Как подключить наушники через usb к компьютеру
Вы решились и купили USB наушники для прослушивания музыки на компьютере или ноутбуке, или для озвучивания компьютерных игр. В любом случае вы сделали правильный выбор.
Основное преимущество USB наушников перед обычными заключается в стабильном качестве звучания, т.к. по USB компьютер посылает сигнал в цифровом виде и уже сами наушники собственными силами его обрабатывают, переводят в аналоговый вид и его вы слышите. В то время как качество звучания обычных проводных наушников критически зависит от качества звуковой карты или усилителя к которому они подключаются.
USB наушники созданы для значительного упрощения и унифицирования качества звучания.
Однако, если вы никогда до этого не сталкивались с USB наушниками у вас могут возникнуть вопросы о том как их подключать и каким образом использовать на полную катушку, ведь многие USB наушники имеют дополнительный функционал.
Я покажу вам весь процесс подключения и настройки на примере великолепного усилителя для наушников Sennheiser GSX 1200 Pro. Не удивляйтесь, я покажу вам пример с усилителем, но т.к. USB наушники все компьютеры воспринимают как внешнее аудио устройство, то разницы никакой не будет. Ещё одна причина заключается в том, что сейчас у меня нет на руках полноценных USB наушников и я не смогу сделать необходимые снимки экрана, а усилитель есть и я сделал снимки для каждого шага настройки ваших наушников.
Как подключить наушники к компьютеру или ноуту
Для быстрого соединения с гарнитурой необходимо знать особенности сопряжения с Блютуз-устройством. В отличие от обычных проводных девайсов здесь не обойтись внедрением провода в специальный разъем, ведь сопряжение происходит «по воздуху». При этом подходы для ПК и ноута немного отличаются с учетом комплектации устройства.
Как подключить к ноутбуку
Для начала разберемся, как подключить наушники JBL к ноутбуку, ведь здесь ситуация немного проще из-за наличия встроенного Bluetooth-модуля.
Сделайте следующие шаги (для Виндовс 10):
- Убедитесь в наличии Блютуз. Для проверки жмите Win+R и введите devmgmt.msc, а после жмите Enter, найдите в списке модуль Bluetooth и проверьте, чтобы он не был выключен. Если это так, жмите на правую кнопку мышки и выберите пункт «Задействовать».

- Кликните на кнопку окна справа внизу.
- Выберите пункт шестеренки — «Параметры».
- Зайдите в «Устройства».

- Перед тем как подключить беспроводные наушники JBL к ноутбуку, перейдите в соответствующий раздел справа.
- Жмите на кнопку «+» в вверху окна.

- Выберите пункт Bluetooth — мыши, клавиатуры, перья или аудио.
- Дождитесь завершения поиска.
- Кликните на название наушников JBL в появившемся списке.
- Введите код проверки, если система его затребует для сопряжения. Если такое требование появляется, подключить гарнитуру без ввода данных не получится.
- Дождитесь установки необходимых драйверов.

- Зайдите в папку «Управление звуковыми устройствами». Проще всего найти ее через поиск.
- Выберите девайс для вывода звука.

Иногда возникает вопрос, как подключить Блютуз наушники JBL к ноутбуку, если в качестве операционной системы установлена Виндовс 7. Здесь алгоритм действий очень похож:
- Включите Блютуз-модуль с помощью кнопки на ноуте или через диспетчер устройств.
- Войдите в панель управления и перейдите в «Устройства и принтеры».
- Жмите на «Добавление нового …».

- Дождитесь, пока ОС отыщет наушники JBL.
- Дважды жмите на название девайса, чтобы подключить его.
- Введите код. В большинстве случаев это «0000». Если не подходит, необходимо смотреть в инструкции.
- Подтвердите соединение.
- Дождитесь, пока необходимые драйвера установятся на ноутбук.
Как подключить к компьютеру
В вопросе, как подключить беспроводные наушники JBL к компьютеру, ситуация очень похожа. Разница в том, что встроенного модуля в ПК нет, поэтому чаще всего приходится отдельно покупать и устанавливать Блютуз-адаптер. Такие девайсы в зависимости от модели могут устанавливаться во внешний USB-разъем или подключаться непосредственно к материнской плате через PCI-порт.

Последний вариант отличается большим функционалом, но менее удобен в пользовании. При подключении через USB можно использовать специальный удлинитель и тем самым расширить спектр действия Блютуз.
Что касается самого подключения наушников JBL по Bluetooth к компьютеру, этот процесс не отличается от рассмотренного выше. Разница в том, что перед сопряжением необходимо установить модуль в разъем и убедиться, что система его распознала. Для этого сделайте следующее:
- Вставьте модуль в разъем.
- Жмите на Win+R.
- Введите в появившееся поле devmgmt.msc.
- Найдите в списке устройств новый девайс.
- Если он определился с ошибкой, жмите правой кнопкой мышки и обновите драйвера.

В случае успешного определения разобраться, как подключить Блютуз наушники JBL к компьютеру не составляет труда. Воспользуйтесь приведенной выше инструкцией для ОС Виндовс 10 или 7.
Вариант 1: Подключение через комплектный модуль
В данном случае мы будем пользоваться тем адаптером, который идет в комплекте с наушниками и может иметь вид коробочки со штекером mini jack 3.5 mm либо небольшого девайса с разъемом USB.

1. Подключаем адаптер к компьютеру и, если требуется, включаем наушники. На одной из чашек должен присутствовать индикатор, свидетельствующий о том, что подключение произошло.
2. Далее необходимо программно соединить девайс с системой. Для этого переходим в меню «Пуск» и в строке поиска начинаем писать слово «Bluetooth». В окне появится несколько ссылок, в том числе и нужная нам.
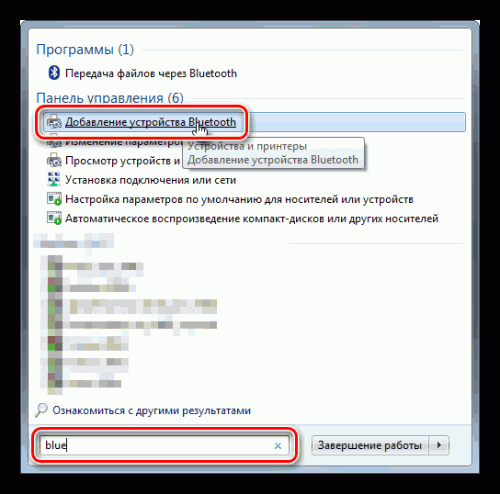
3. После совершенных действий откроется «Мастер добавления устройства». На этом этапе нужно включить сопряжение. Чаще всего это делается с помощью зажатия кнопки включения на наушниках на несколько секунд. В вашем случае может быть по-другому – читайте инструкцию к гаджету.
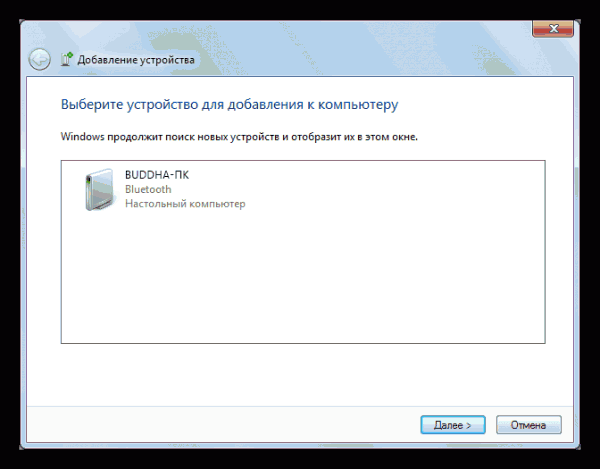
4. Дожидаемся появления нового устройства в списке, выбираем его и нажимаем «Далее».
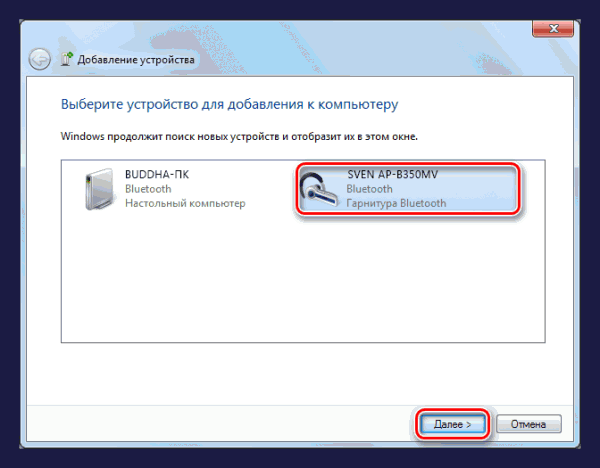
5. По завершении «Мастер» сообщит о том, что устройство успешно добавлено на компьютер, после чего его можно закрыть.
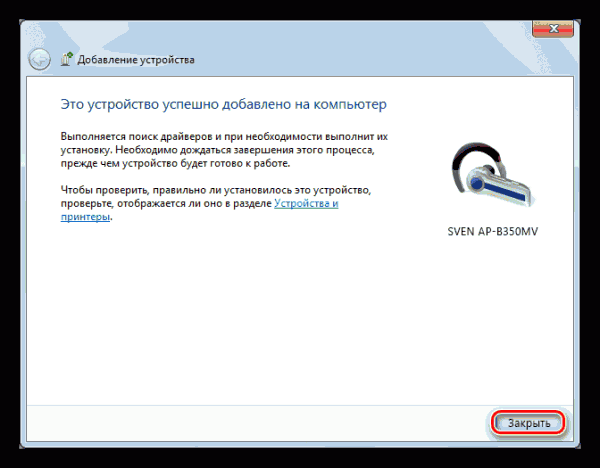
6. Идем в «Панель управления».
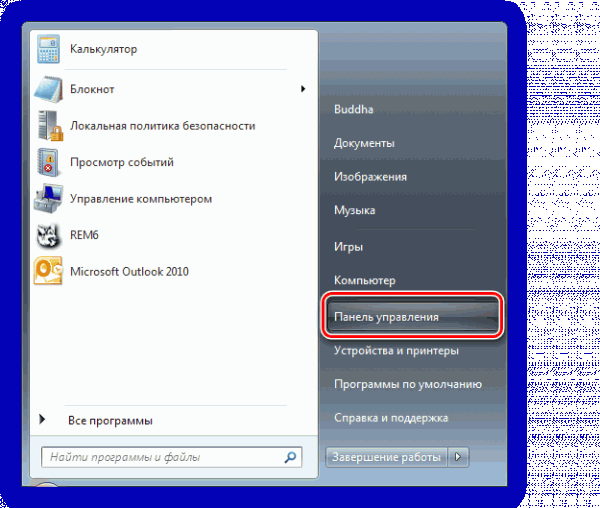
7. Переходим к апплету «Устройства и принтеры».
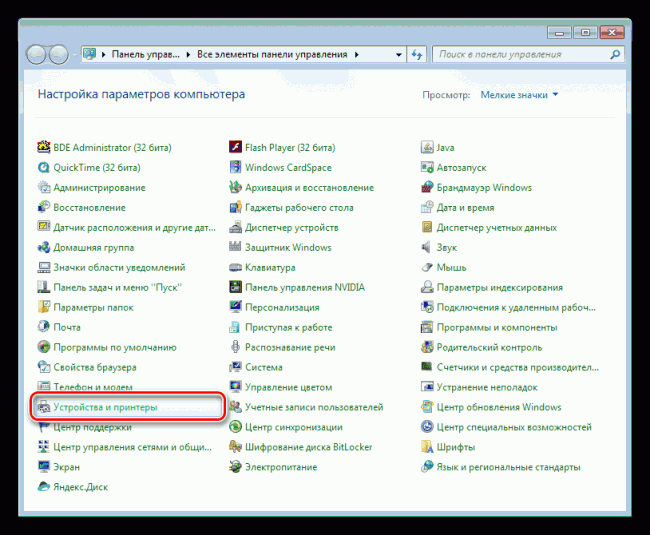
8. Находим наши наушники (по названию), кликаем по значку ПКМ и выбираем пункт «Операции Bluetooth».
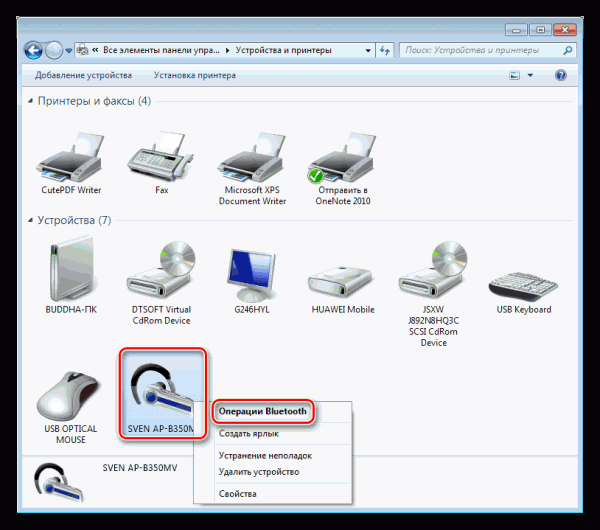
9. Далее происходит автоматический поиск служб, необходимых для нормальной работы устройства.
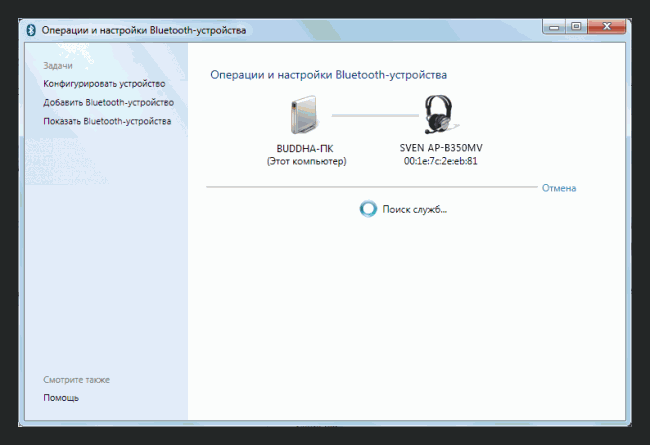
10. По завершении поиска нажимаем «Слушать музыку» и ждем, пока появится надпись «Подключение Bluetooth установлено».
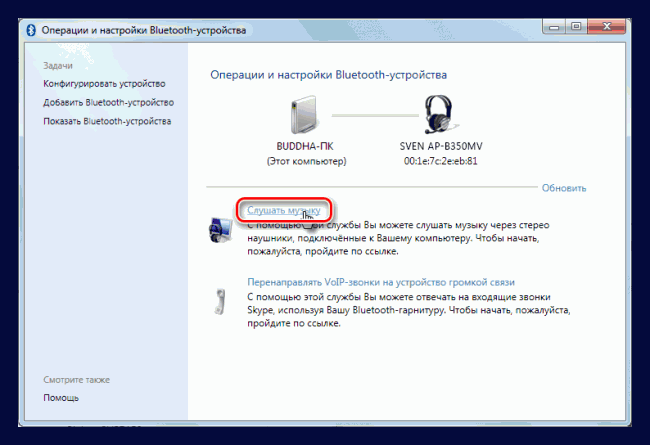
11. Готово. Теперь можно пользоваться наушниками, в том числе и со встроенным микрофоном.
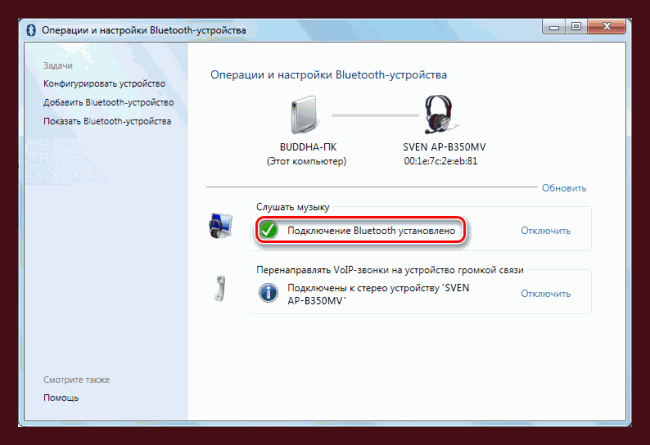
Как параллельно подключить наушники и динамики?
Параллельная работа наушников и динамиков может быть полезна, к примеру, геймерам, которым необходимо разделить вывод аудиодорожек игры и голосового чата. Такое одновременное подключение возможно, если на компьютере находится 2 разъёма для вывода звука или если на динамиках имеется отдельный разъём для наушников. Чтобы подключить звуковые устройства в один разъём, можно воспользоваться специальным разветвителем для звукового гнезда.
Чтобы программно настроить одновременное проигрывание звука одновременно с двух устройств, следует выполнить следующие шаги:
-
В панели управления компьютера выберите пункт «Диспетчер Realtek HD». На устройствах с другой звуковой картой название пункта может отличаться, однако на большинстве современных устройств установлены именно звуковые карты Realtek.



Для параллельной работы наушников и динамиков могут понадобиться не только манипуляции с программной частью звуковых устройств, но и дополнительные приспособления.
Aftershokz Bluez 2 – беспроводные наушники для iPhone, передающие звук через кости черепа
Для того чтобы отгородиться от внешнего мира и погрузиться в размышления, очень часто мы надеваем наушники. Не имеет значения, слушаем ли мы музыку, общаемся с другом по Skype или расправляемся с врагами в любимой видеоигре. Правда, совсем оставаться отрезанным от внешнего мира удобно далеко не всегда, все равно нужно прислушиваться к тому, что происходит вокруг.
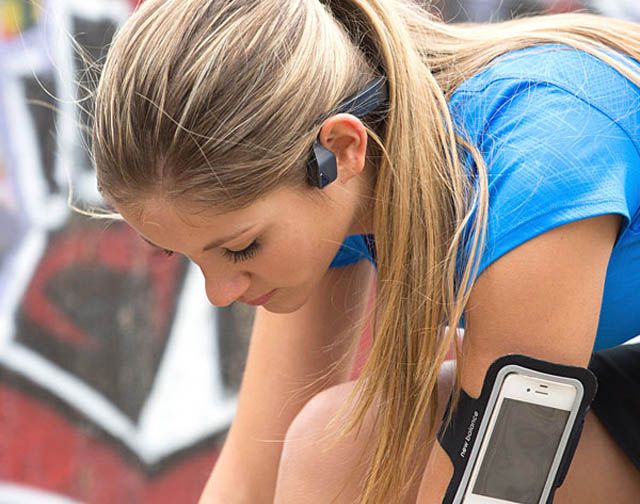
К примеру, на рабочем месте необходимо контактировать с коллегами, а на улице – реагировать на гудки автомобилей. Загвоздка состоит в том, что, слушая что-то в наушниках, мы также должны слышать окружающих.

Решением этой проблемы могут стать Aftershokz Bluez 2, которые в отличие от обычных наушников передают звук не через слуховой канал, а через височную кость черепа. В новинке использована та же технология, что и в кохлеарных имплантатах для людей с нарушениями слуха. То есть, ушная раковина и слуховой канал остаются открытыми, тогда как звуковые колебания через щеки и скулы передаются непосредственно ушной улитке в обход барабанной перепонки. Благодаря этому Aftershokz Bluez 2 также подойдут людям с нарушениями слуха.

Технология передачи колебаний через кость позволяет свободно разговаривать, что делает эти наушники идеальной игровой гарнитурой. Обеспечив свою команду геймеров Aftershokz Bluez 2, можно больше не опасаться, что Лирой Дженкинс утонет в саундтреке.
Устройство также отлично подойдет для осуществления телефонных звонков и прослушивания аудиокниг, а специальные кнопки позволят управляют музыкой.
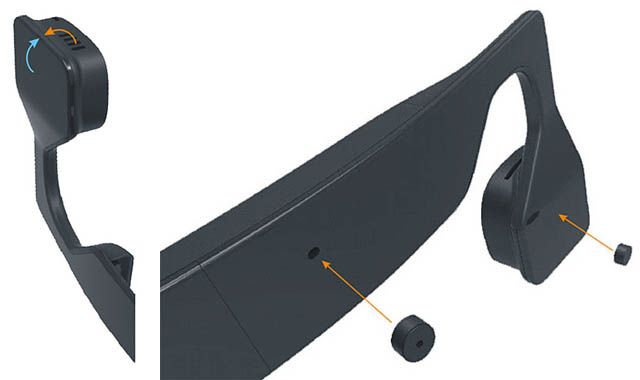
Примечательно, что Aftershokz Bluez 2 можно использовать в очень шумной обстановке. В то время, как уровень окружающего шума высок, звуковые колебания передаются прямиком ушной улитке, поэтому не заглушаются даже сильным ветром или проезжающими автомобилями. Тем не менее, от шума наушники не спасают, поскольку уши остаются открытыми.

Aftershokz Bluez 2 надеваются на затылок, а регулируемый пластиковый ремешок черного цвета позволяет адаптировать устройство даже под небольшую голову.
Более того, наушники подходят тем, кто носит очки в тонкой оправе, а водоотталкивающий материал позволяет слушать музыку во время занятий спортом. Специальные светящиеся стикеры пригодятся при использовании Aftershokz Bluez 2 ночью.
Наушники поддерживают технологию Bluetooth 2.1 +EDR, а радиус действия беспроводного соединения составляет до 10 метров. Новинка оснащена бериллиево-медными преобразователями частот с двойной катушкой, светодиодным индикатором уровня заряда аккумулятора, батареей и микрофоном (-40 дБ ±3 дБ).
Зарядка осуществляется через кабель microUSB и длится 3 часа. Одного заряда аккумулятора хватает на 6 часов работы или 10 часов в режиме ожидания. Aftershokz Bluez 2 передают звук на частотах в диапазоне от 20 Гц до 20 кГц. Чувствительность устройства составляет 100 дБ (±3дБ), вес – порядка 28 г. Купить беспроводные наушники Aftershokz Bluez 2 можно за $99,95 в Apple Online Store.











