Можно ли подключить наушники с микрофоном от телефона к компьютеру?
Используя наушники с микрофоном, следует учесть, что подключать их к двум разъемам придется только в том случае, если они предназначены для компьютера. У гарнитуры для телефона штекер только один, но вместо 2 разделяющих контакты полосок на нем их будет уже 3. … Пользоваться микрофоном получится только через переходник.
Как подключить беспроводные наушники к компьютеру?
- Зайдите в «Устройства».
- Активируйте «Bluetooth».
- Включите беспроводные наушники. Необходимо удерживать кнопку питания, пока она не начнет мигать. …
- Кликните «Добавить устройство». Компьютер в автоматическом режиме будет искать доступное оборудование для синхронизации.
- Выбрать 1-й тип.
- Процесс поиска.
Как подключить наушники с микрофоном к компьютеру по USB
Помните, что я вам привожу пример на оборудовании Sennheiser GSX 1200 Pro, в вашем случае устройство будет иметь наименование вашей модели наушников.
Шаг 1 — подключение USB наушников
Выберите удобный для вас свободный USB порт компьютера или ноутбука и подключите к нему наушники. Постарайтесь выбрать тот USB порт к которому вы будете постоянно подключать наушники. Конечно, вы можете потом подключать к любому другому свободному USB порту, но нет гарантии того что настройки не сбросятся.
Шаг 2 — нюанс с микрофоном
Если ваши наушники не имеют встроенного микрофона, компьютер увидит их как внешнее звуковое устройство. Если же наушники имеют встроенный микрофон — тут начинаются нюансы. Некоторые производители делают так, что компьютер видит микрофон и наушники как 2 различных аудио устройства, а некоторые производители делают так, что компьютер видит микрофон и наушники как одно устройство.
Из моего опыта я могу констатировать следующее: если USB наушники имеют функцию объёмного виртуального звучания, скорее всего компьютер будет видеть 2 виртуальных устройства: одно мы будем использовать для вывода основного звука (музыки, игр, фильмов, системных звуков), а второе устройство будет использоваться только для программ с голосовым общением (skype, discord, raid call и похожие). 2 виртуальных устройства создаются не случайно, таким образом наушники смогут обрабатывать звук из игр для придания ему большего объёма и глубины, при этом не затрагивая голос ваших собеседников.
В случае моего примера как раз 2 виртуальных устройства.
Шаг 3 — настройка драйверов
Подключите наушники к USB порту, компьютер должен сообщить вам, что нашёл новое устройство. Если ваши USB наушники имеют функцию виртуального объёмного звучания, убедитесь, что вы скачали с официального сайта производителя необходимые драйвера. Бывают наушники которые не нуждаются в драйверах, вам нужно обязательно убедится в том, что если драйвера нужны — они скачены и установлены.
Помните, что устанавливать драйвера нужно при подключенных наушниках.

В правом нижнем углу вашего экрана есть значёк динамика, нажмите на него правой кнопкой мыши. Вы увидите меню, снимок которого располагается выше. Выберите «Устройства воспроизведения».

Шаг 4 — разграничение прав устройств
Если ваши наушники система видит как 2 виртуальных устройства, внимательно прочитайте как они называются. Обычно то устройство, которое предназначено для вывода основного звука имеет статус «Динамики», а второстепенное, которое предназначено для голосового общения имеет статус «Headset earphone» или похожим образом.
Выберите главное устройство (Main Audio) и нажмите на него правой кнопкой мыши. Выберите пункт «Использовать по умолчанию».
Если система видит ваши наушники как одно устройство, нажмите на него правой кнопкой и выберите пункт «Использовать по умолчанию».
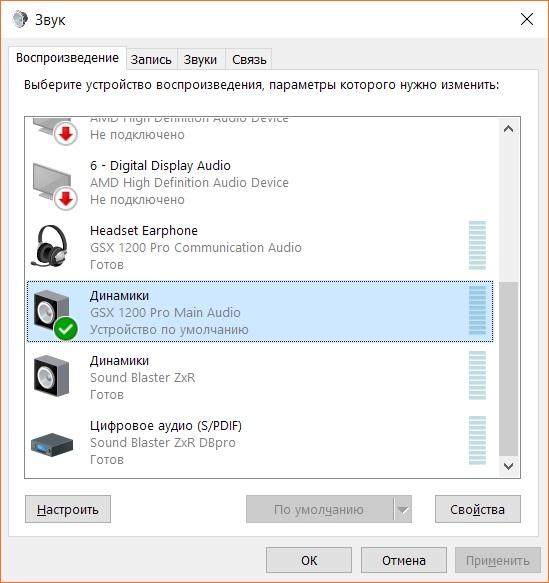
Шаг 5 — выбор устройства для разговора
Найдите в списке устройство со статусом «Headset Earphone», нажмите на него правой кнопкой мыши. Выберите пункт «Использовать устройство связи по умолчанию».
Главное — не перепутайте, иначе вы не получите многоканальный звук в играх, а некоторые приложения вообще будут работать с ошибками.
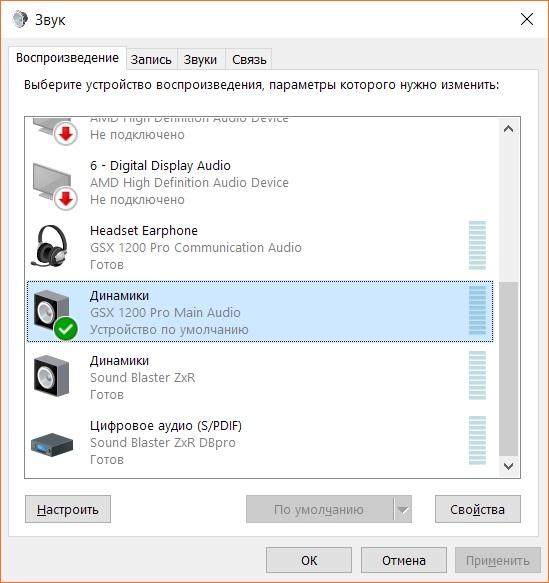
Шаг 6 — настройка объёмного звука
Если ваши наушники поддерживают виртуальный объёмный звук, вам нужно настроить вывод звука в Windows таким образом, чтобы наушники получали многоканальный сигнал. Для этого найдите ваши наушники в списке устройств со статусом «Динамики» из шага 4, нажмите на него правой кнопкой мыши. Выберите пункт «Настроить динамики».
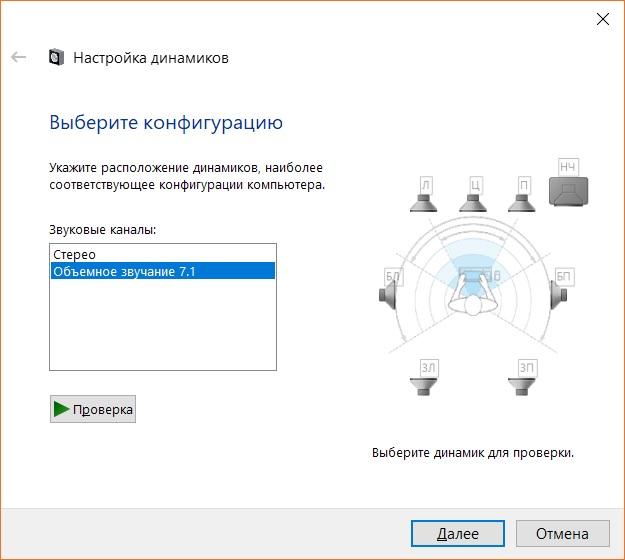
Шаг 7 — многоканальный звук
Выберите конфигурацию динамиков 7.1 или 5.1 в зависимости от того какой вариант вам доступен. Если доступны оба варианта — выбирайте 7.1
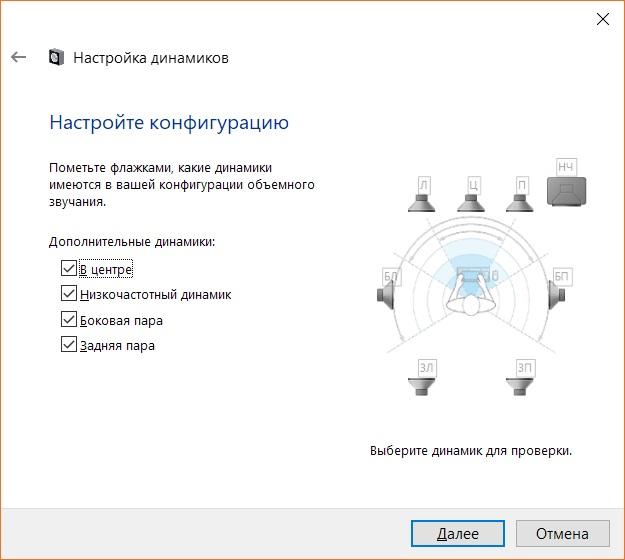
Шаг 8 — настройка конфигурации объёмного звука
Обязательно проверьте, чтобы были включены все галочки.
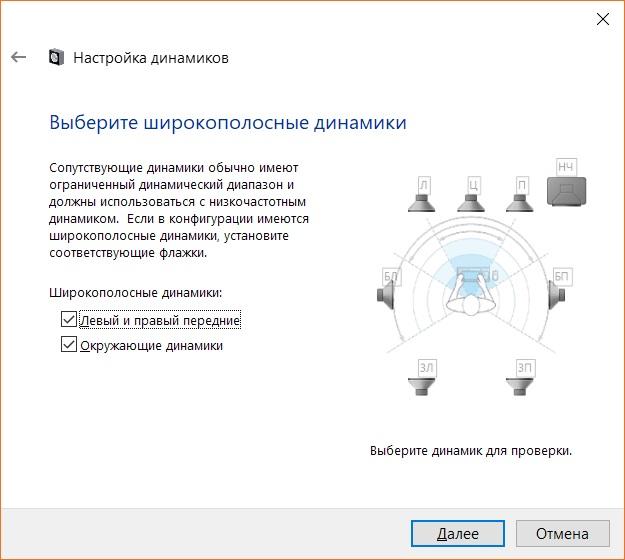
Шаг 9 — широкополосность звучания
Обязательно проверьте, чтобы были включены все галочки.
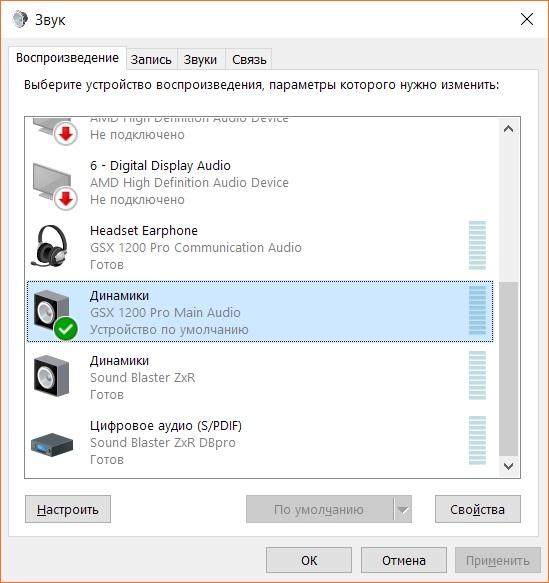
Шаг 10 — отключение дополнительных функций
Выберите устройство «Main Audio» и нажмите на него правой кнопкой мыши. Выберите пункт «Свойства».
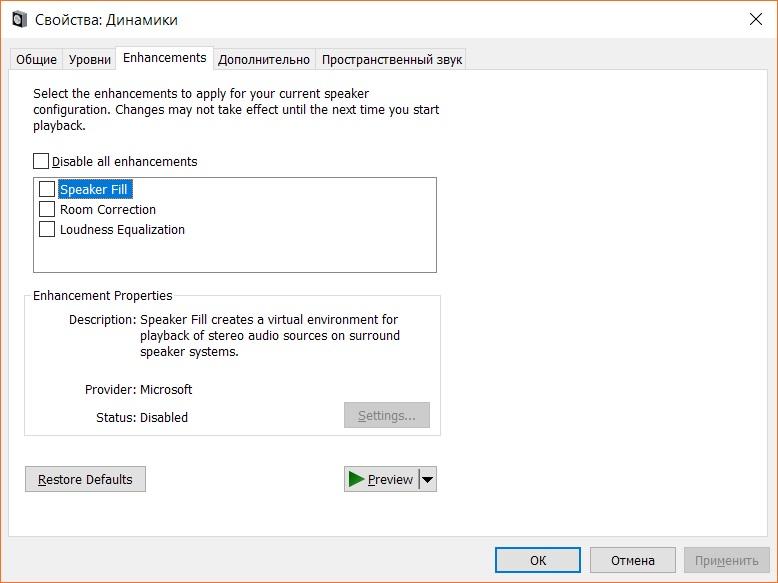
Выберите вкладку «Enhancements». Проверьте, чтобы все галочки были снятыми, в противном случае устройство не сможет самостоятельно обрабатывать звук и создавать виртуальный объёмный звук.
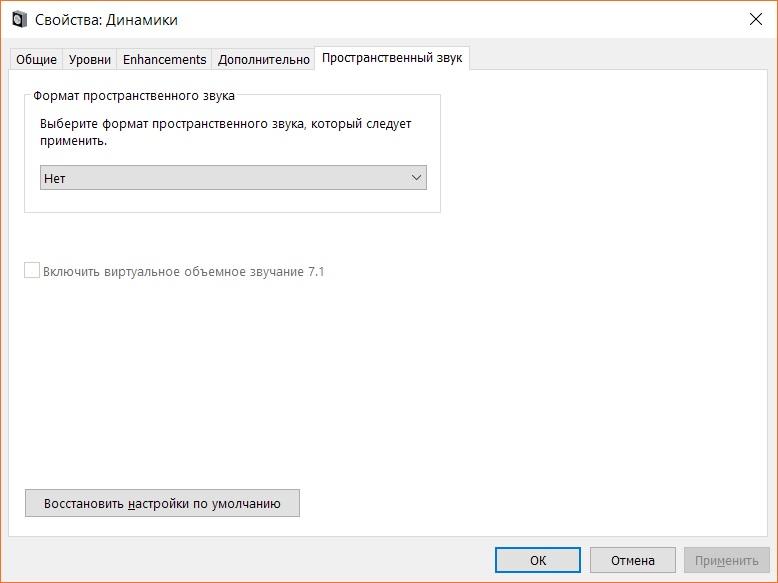
В последнем крупном обновлении Windows 10 появился новый пункт меню «Пространственный звук». В нашем случае он должен быть отключен. Этот пункт добавили для того, чтобы люди, использующие простые встроенные в материнские платы и ноутбуки звуковые кодеки, смогли получить программную эмуляцию объёмного звука в играх. Для обработки используются мощности центрального процессора и качество виртуального звука слабое.
Если включить этот пункт при использовании ваших USB наушников звук будет очень сильно искажён, обязательно выключите этот пункт.
Всё, первоначальная настройка и подключение USB наушников к компьютеру или ноутбуку окончена. Дальше уже всё зависит от того какие драйверы и программу для управления функциями наушников вы установили.
Помните, что в программах голосовой связи вам нужно всегда выбирать устройством связи второстепенное виртуальное устройство со статусом «Headset earphone» для правильного разграничения звуковых потоков и их последующей обработке, конечно, если ваши наушники компьютер видит в виде двух виртуальных устройство. Если у вас одно устройство — выбирать ничего не нужно, программы должны работать правильно автоматически.
Большинство «геймерских» гарнитур требует дополнительных знаний во время настроек и подключения к ПК
Как работают наушники с двумя устройствами одновременно?
Но не нужно думать, что если вы подключили беспроводные наушники сразу к двум устройствам, то можно одновременно запустить на них музыку или видео, и звук с обоих пойдет в динамики. Нет, они даже при активном подключении к тому же смартфону и ноутбуку все равно будут работать с ними по очереди. То есть, если запускаем ролик на телефоне и потом на компьютере, то звучать будет то, что проигрывается на первом.

Если поставить на паузу на смартфоне то звук пойдет с ноутбука. Но при этом управление через мобильное приложение с телефона звукопроницанием микрофонов и шумоподавлением Xiaomi никуда не исчезает. Можно по-прежнему переключать режимы прозрачности и менять настройки, и одновременно слушать аудио или видео на ноутбуке
Подключение проводных наушников
Способ 1: к системному блоку сзади
При подключении к стационарному компьютеру следует для начала использовать заднюю панель, так как передняя может быть не активной. Осмотрите заднюю часть системного блока. На ней должно быть несколько гнезд разного цвета.
Наушники нужно подключать в гнездо зеленого цвета, а микрофон — в розовое.
Голубое гнездо служит для подключения устройств у которых предусмотрен линейный выход.

Затем если на вашем компьютере установлен совместимый драйвер, активируется программа настройки звука с запросом о подключении. Выберите наушники и кликните ОК. На этом настройка закончена.

Но если запрос не появился и звук в наушниках не проигрывается, потребуется вручную выполнить настройку.
1 . В меню Пуск напечатайте панель управления , и откройте приложение.

2 . Перейдите в раздел «Звук».

3 . Отобразятся все аудио устройства. Убедитесь, что напротив наушников стоит зеленая галочка. Если галочка на другом устройстве, выберите наушники и нажмите на кнопку «По умолчанию».

Способ 2: к передней или боковой панели
Если всё работает исправно, то при подключении к передней или боковой панели, девайс сразу активируется. При этом запрос на подключение может и не появиться.
Обратите внимание: гнездо может быть бесцветным – просто небольшое круглое отверстие с маркировкой.

Если нет звука
Громкость на минимуме
Проверьте переключатель звука на самом устройстве. Возможно, уровень настроен на минимум. Дополнительно щелкните по значку громкоговорителя в панели задач и увеличьте громкость.

Не настроены драйверы звуковой карты
Бывает, на компьютере не установлен совместимый аудио драйвер. Как следствие, звука вообще может не быть.
1 . Щелкните правой кнопкой мыши по Пуск и откройте «Диспетчер устройств».

2 . Разверните вкладку звуковых устройств. Щелкните правой кнопкой по устройству с восклицательным знаком и выберите пункт «Обновить драйверы».

3 . Кликните на «Автоматический поиск обновленных драйверов» для поиска программы под вашу модель в интернете.

Подробнее читайте в уроке Как обновить драйвера.
Отключена служба аудио
В системе может произойти сбой, который приведет к остановке работы аудио службы.
1 . Щелкните правой кнопкой мыши по Пуск, перейдите в «Управление компьютером».

2 . В левой части окна, в пункте «Службы и приложения», откройте «Службы». Дважды кликните по «Windows Audio».

3 . Убедитесь, что служба запущена. А также, что переключатель в поле «Тип запуска» установлен в положение «Автоматически».

Наушники отключены в настройках
1 . В меню Пуск напечатайте панель управления , и откройте приложение.

2 . Перейдите в раздел «Звук».

3 . Щелкните правой кнопкой мыши по значку наушников и нажмите «Включить».

Одновременное подключение ноутбука и смартфона к наушникам
Нужно сделать чтобы можно было воспроизводить звук в Bluetooth-наушниках и использовать микрофон Bluetooth-наушников, одновременно и с ноутбука, и со смартфона, без ручного подключения между этими устройствами.
Кейс:
Сморю видео на ноутбуке и слышу звук с Bluetooth-наушников, одновременно принимаю звонок со смартфона так же слышу собеседника в Bluetooth-наушниках (при этом звуки с обоих устройств воспроизводятся в Bluetooth-наушниках одновременно).
Как реализовать? Как называется такая функция и у каких наушников? У каких моделей наушников есть такая функция?
Ёмкость аккумуляторов ноутбука и смартфона
Недавно подключал смартфон по USB кабелю к ноутбуку, с целью зарядить смартфон. Ноутбук Acer Aspire.

Общая музыка для ноутбука и смартфона
Здравствуйте. Можете подсказать, как можно слушать свою загруженную музыку через смартфон и через.
Никита Михалков просит 1% от цены смартфона или ноутбука
Московские офисы ведущих фирм — производителей телефонов и другой потребительской электроники.
Одновременное подключение к двум бд
Как можно одновременно подключиться к разным бд, которые находятся на одном сервере?
Фича называется multipoint.
Но работает она не так.
Гарнитуру можно подключить к нескольким источникам (ноутбук, смартфон).
По умолчанию она молчит.
Один источник начинает воспроизводить звук — гарнитура включается и воспроизводит.
Другой источник начинает воспроизводить — гарнитура автоматически переключается на него, если у него выше приоритет.
Одновременно с двух источников не воспроизводит.
Если работает только один наушник
Если звук работает только в одном наушнике, возможно вы нечаянно подключили к телефону левый наушник вместо правого. На каждом устройстве есть обозначение, по которому можно определить, какой наушник вы используете:
- R – правый наушник.
- L – левый наушник.
Кроме того, может быть и такое, что правый наушник вы подключили к смартфону, а левый просто не синхронизируется с ним. В таком случае, положите наушники в кейс и снова достаньте их. Или же, просто нажмите кнопку на левом наушнике и он автоматически подключится к правому.
Еще один способ — сделать сброс беспроводных наушников. О том, как это сделать, читайте в инструкциях к конкретной модели. Если же, ничего из этого не помогает, возможно, второй наушник попросту неисправен.











