Как из обычных наушников сделать микрофон?
Сделать микрофон из наушников для компьютера очень просто, нам просто нужно вставить наушники в гнездо для микрофона и настроить уже на сам компьютере. Более подробно расскажет об этом способе вот этот видео мастер-класс.
Вот уж насколько мы забываем школьную программу. И как иногда полезно смотреть детские познавательные мультфильмы.
Сломался в ноутбуке родной микрофон, в наличии наушники, а позвонить по скайпу край надо. Сижу, голову ломаю. Подходит племянник. Я, говорит, Фиксиков недавно смотрел, там говорили, что микрофон- это тот же динамик, просто в другой разъем воткните. Окно всплывет, выберете микрофонный вход. Я так и сделала. Неудобно, конечно, разговаривать, но все работает.
Подключение проводных наушников
Способ 1: к системному блоку сзади
При подключении к стационарному компьютеру следует для начала использовать заднюю панель, так как передняя может быть не активной. Осмотрите заднюю часть системного блока. На ней должно быть несколько гнезд разного цвета.
Наушники нужно подключать в гнездо зеленого цвета, а микрофон — в розовое.
Голубое гнездо служит для подключения устройств у которых предусмотрен линейный выход.

Затем если на вашем компьютере установлен совместимый драйвер, активируется программа настройки звука с запросом о подключении. Выберите наушники и кликните ОК. На этом настройка закончена.

Но если запрос не появился и звук в наушниках не проигрывается, потребуется вручную выполнить настройку.
1 . В меню Пуск напечатайте панель управления , и откройте приложение.

2 . Перейдите в раздел «Звук».

3 . Отобразятся все аудио устройства. Убедитесь, что напротив наушников стоит зеленая галочка. Если галочка на другом устройстве, выберите наушники и нажмите на кнопку «По умолчанию».

Способ 2: к передней или боковой панели
Если всё работает исправно, то при подключении к передней или боковой панели, девайс сразу активируется. При этом запрос на подключение может и не появиться.
Обратите внимание: гнездо может быть бесцветным – просто небольшое круглое отверстие с маркировкой.

Если нет звука
Громкость на минимуме
Проверьте переключатель звука на самом устройстве. Возможно, уровень настроен на минимум. Дополнительно щелкните по значку громкоговорителя в панели задач и увеличьте громкость.

Не настроены драйверы звуковой карты
Бывает, на компьютере не установлен совместимый аудио драйвер. Как следствие, звука вообще может не быть.
1 . Щелкните правой кнопкой мыши по Пуск и откройте «Диспетчер устройств».

2 . Разверните вкладку звуковых устройств. Щелкните правой кнопкой по устройству с восклицательным знаком и выберите пункт «Обновить драйверы».

3 . Кликните на «Автоматический поиск обновленных драйверов» для поиска программы под вашу модель в интернете.

Подробнее читайте в уроке Как обновить драйвера.
Отключена служба аудио
В системе может произойти сбой, который приведет к остановке работы аудио службы.
1 . Щелкните правой кнопкой мыши по Пуск, перейдите в «Управление компьютером».

2 . В левой части окна, в пункте «Службы и приложения», откройте «Службы». Дважды кликните по «Windows Audio».

3 . Убедитесь, что служба запущена. А также, что переключатель в поле «Тип запуска» установлен в положение «Автоматически».

Наушники отключены в настройках
1 . В меню Пуск напечатайте панель управления , и откройте приложение.

2 . Перейдите в раздел «Звук».

3 . Щелкните правой кнопкой мыши по значку наушников и нажмите «Включить».

Как подключить обычные наушники к компьютеру чтобы работал микрофон?
Для подключения наушников с микрофоном к компьютеру предназначены два штекера на гарнитуре и такое же число разъемов на системном блоке. Справиться с задачей помогает разделение по цветам — аудиовход и аудиоштекер зеленые, а для обозначения микрофона используются оттенки розового.
Просто подключите наушники к порту адаптера и соедините цветные разъемы с компьютером. Этот метод работает только в том случае, если наушники-вкладыши имеют встроенный микрофон. К сожалению, если у вас обычные наушники, а не гарнитура, вы не сможете использовать их в качестве микрофона.
На каких устройствах можно использовать?
Самодельные микрофоны из наушников вполне сгодятся не только для общения с друзьями в чатах, мессенджерах разного типа, соцсетях, но и для звукозаписи. Их можно использовать на стационарных компьютерах, ноутбуках. На мобильных устройствах (например, смартфонах или планшетах) имеются свои микрофоны, но иногда удобнее пользоваться петличным устройством, чтобы освободить руки.

Компьютер
Чтобы использовать обычные наушники в качестве микрофона на ПК, нужно будет просто штекер подключения наушников вставить в гнездо, предусмотренное для микрофона, и спокойно говорить через них. Ранее были описаны процессы, осуществляющиеся через мембрану наушников, сходной по действию с мембраной микрофона.

Правда, нужно будет после подключения штекера наушников в гнездо, предназначенное для микрофона, зайти в настройки звука, найти подключённое устройство среди микрофонов во вкладке «Запись» и сделать его рабочим по умолчанию.
Чтобы проверить функциональность наушников, временно исполняющих «обязанности» микрофона, можно что-либо сказать в них либо просто постучать по корпусу.
При этом обращается внимание на реакцию индикатора уровня звука, находящегося напротив обозначения выбранного устройства во вкладке «Запись» в настройках звука ПК. Зелёных полосок там должно стать больше.
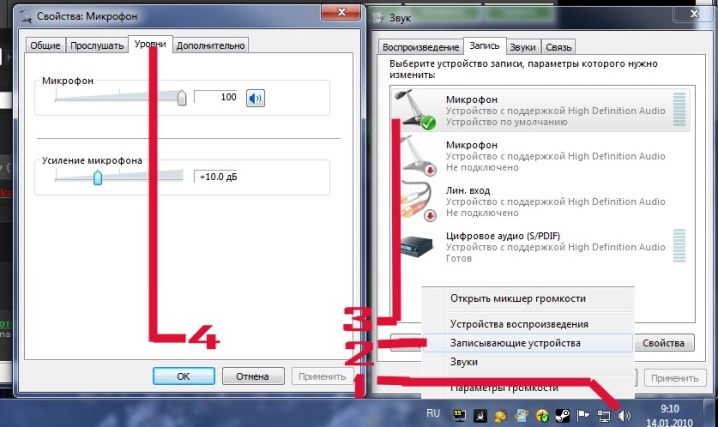
Мобильные устройства
В мобильных устройствах будет удобнее использовать самодельный петличный микрофон. Чтобы он работал, необходимо его правильно подключить. Для этого потребуется скачать и установить подходящую для конкретной операционной системы смартфона или планшета (Android, iOS) звукозаписывающую утилиту, с помощью которой можно настроить звуковую чувствительность самолично созданного микрофона.
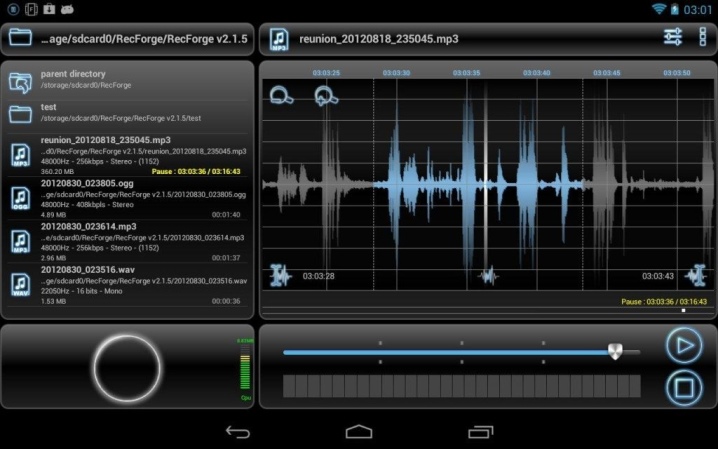
Но так как в мобильных устройствах обычно одно гнездо комбинированного типа (для подключения и внешних наушников, и микрофона), то придётся обзавестись адаптером или переходником, разделяющими каналы на две отдельные линии: для подключения микрофона и наушников. Теперь подключают наушники либо самодельный петличный микрофон к микрофонному гнезду адаптера, а последний – к аудиоинтерфейсу мобильного устройства или же к предусилителю (микшеру) для согласования звука с возможностями мобильной техники.


Если же у планшета или мобильника аудиовход не предусмотрен конструкцией вообще, тогда решать проблему подключения петличного микрофона следует через систему Bluetooth. Тут тоже понадобятся специальные приложения, обеспечивающие звукозапись через Bluetooth:
- для Android – Easy Voice Recorder;
- для iPad – Recorder Plus HD.
Но в любом случае следует учитывать, что качество самодельных устройств сильно уступает заводским.

Предлагаем ознакомиться с видеоинструкцией по созданию микрофона и наушников своими руками.
Изготовление микрофона
Сделать микрофон из айфоновских или других наушников можно двумя способами.
- Первый – это пайка, такое решение имеет место в том случае, если гарнитура больше не нужна, а самодельный девайс будет использоваться в качестве постоянного.
- Второй способ пайки не предусматривает, это временное решение на тот срок, пока не будет куплен хороший микрофон.
Подготовка
Чтобы сделать из старых наушников микрофон для компьютера, нужно подготовить следующие материалы:
- любые наушники — сделать микрофон можно даже из обычной гарнитуры от телефона, которая прилагались в комплекте с мобильным устройством;

- штекер 3,5 мм типа «Jack»;

- провода для соединения деталей с неповрежденной изоляцией;
- паяльник;
- канифоль;


С помощью паяльника
Чтобы сделать микрофон из наушников с помощью паяльника, нужно иметь минимальные навыки работы с этим прибором. Первое, что потребуется осуществить – припаять к штекеру «Jack» двужильный провод. Для этого нужно разогреть паяльник, осторожно обработать детали, предназначенные для спайки, канифолью, затем соединить провод и контакты штекера, нанести небольшое количество припоя и дождаться его полного остывания. При этом нужно добиваться высокой прочности в соединении деталей.

Важно! Работать паяльником нужно осторожно, так как при неаккуратных действиях можно расплавить изоляцию между контактами штекера, после чего деталь останется только выбросить.
Чтобы закрыть оголенные контакты, используют термоусадку. Это небольшая трубка, которая надевается на открытые места и нагревается с помощью фена. В результате воздействия высокой температуры она сужается и плотно обхватывает кабель. В качестве альтернативного варианта можно обмотать оголенный провод изолентой.
Затем на наушниках необходимо найти коробку управления с клавишей «Ответ» и бережно разобрать ее. Внутри на небольшой плате нужно отыскать микрофон для ответа на звонки и при помощи паяльника прикрепить его к проводу со штекером «Jack». Припой нужно наносить с осторожностью, чтобы не повредить деталь, так как контакты расположены очень близко друг к другу, и при большом количестве припоя можно устроить замыкание. Теперь нужно собрать коробку в обратном порядке.

Таким нехитрым способом получается простой микрофон из наушников. При необходимости можно вынести его наружу и сделать отдельно от коробки управления, но в этом случае получившееся устройство будет выглядеть неаккуратно. Затем для проверки микрофона нужно подключить его к ноутбуку. Если слышны негромкие щелчки, значит, все сделано правильно.
Без пайки
Сделать из телефонной гарнитуры микрофон для ноутбука или компьютера на Windows 10 или другой версии, включая XP, можно и без пайки. Для этого потребуется Bluetooth-адаптер, если ПК не оснащен встроенным модулем, гарнитура и смартфон.

Сначала необходимо подключить мобильное устройство к компьютеру через Bluetooth, затем подсоединить гарнитуру к разъему для наушников на телефоне. Все — работающий микрофон готов. Этот способ очень прост, но для постоянного применения он не подходит. Во-первых, такая система ненадежна, так как Bluetooth-соединение может прерваться, во-вторых, нужно следить за зарядом батареи на смартфоне, а в-третьих, качество записанного звука в этом случае не самое лучшее. Тем не менее, такой способ очень удобен как временная мера.
Если нет аудиовхода

Бывает так, что иногда на Android нет аудиовхода. В этом случае решение проблемы может быть доступно через Bluetooth, который также представляет собой микрофон. Поэтому подключите его и найдите приложение, такое как Easy Voice Recorder, который может записывать с Bluetooth.
Те кто пользуется iPad, могут попробовать Recorder Plus HD для записи через Bluetooth. Проблема в том, что иногда Bluetooth может выдавать помехи, но если эта телефонная гарнитура – все, что у вас есть, то стоит попробовать.
Тематические материалы: 5 лучших наушников Bluedio , 5 лучших наушников JBL , 5 лучших наушников до 1000 рублей , Как настроить наушники для воспроизведения качественного звука , Как припаять штекер наушников , Как соединить порванные провода наушников , Распайка наушников , Распиновка наушников , Ремонт наушников своими руками









