Можно ли подключать наушники от телефона к ноутбуку?
Можно без проблем.Стандартный мини джек 3.5 мм.Если такой то подключайте.
Да, можно. Если наушники присоединяются к телефону с помощью штекера на 3,5 мм, то проблем точно нет. Ибо и в ноутбуке, и в компьютере данный стандартный разъем имеется. Если же речь о штекера на 2,5 мм, или же выход специфический, то наушники можно будет подсоединить через переходник. Они являются универсальным устройством, поэтому какой-либо специальной программы не нужно.
Если же речь о Bluetooth-наушниках, то проблемы могут быть с компьютером. Все же в системном блоке технология не реализована. Но вот ноутбуки имеет Bluetooth, поэтому к ним можно присоединить наушники за пару кликов. Нужно просто включить Bluetooth и у списке появившихся устройств выбрать нужные наушники.
Подключение проводных наушников
Способ 1: к системному блоку сзади
При подключении к стационарному компьютеру следует для начала использовать заднюю панель, так как передняя может быть не активной. Осмотрите заднюю часть системного блока. На ней должно быть несколько гнезд разного цвета.
Наушники нужно подключать в гнездо зеленого цвета, а микрофон — в розовое.
Голубое гнездо служит для подключения устройств у которых предусмотрен линейный выход.

Затем если на вашем компьютере установлен совместимый драйвер, активируется программа настройки звука с запросом о подключении. Выберите наушники и кликните ОК. На этом настройка закончена.

Но если запрос не появился и звук в наушниках не проигрывается, потребуется вручную выполнить настройку.
1 . В меню Пуск напечатайте панель управления , и откройте приложение.

2 . Перейдите в раздел «Звук».

3 . Отобразятся все аудио устройства. Убедитесь, что напротив наушников стоит зеленая галочка. Если галочка на другом устройстве, выберите наушники и нажмите на кнопку «По умолчанию».

Способ 2: к передней или боковой панели
Если всё работает исправно, то при подключении к передней или боковой панели, девайс сразу активируется. При этом запрос на подключение может и не появиться.
Обратите внимание: гнездо может быть бесцветным – просто небольшое круглое отверстие с маркировкой.

Если нет звука
Громкость на минимуме
Проверьте переключатель звука на самом устройстве. Возможно, уровень настроен на минимум. Дополнительно щелкните по значку громкоговорителя в панели задач и увеличьте громкость.

Не настроены драйверы звуковой карты
Бывает, на компьютере не установлен совместимый аудио драйвер. Как следствие, звука вообще может не быть.
1 . Щелкните правой кнопкой мыши по Пуск и откройте «Диспетчер устройств».

2 . Разверните вкладку звуковых устройств. Щелкните правой кнопкой по устройству с восклицательным знаком и выберите пункт «Обновить драйверы».

3 . Кликните на «Автоматический поиск обновленных драйверов» для поиска программы под вашу модель в интернете.

Подробнее читайте в уроке Как обновить драйвера.
Отключена служба аудио
В системе может произойти сбой, который приведет к остановке работы аудио службы.
1 . Щелкните правой кнопкой мыши по Пуск, перейдите в «Управление компьютером».

2 . В левой части окна, в пункте «Службы и приложения», откройте «Службы». Дважды кликните по «Windows Audio».

3 . Убедитесь, что служба запущена. А также, что переключатель в поле «Тип запуска» установлен в положение «Автоматически».

Наушники отключены в настройках
1 . В меню Пуск напечатайте панель управления , и откройте приложение.

2 . Перейдите в раздел «Звук».

3 . Щелкните правой кнопкой мыши по значку наушников и нажмите «Включить».

Подключение беспроводных наушников
Беспроводные телефонные наушники чаще всего используют для сопряжения встроенный Bluetooth. Поэтому в таком случае, когда вы не используете ноутбук или компьютер, в котором уже есть встроенный адаптер для подобного рода передачи данных, придется приобрести внешний. К счастью, стоит он в пределах 150-200 рублей и продается в любом магазине радиоэлектроники.
Подключите адаптер к компьютеру и дождитесь удачного определения устройства. Затем зайдите в меню доступных Bluetooth-устройств, которое обычно находится в правом нижнем углу. Здесь вы можете найти все доступные вам на данный момент устройства. Переведите наушники в режим поиска. Они должны будут появиться в этом меню. Выберите их кликом левой клавиши мыши и нажмите на кнопку «Подключить».
Наушники готовы к использованию. Не доставайте адаптер из разъёма ПК, чтобы не прервать сопряжение.

Петличный микрофон для смартфона — к компьютеру
Если в ноутбуке есть совмещённое гнездо для подключения гарнитуры, переходник не нужен — в этом случае петличный 4-контактный микрофон подключается напрямую.
В случае с отдельным микрофонным входом потребуется либо сплиттер ▲, либо переходник попроще ▼


Схема перепайки петличного 4-контактного микрофона под ПК ▼
Параметры пространственного звука
Новая опция, появившаяся в Windows 10 и сосредоточенная вокруг активации специальных инструментов, обеспечивающих трехмерное звучание. Меню вызывается правой кнопкой мыши при клике по значку «громкости» в трее.
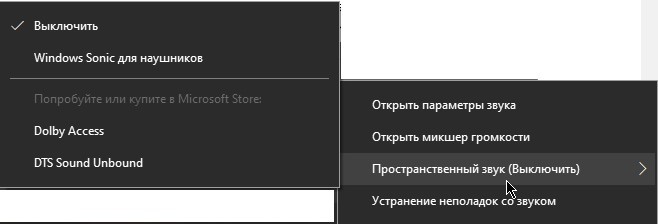
Активировать можно и технологии, поставляемые производителем звукового оборудования – колонок, наушников, акустических систем – и от сторонних разработчиков, вроде «Dolby Access» и «DTS Sound Unbound», представленные в цифровом магазине «Microsoft Store».
Как к компьютеру подключить наушники от телефона
- Практически все современные компьютеры оборудованы звуковой картой, делающей возможным воспроизведение звуков с компьютера. Звуковая карта может как устанавливаться отдельно, так и быть встроенной в материнскую плату. Но где бы она ни была установлена, на задней стенке системного блока будут присутствовать разъемы для подключения различных звуковых устройств: колонок, микрофона и наушников. На многих системных блоках эти же разъемы дублируются и на передней панели системного блока, что делает подключение наушников еще более быстрым и удобным. В ноутбуках разъемы для подключения аудио устройств можно найти либо на левой части корпуса, либо на передней.
- Разъем для колонок и наушников маркируется обычно зеленым цветом, а для микрофона — розовым. Чтобы ошибиться было совсем невозможно, рядом с разъемом нанесено обычно и схематическое изображение того устройства, для подключения которого он предназначен.
- Когда все разъемы идентифицированы, остается лишь вставить штекеры в соответствующие гнезда. Чаще всего процесс подключения наушников на этом благополучно заканчивается. Но может быть и такое, что наушники после подключения останутся безмолвными. В этом случае наступает время переходить к поиску неисправностей.
Прежде всего, следует проверить работоспособность самих наушников. Самый простой способ это сделать — подключить их к любому другому устройству: плееру, телевизору и т.д. Если же наушники исправны, стоит начать поиск программных неисправностей:
Проверяем, установлены ли драйвера на звуковую карту. Для этого при помощи поиска находим в панели управления диспетчер устройств. Открыв его, переходим к строчкам, относящимся к аудиоустройствам — «аудиовыходы и аудиовходы». При нормальной работе всех устройств рядом с ними не будет никаких значков: крестиков или восклицательных знаков. Если же такие значки имеются, необходимо переустановить драйвера звуковой карты. Возможно также, что в системе windows звук убавлен до минимума. Прибавить громкость можно нажав на значок динамика, находящийся в правом нижнем углу рабочего стола.









