Как включить наушники на передней панели windows 10 на компьютере
Чтобы подключить наушники на переднюю панель в Windows 10 вам нужно будет сначала вставить штекер от наушников в специальный разъём расположенный на передней панели. Обычно этот разъём имеет зелёный цвет, а красный идёт для микрофона. Затем с помощью клавиш WIN+R и команды control откройте Панель управления. Перейдите в Панели управления в категорию Оборудование и звук. Там в самом низу найдите и нажмите на пункт Диспетчер Realtek HD.
Как подключить наушники на переднюю панель Windows 10
Когда откроется окно, то в нём нужно будет нажать на пункт Дополнительные настройки устройства.
Как подключить переднюю панель для наушников
Затем в новом открывшемся окне поставьте точку у первого пункта Воспроизведение одного звукового потока на фронтальных и тыловых выходных устройствах. Нажав на кнопку ОК вы согласитесь что у вас одновременно может идти звук с передней и задней панель на любые устройства подключенные к ним.
Как включить переднюю панель для наушников
Если вам нужно чтобы звук мог выходить только с передней панели, то поставьте точку у второго пункта, а затем поставьте галочку у пункта Вывести Микрофонный и линейный вход на переднюю панель. Нажав на кнопку ОК вы согласитесь что у вас звук будет выходить на наушники только с передней панели. После этого в диспетчере Realtek появится дополнительная вкладка Наушники. Перейдите на эту вкладку, в правой части под пунктом Передняя панель нажмите на зелёный кружок. После этого напротив громкости выберите из всплывающего списка пункт Задать стандартное устройство и нажмите кнопку ОК. Таким образом можно подключить наушники на переднюю панель компьютера с Windows 10.




Подключение проводных наушников
Способ 1: к системному блоку сзади
При подключении к стационарному компьютеру следует для начала использовать заднюю панель, так как передняя может быть не активной. Осмотрите заднюю часть системного блока. На ней должно быть несколько гнезд разного цвета.
Наушники нужно подключать в гнездо зеленого цвета, а микрофон — в розовое.
Голубое гнездо служит для подключения устройств у которых предусмотрен линейный выход.

Затем если на вашем компьютере установлен совместимый драйвер, активируется программа настройки звука с запросом о подключении. Выберите наушники и кликните ОК. На этом настройка закончена.

Но если запрос не появился и звук в наушниках не проигрывается, потребуется вручную выполнить настройку.
1 . В меню Пуск напечатайте панель управления , и откройте приложение.

2 . Перейдите в раздел «Звук».

3 . Отобразятся все аудио устройства. Убедитесь, что напротив наушников стоит зеленая галочка. Если галочка на другом устройстве, выберите наушники и нажмите на кнопку «По умолчанию».

Способ 2: к передней или боковой панели
Если всё работает исправно, то при подключении к передней или боковой панели, девайс сразу активируется. При этом запрос на подключение может и не появиться.
Обратите внимание: гнездо может быть бесцветным – просто небольшое круглое отверстие с маркировкой.

Если нет звука
Громкость на минимуме
Проверьте переключатель звука на самом устройстве. Возможно, уровень настроен на минимум. Дополнительно щелкните по значку громкоговорителя в панели задач и увеличьте громкость.

Не настроены драйверы звуковой карты
Бывает, на компьютере не установлен совместимый аудио драйвер. Как следствие, звука вообще может не быть.
1 . Щелкните правой кнопкой мыши по Пуск и откройте «Диспетчер устройств».

2 . Разверните вкладку звуковых устройств. Щелкните правой кнопкой по устройству с восклицательным знаком и выберите пункт «Обновить драйверы».

3 . Кликните на «Автоматический поиск обновленных драйверов» для поиска программы под вашу модель в интернете.

Подробнее читайте в уроке Как обновить драйвера.
Отключена служба аудио
В системе может произойти сбой, который приведет к остановке работы аудио службы.
1 . Щелкните правой кнопкой мыши по Пуск, перейдите в «Управление компьютером».

2 . В левой части окна, в пункте «Службы и приложения», откройте «Службы». Дважды кликните по «Windows Audio».

3 . Убедитесь, что служба запущена. А также, что переключатель в поле «Тип запуска» установлен в положение «Автоматически».

Наушники отключены в настройках
1 . В меню Пуск напечатайте панель управления , и откройте приложение.

2 . Перейдите в раздел «Звук».

3 . Щелкните правой кнопкой мыши по значку наушников и нажмите «Включить».

Отключите Bluetooth
Звучит странно? Не совсем. Дело в том, что иногда встречается такая проблема, когда Bluetooth-устройства «перехватывают» аудио сигнал. И из-за этого бага (даже если к Bluetooth подключено не аудио устройство) аулио сигнал направляется не туда, куда требуется. Если проблема исчезла после выключения Bluetooth, просто удалите все устройства из списка и проведите сопряжение заново.
Проблема с разъемом для наушников иногда может быть вызвана также и программным сбоем, не связанным непосредственно с оборудованием. Для решения таких проблем есть 2 пути — переустановить ОС (что, согласитесь, весьма и весьма не удобно) или установить SoundAbout. Оно имеет массу настроек по поиску и устранению неисправностей как проводных, так и беспроводных гарнитур и даже микрофонов. Так что в критической ситуации приложение вполне может выручить.
Еще больше интересных новостей вы всегда можете прочитать в нашем официальном канале в Телеграм.
Не работает передняя звуковая панель

Данная статья друзья подойдёт как для операционной системы Windows 7, Windows 8 так и для Windows XP, если будет разница, я вам обязательно покажу где.
Ответ на первый вопрос. Давайте разберёмся с неработающей передней звуковой панелью, во первых в большинстве случаев, для её работы у вас должен быть установлен диспетчер Realtek. Если он у вас установлен, значит на панели задач должен быть его значок,

если его там нет, зайдите в Пуск — Панель управления — Диспетчер Realtek . В Windows 7


если там он тоже отсутствует, попробуйте найти его в папке C:Program FilesRealtekAudioHDA файл RtHDVCpl.exe и запустите его, у вас должно появиться главное окно диспетчера Realtek, если у вас в папке C:Program Files нет папки Realtek, значит вам нужно скачать обновленную версию драйвера для своей звуковой карты на сайте Realtek и установить его, как это сделать, написано подробно в нашей статье Как установить драйвер на звук.
Когда вы запустите диспетчер Realtek в Windows 7, нажмите кнопку Динамики , далее щёлкаем мышью на жёлтой папочке в правом верхнем углу и появляется окно Параметры разъёма ,

видим предупреждение Если определение гнёзд передней панели не работает надлежащим образом, установите данный флажок на пункте Отключить определение гнёзд передней панели , ставим галочку на этом пункте и жмём ОК .

После данных действий передняя звуковая панель должна заработать.
В операционной системе Windows XP диспетчер Realtek выглядит немного по другому, но суть та же. Нажимаете левой мышкой на кнопке с гаечным ключом

и в появившемся окне отмечаем галочкой параметр Отключить определение гнёзд передней панели и ОК ,

передняя звуковая панель должна заработать.
Ещё мы можем нажать на кнопку Дополнительные настройки устройства в данном окне и отрегулировать всё так как нам нужно, например отметить пункт — Отключить звук заднего выходного устройства при подключении переднего выходного устройства наушников . Это значит, что при подключении к передней звуковой панели наушников, звуковые колонки подключенные к материнской плате сзади сразу отключатся.


Теперь отвечаю на второе письмо. Бывает друзья, что драйвера на звуковую карту установлены и звук присутствует в системе, но передняя звуковая панель не работает, причины этому обычно две.
Во первых: передняя звуковая панель у вас работает по немного устаревшему стандарту AC’97 и кабель идущий от неё, подсоединён к разъему на материнской плате AAFP analog audio front panel ( предназначен специально для подсоединения аудио разъёмов передней панели ).
- Примечание: AC’97— уже устаревший стандартный аудиокодек, ветеран можно сказать, его разработала компания Intel в 1997 г, применяется в материнских платах, а так же корпусах с аудиорешением передней панели. А вот звуковая подсистема, встроенная в вашу материнскую плату, работает по более новому стандарту- High Definition Audio или HD Audio , из-за этого передняя звуковая панель может не работать . Intel High Definition Audio— относительно новая спецификация для аудиокодеков, разработанная компанией Intel в 2004 году, отличающаяся улучшенным качеством цифрового звука, увеличившимся количеством каналов, более высокой частотой пропускания по сравнению с AC’97.
Решить данную проблему можно с помощью BIOS , именно там можно выставить принцип работы передней звуковой панели. Обычно существует два варианта: по умолчанию HD Audio и ещё [ AC97 ].
Перезагружаемся и заходим в BIOS. Идём в пункт Advanced , затем Onboard Devices Configuration

и наконец опция отвечающая за переднюю звуковую панель Front Panel Type , называться она ещё может так:
Front Panel Support Type , High Definition Front Panel Audio , Legacy Front Panel Audio , находится она по умолчанию в положении HD Audio ,

переставьте её в положение [AC97] , сохраняем изменённые настройки и выходим из BIOS. После перезагрузки передняя звуковая панель должна работать .


Так же если у вас передняя панель работает в HD Audio , то в BIOS нужно переключить её из положения [AC97] , в положение HD Audio . В любом случае поэкспериментируйте.
Друзья, если подключить переднюю звуковую панель AC’97 к разъему AAFP на материнской плате спецификации High Definition Audio ,

то всё у вас будет работать прекрасно, только в некоторых случаях, при подсоединении наушников к передней звуковой панели, в звуковых колонках не будет отключаться звук , даже если вы отключите в настройках диспетчера Realtek пункт Отключить звук заднего выходного устройства при подключении переднего выходного устройства наушников .

Всё это из-за того, что производители передней звуковой панели применяют упрощенную схему распайки кабеля и выходов передней панели АС97.
Выхода здесь два, первый это перепаять (не так просто), второй купить новый корпус, с поддержкой передней звуковой панели HD Audio, а в случае приобретения нового компьютера уточнить всё у продавца, не удивляйтесь, если при покупке нового системного блока в неспециализированном супермаркете, столкнётесь с полной неосведомлённостью консультантов в данном вопросе.
Ну и последнее что нужно проверить в том случае, если у вас не работает передняя звуковая панель, это подключена ли она к материнской плате с помощью кабеля, иногда бывает её просто забывают подсоединить при сборке компьютера, как на данном скришноте.
Кабель передней звуковой панели AC’97 забыли подсоединить к разъёму AAFP analog audio front panel на материнской плате.

Ну а Кристине из третьего письма мы установили новую версию драйвера с официального сайта и настроили переднюю звуковую панель в диспетчере Realtek, всё написано в нашей статье Как установить драйвер на звук подробно.
Устройства звука в Windows
В Windows 7,8 и 10 звуковая система устроена так, что звук выводится на текущее «устройство по умолчанию» . Откроем панель управления звуком, для этого нажимаем правой кнопкой по значку динамика возле часиков и выбираем «Звуки» и перейдём на вкладку «Воспроизведение» :

На скриншоте указано, что звук будет выводиться на «Динамики – Устройство High Definition Audio» , потому что оно выбрано как «Устройство по умолчанию» . Также есть «Устройство связи по умолчанию» , оно используется в мессенджерах типа Skype, Viber, WhatsApp:

Когда вы подключили наушники, здесь может появиться новое устройство, и если оно не помечено как «по умолчанию» , тогда нажмите по нему правой кнопкой и выберите «Использовать по умолчанию» :

Обычно в списке всего одно устройство, но если у вас есть телевизор или монитор, подключенный по HDMI, то вы увидите его в списке звуковых устройств Виндовс. Можно легко понять, к какому устройству вы подключили наушники, для этого нажимайте правой кнопкой по очереди на каждое устройство и выбирайте «Проверка» . В наушниках должен прозвучать тестовый сигнал. Запись микрофона настраивается аналогично.
На некоторых звуковых картах Realtek можно разделять задние и передние гнёзда компьютера, т.е., чтобы задние и передние гнёзда отображались как одно общее, или же как два отдельных устройства. Для этого перейдите в «Панель управления -> Оборудование и звук» и поищите там «Диспетчер Realtek HD» :

В правом верхнем углу нажмите на «Дополнительные настройки устройства» :

Можно выбрать из двух режимов: классический и многопотоковый. В многопотоковом режиме задние и передние выходы работают отдельно, т.е. можно настроить вывод разного звука на колонки, подключённые сзади, и на наушники спереди. В классическом режиме эти гнёзда настроены на одинаковый звуковой поток. Также, в Диспетчере Realtek бывает доступно переназначение гнёзд, таким образом вы сможете назначить для наушников не зелёное, а, например, чёрное гнездо.
Способ №2.5 Обновление драйвера Bluetooth
Другой случай, если ноутбук не видит блютуз наушники windows 10. Ситуация похожая с прошлой. Только в этом случае, а определение оборудования отвечает чип Bluetooth. В зависимости от Вашего устройства и используемого модуля, в Диспетчере устройств модуль может отображаться в разных разделах — Bluetooth, если это отдельный модуль на плате или отдельный USB-модуль; Сетевые адаптеры — если это сдвоенный модуль на ноутбуках.

Но это не основная причина, почему ноутбук не видит bluetooth наушники windows 10. Рассмотрим настройку звуковых устройств и их подключение.
Удаление звукового диспетчера Realtek HD Audio
Если наушники не отображаются в звуковых устройствах, попробуйте удалить диспетчер Realtek HD Audio. Несмотря на то, что программа очень удобна в использовании, иногда вызывает проблемы. Если после удаления звук начал воспроизводится, попробуйте установить диспетчер снова и проверить их работоспособность.
Наберите в поисковой строке Windows «Панель управления» и перейдите по найденному результату.
Переключите режим просмотра на «Категории» и выберите раздел «Программы».
Найдите программу Realtek HD Audio Driver и после нажатия на ней правой кнопкой мыши выберите «Удалить». Следуйте инструкции по ее деинсталляции.
После завершения процесса перезагрузите компьютер и проверьте, отображаются ли наушники в устройствах воспроизведения. В случае удачного исхода, попробуйте переустановить программу заново.
Почему не подключаются наушники к компьютеру
Проводная или беспроводная гарнитура не обнаруживается ноутбуком и компьютером по ряду программных и аппаратных причин.
К программным относят:
- Отсутствие звукового драйвера в Виндовс.
- Выбрано неверное воспроизводящее звук устройство.
- Установлена «нулевая» громкость.
- Аудиокарта отключена в BIOS или Диспетчере задач.
- Остановлена служба Windows Audio.
Аппаратные проблемы это:
- Физическое повреждение интерфейса: штекера или кабеля наушников, засорение разъёма на ПК.
- Отключены порты на передней панели системного блока.
- Неисправность электронных компонентов гарнитуры.
- Не подключён модуль Bluetooth при работе с беспроводным устройством.
- Конфликт версий Блютуза.
Второй вариант – откат состояния операционной системы к прежнему сохранённому состоянию.
- В командном интерпретаторе Win +R выполняется команда rstrui.
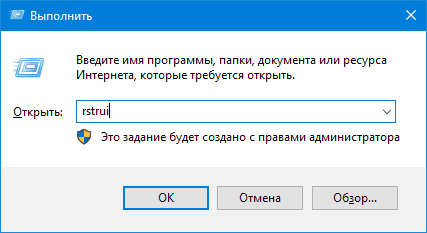
- Выбирается точка отката, до появления проблем со звучанием наушников.
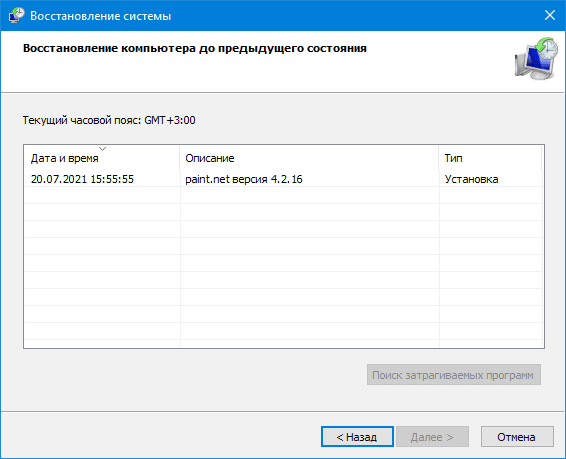
После перезагрузки и восстановления Windows 7, 8 или 10 звук должен появиться.
Проблемы на уровне железа
Для проверки гарнитуры её штекер необходимо втыкать в гнездо на другом устройстве (Айфон, ноутбук, телевизор, плеер). Если работает – неполадка программная, если не определяется – возможно, устройство повреждено физически. После подключения место перехода кабеля в штекер изгибают в разные стороны. Часто в этом месте провода рвутся. Если звук появится, или будут слышны шум, треск, писк – разъём (3,5 мм или USB) придётся перепаять.
Обязательно изменяется уровень громкости: программно или аппаратно – кнопками, «качелькой» на гарнитуре. Кабель оснащённых микрофоном наушников с регулятором громкости проверяется на входе и выходе из пульта управления.
Беспроводная гарнитура, например, Airpods для iPhone, может разрядиться и не читаться.
При подключении наушников к передней панели системного блока стоит помнить два момента:
- На многих материнских платах передние интерфейсы отключены программно в BIOS (UEFI).
- Расположенные на ней интерфейсы могут быть отключёнными физически – придётся снимать боковую крышку системного блока и подключать их. Коннекторы подписаны, проблемы появиться не должны.

Если штекер наушников вставляется в звуковые выходы на колонках или клавиатуре, от посредников стоит отказаться – воткнуть штекер гарнитуры непосредственно в мини-джек для вывода звука (зелёного цвета) на передней либо задней панели системного блока. Если на гарнитуре USB-интерфейс – нужно отказаться от коннекторов (разветвителей), удлинителей.
Отключена звуковая карта
Аудиокарта отключается в Диспетчере задач – возле иконки динамика в трее отображается крестик на красном фоне с оповещением, что динамики не подключены.
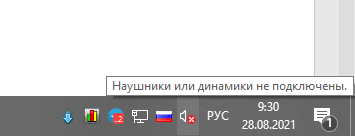
- Через Win + X открывается Диспетчер устройств.
- В разделе «Звуковые, игровые…» нужно кликнуть правой клавишей по контроллеру звука (отключённое устройство обозначено круглой иконкой со стрелкой вниз) и выбрать вариант «Включить…».
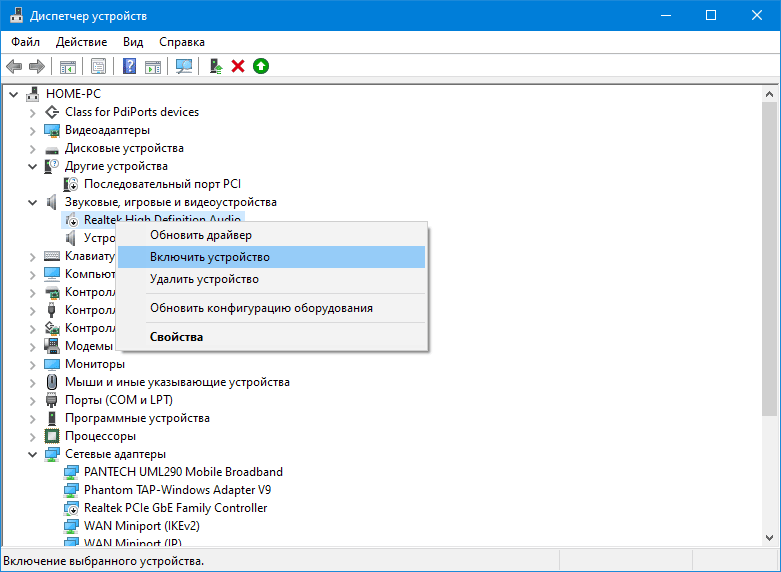
Проверка подключения входов для наушников и микрофона
Это пункт будет актуален для тех случаев, когда компьютер разбирался/собирался и после этого звук на передней панели перестал работать. Необходимо удостовериться, что панель действительно подключена – разъем подсоединен к нужным контактам на материнской плате, а целостность подводящих проводов не нарушена. Для подключения передней панели могут использоваться как цельная колодка двух типов – AC’97 и HD Audio, так и раздельные коннекторы с маркировкой.
Формат AC’97 является устаревшим и в настоящее время встречается редко. В то же время стандарт HD Audio (High Definition Audio) используются сейчас повсеместно. На материнской плате разъем для подсоединения штекера HD Audio передней панели обычно имеет буквенное обозначение, например, F_Audio.
Если вы все же не уверены в том, куда подсоединять колодку, воспользуйтесь руководством к вашей материнской плате. Ниже мы приводим распиновку AC’97 и HD Audio.












