Способы подключения наушников с микрофоном или телефонной гарнитуры к компьютеру
Наушники с микрофоном – это аксессуар, который позволяет слышать и передавать звук одним устройством. Можно связываться с партнером, слышать, что говорит собеседник и передавать ему свою информацию по микрофону. Наушники с микрофоном крепятся на голове и особенно популярны среди геймеров, которые играют в онлайн-игры, где связь является необходимым элементом игры. Также подобная гарнитура используется и в повседневной жизни. Во время ходьбы, если руки заняты, такая гарнитура будет идеальным устройством для связи, если кто-нибудь позвонит на сотовый.
Подобные разъемы называются TRS (Tip, Ring, Sleeve – кончик, кольцо, гильза), но чаще их называют «Джек» (jack). Существуют несколько типов подобных разъемов, которые делятся по размеру:
Также подобные разъемы на компьютере подразделяются по цвету: зеленый – это вход для наушников, розовый – микрофонный вход, остальные цвета используются для подключения линейного выхода, дополнительных колонок и т.п.

На ноутбуках иногда используется комбинированный разъем. То есть устанавливается всего один вход, который включает в себя сразу подключение и наушников, и микрофона.

На ноутбуках такой разъем обычно не выделяется цветом. Возле него нарисован значок, изображающий гарнитуру.
На компьютере аудиовход находится и на передней и на задней панели (передние разъемы иногда необходимо предварительно подключать к материнской плате). Обычно слева располагается гнездо зеленого цвета для наушников, справа – гнездо розового цвета для микрофона.
Подключение проводных наушников
Способ 1: к системному блоку сзади
При подключении к стационарному компьютеру следует для начала использовать заднюю панель, так как передняя может быть не активной. Осмотрите заднюю часть системного блока. На ней должно быть несколько гнезд разного цвета.
Наушники нужно подключать в гнездо зеленого цвета, а микрофон — в розовое.
Голубое гнездо служит для подключения устройств у которых предусмотрен линейный выход.

Затем если на вашем компьютере установлен совместимый драйвер, активируется программа настройки звука с запросом о подключении. Выберите наушники и кликните ОК. На этом настройка закончена.

Но если запрос не появился и звук в наушниках не проигрывается, потребуется вручную выполнить настройку.
1 . В меню Пуск напечатайте панель управления , и откройте приложение.

2 . Перейдите в раздел «Звук».

3 . Отобразятся все аудио устройства. Убедитесь, что напротив наушников стоит зеленая галочка. Если галочка на другом устройстве, выберите наушники и нажмите на кнопку «По умолчанию».

Способ 2: к передней или боковой панели
Если всё работает исправно, то при подключении к передней или боковой панели, девайс сразу активируется. При этом запрос на подключение может и не появиться.
Обратите внимание: гнездо может быть бесцветным – просто небольшое круглое отверстие с маркировкой.

Если нет звука
Громкость на минимуме
Проверьте переключатель звука на самом устройстве. Возможно, уровень настроен на минимум. Дополнительно щелкните по значку громкоговорителя в панели задач и увеличьте громкость.

Не настроены драйверы звуковой карты
Бывает, на компьютере не установлен совместимый аудио драйвер. Как следствие, звука вообще может не быть.
1 . Щелкните правой кнопкой мыши по Пуск и откройте «Диспетчер устройств».

2 . Разверните вкладку звуковых устройств. Щелкните правой кнопкой по устройству с восклицательным знаком и выберите пункт «Обновить драйверы».

3 . Кликните на «Автоматический поиск обновленных драйверов» для поиска программы под вашу модель в интернете.

Подробнее читайте в уроке Как обновить драйвера.
Отключена служба аудио
В системе может произойти сбой, который приведет к остановке работы аудио службы.
1 . Щелкните правой кнопкой мыши по Пуск, перейдите в «Управление компьютером».

2 . В левой части окна, в пункте «Службы и приложения», откройте «Службы». Дважды кликните по «Windows Audio».

3 . Убедитесь, что служба запущена. А также, что переключатель в поле «Тип запуска» установлен в положение «Автоматически».

Наушники отключены в настройках
1 . В меню Пуск напечатайте панель управления , и откройте приложение.

2 . Перейдите в раздел «Звук».

3 . Щелкните правой кнопкой мыши по значку наушников и нажмите «Включить».

1 штекер, 1 разъём
Ситуация, когда вы хотите подключить к ноутбуку с одним выходом гарнитуру от смартфона. Самая простая: вставил — заработало. Производители специально делают комбинированный выход, чтобы вы могли работать с ним настолько просто.
Смартфонную гарнитуру надо подключить к компьютеру, где по старинке аудиовыход разделён. В общем случае у вас есть три варианта:
- Подключить гарнитуру к выходу наушников и использовать встроенный микрофон ноутбука или веб-камеры. Разумеется, если другой микрофон у вас есть.
- Подключить гарнитуру к входу микрофона и использовать сторонние наушники или динамики. Опять же, если они у вас есть. К тому же эти два варианта требуют настройки Скайпа или других программ для бесед: надо отдельно выбрать источник звука и вход для микрофона.
- Использовать переходник. Иногда такие переходники есть в комплекте к гарнитурам, особенно к недешёвым. На них два штекера и один входной разъём: иногда они могут быть соединены проводом, а иногда — спаяны в один корпус (вроде самолётного адаптера).
Перед тем, как подключить наушники с микрофоном к ноутбуку, проверьте работоспособность гарнитуры. Попробуйте использовать её для разговора, например, на смартфоне или на планшете через Skype.
Два штекера, один разъём
Опять-таки, у вас есть два варианта подключить наушники с микрофоном к компьютеру даже так:
- Воспользоваться гарнитурой только в одном качестве — наушников или микрофона. Распайка стандартной гарнитуры позволяет работать с ней в обоих вариантах. А второе устройство придётся подключать отдельно либо воспользоваться встроенным (микрофоном веб-камеры или динамиками ноутбука).
- Использовать переходник-сплиттер. Как правило, они стоят порядка двух-трёх долларов (особенно если покупать в зарубежных Интернет-магазинах). На сплиттере обычно есть два выхода с обозначениями, к какому из них подключать штекер от микрофона, а к какому — от наушников.
Два штекера, два разъёма

Здесь всё предельно просто, главное — помнить, что штекер и разъём наушников обычно окрашены в зелёный цвет, а микрофона — в розовый.
Советы на все случаи
- После подключения обязательно проверьте наличие звука и входного сигнала от микрофона. Это сделать можно через системный микшер Windows (значок динамика в правом нижнем углу, в трее). Щёлкните правой кнопкой по значку, выберите пункт «Устройства воспроизведения» для проверки наушников или «Устройства записи» для проверки микрофона. Напротив нужного вам устройства в процессе работы показан мигающий зелёный индикатор громкости. Сделайте это устройство выбором по умолчанию.
- Послушайте собственный голос в наушниках и настройте (там же, в микшере) комфортный уровень громкости микрофона.
- Вы можете за смешные деньги купить внешнюю звуковую плату и подключить её по USB. Качество звука недорогой карты будет примерно такое же, как на встроенной, но отдельные вход для микрофона и выход для наушников есть всегда. Специальные драйвера для таких карт в Windows 7 или более свежих не нужны.
И будем надеяться, что производители ноутбуков не будут брать дурной пример с Apple и отказываться от проводных подключений в принципе.





Помогите! Ноут леново, один разъем. Для работы купила ухо с микрофоном sennheiser pc2 и переходник dexp 3,5mm jack x2, не работает. Сейчас по картинке на вашей странице поняла, что переходник даже в гнездо не влезает — та часть, которую вы пометили как «микрофон» остается снаружи. Существует ли переходник, который мне нужен? Какой купить? В магазинах никто ничего не знает, продали мне что-нибудь. Очень надо для работы срочно, плиз.
Устройства звука в Windows
В Windows 7,8 и 10 звуковая система устроена так, что звук выводится на текущее «устройство по умолчанию» . Откроем панель управления звуком, для этого нажимаем правой кнопкой по значку динамика возле часиков и выбираем «Звуки» и перейдём на вкладку «Воспроизведение» :

На скриншоте указано, что звук будет выводиться на «Динамики – Устройство High Definition Audio» , потому что оно выбрано как «Устройство по умолчанию» . Также есть «Устройство связи по умолчанию» , оно используется в мессенджерах типа Skype, Viber, WhatsApp:

Когда вы подключили наушники, здесь может появиться новое устройство, и если оно не помечено как «по умолчанию» , тогда нажмите по нему правой кнопкой и выберите «Использовать по умолчанию» :

Обычно в списке всего одно устройство, но если у вас есть телевизор или монитор, подключенный по HDMI, то вы увидите его в списке звуковых устройств Виндовс. Можно легко понять, к какому устройству вы подключили наушники, для этого нажимайте правой кнопкой по очереди на каждое устройство и выбирайте «Проверка» . В наушниках должен прозвучать тестовый сигнал. Запись микрофона настраивается аналогично.
На некоторых звуковых картах Realtek можно разделять задние и передние гнёзда компьютера, т.е., чтобы задние и передние гнёзда отображались как одно общее, или же как два отдельных устройства. Для этого перейдите в «Панель управления -> Оборудование и звук» и поищите там «Диспетчер Realtek HD» :

В правом верхнем углу нажмите на «Дополнительные настройки устройства» :

Можно выбрать из двух режимов: классический и многопотоковый. В многопотоковом режиме задние и передние выходы работают отдельно, т.е. можно настроить вывод разного звука на колонки, подключённые сзади, и на наушники спереди. В классическом режиме эти гнёзда настроены на одинаковый звуковой поток. Также, в Диспетчере Realtek бывает доступно переназначение гнёзд, таким образом вы сможете назначить для наушников не зелёное, а, например, чёрное гнездо.
Основные правила
Прежде чем начинать осуществление подключения наушников с микрофоном и вставлять штекер, следует разобраться в том, а присутствует ли, вообще, в вашем компьютере аудиокарта. Ее иногда забывают купить, если нет встроенной. Если же она есть, то обычно либо встроена в материнскую плату, либо под нее следует выделить специальный разъем. Но если аудиокарты нет, ее обязательно нужно купить, ведь подсоединить наушники к ПК будет элементарно некуда. После этого на компьютер следует установить специальные драйвера, чтобы звуковая карта работала корректно.
Кстати, добавим, что если планируется только общаться, и каких-то серьезных запросов по звуку у вас нет, то можно будет приобрести и недорогую модель. Лишь бы в ней имелись гнезда для подключения необходимой гарнитуры.

Обычно звуковая карта обладает двумя разъемами для штекеров. Один из них имеет зеленый цвет, а другой – розовый. В первый подключаются наушники, а во второй – микрофон. Кстати, если у вас имеется ноутбук, то там может быть так, что разъем, вообще, будет всего один, а наушники имеют 2 штекера. В таком случае чтобы подсоединить их, потребуется приобрести специальный переходник.
Рассмотрим основные правила, как произвести подключение наушников с микрофоном к компьютеру.
Для начала следует вставить штекеры наушников и микрофона в нужные гнезда. После этого нужно будет проверить, есть ли драйвер в системе для звуковой карты. Если компьютер или ноутбук работает на Windows 10, то там будет установлен какой-то стандартный драйвер. Но лучше будет установить ПО, предлагаемое в комплекте с устройством, чтобы вам был доступен весь функционал, и чтобы работали нормально как микрофон, так и наушники.

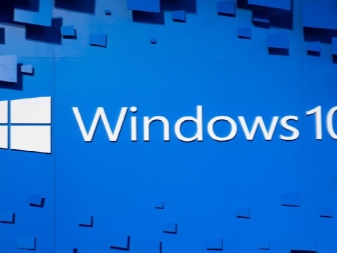
Если по каким-то причинам работа гарнитуры является некорректной, то следует зайти в раздел записывающих устройств и сделать микрофон активным по умолчанию. Если указанного пункта в списке нет, то необходимо щелкнуть на пустой области правой кнопкой мыши, после чего включить пункт под названием «Показать выключенные устройства».
Важно, что если вы подключили свою гарнитуру через переднюю стенку системного блока, и у вас установлен драйвер от компании Realtek, то следует войти в драйвер аудиокарты и найти там раздел «Отключение определений входов передней панели».
Если же у вас оборудование от Via, то следует войти в настройки передней панели и указать AC97 вместо HD Audio. Подробнее о вариантах подключения будет рассказано ниже.
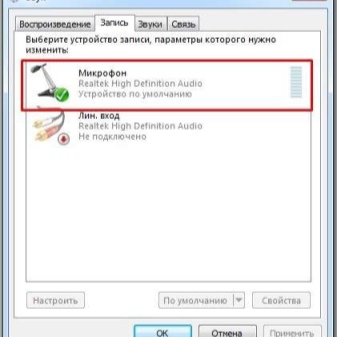
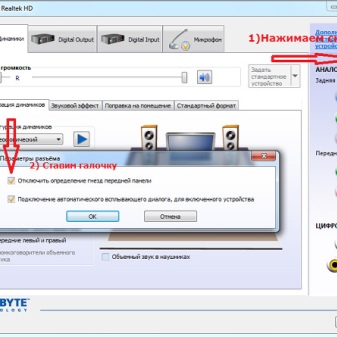
Проверка микрофона
Вас плохо слышит ваш собеседник (или не слышит вовсе), есть посторонние шумы, шипение и пр. «прелести» — и другие проблемы могут быть из-за того, что не произведена тонкая настройка микрофона в Windows и приложении для разговоров, которое вы используете (Skype, Viber и др.).
В Windows настроить микрофон можно во вкладке «Звук» (открыть ее можно в панели управления, в разделе «Оборудование и звук» ) . Для задания основных параметров — откройте свойства микрофона, см. рис. 19.
Рис. 19. Свойства микрофона
Вообще, у меня на блоге относительно недавно была статья по проверке и настройке микрофона в Windows, поэтому здесь не повторяюсь (ссылка на статью ниже).













