Как подключить наушники
В этом уроке мы рассмотрим, как подключить наушники к домашнему компьютеру или ноутбуку. Научимся подключать проводные и беспроводные гарнитуры, решать возможные проблемы.
По способу подключения наушники бывают двух типов: проводные и беспроводные. Это касается как обычных устройств, так и гарнитур (с микрофоном).
Проводные имеют специальный Audio Jack разъем, который вставляется в гнездо звуковой карты на передней или задней панели компьютера.

В устройствах с микрофоном обычно два штекера: зеленого и розового цвета. На каждом есть иконка с обозначением.

Всё чаще встречаются гарнитуры с одним штекером, который подключает и наушники, и микрофон. На нем три контакта, когда у стандартных их только два.

Для правильной работы подобной гарнитуры звуковая карта должна иметь поддержку комбинированного подключения. Вы сможете это определить по специальному значку возле разъема.

Беспроводные требуют наличие встроенного или внешнего блютуз передатчика. Внешний можно подключить в любой свободный USB порт.

Перед тем приступить к практической части, рекомендую проверить устройство на исправность. Для этого достаточно подсоединить штекер к телефону (планшету) и прослушать звук. Аналогично можно проверить и беспроводное устройство: включите на телефоне блютуз и выполните сопряжение с девайсом.
Варианты подключения наушников
На сегодняшний день существует несколько разновидностей наушников, каждый из которых обладает особыми характеристиками. И в первую очередь это касается способа подключения.
Для начала предлагается рассмотреть обычные телефонные наушники. Их подключение к стационарному ПК происходит посредством соединения штекера и разъема с диаметром в 3,5 мм. Для получения звука необходимо втолкнуть штекер в соответствующее гнездо ПК, которое располагается как на передней, так и на задней панели системного блока.
После подключения необходимо проверить наличие звука. При его отсутствии следует посмотреть состояние значка звука в трее. Скорее всего, звуковые эффекты выключены. Далее устанавливается уровень.


Если же бегунок поднят на самый максимум, а звукового сопровождения нет, необходимо сделать несколько дополнительных настроек.
- Правой кнопкой мыши нажать на иконку колонок в нижнем правом углу монитора.
- В образовавшемся списке выбрать строку «устройство воспроизведения».
- Если наушники были определены компьютером корректно, в списке будет присутствовать их наименование.
- Далее необходимо произвести проверку звука.
- При желании можно сделать настройку гарнитуры. Достаточно нажать на «свойства».
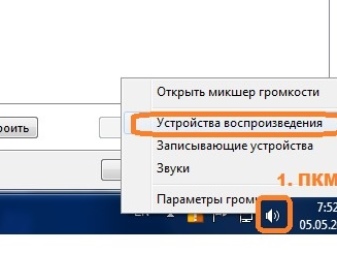
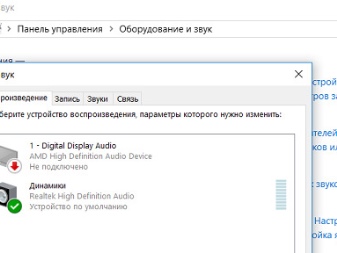
По аналогичной схеме подключается любая другая гарнитура, предназначенная для телефонов.
На сегодняшний день широкое распространение получили наушники, имеющее usb-выход. Для активации такой гарнитуры не требуется установка специальных программ. Достаточно подключить девайс к любому usb-разъему. Если шнур гарнитуры короткий, лучше подключать устройство спереди, длинные кабели целесообразно подключать сзади. ПК определяет новое устройство автоматически.
Если вдруг к наушникам прилагается диск с драйверами, их необходимо установить согласно инструкции.


Сегодня многим пользователям необходимо иметь на ПК две пары активных наушников. Но не каждый знает, каким образом происходит подключение второй гарнитуры. На самом деле все очень просто. Можно воспользоваться разветвителем для проводных наушников или установить специальную программу Virtual Cable для беспроводных устройств.
Разветвитель наиболее приемлемый и бюджетный вариант, позволяющий подсоединить еще одну гарнитуру. Приобрести его можно в любой специализированной точке продаж. Однако разветвитель имеет небольшой провод, что слегка ограничивает движения пользователей. Его штекер подсоединяется к соответствующему разъему ПК, а в выходы активного разветвителя уже можно вставлять вторую и третью гарнитуру.
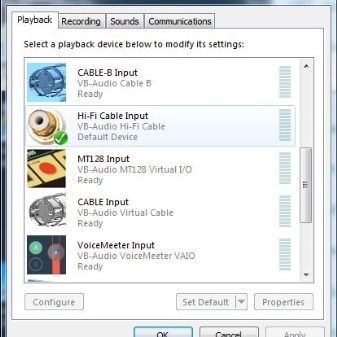

Для подключения второй пары беспроводных наушников необходимо скачать программу Virtual Cable. После ее установки необходимо запустить приложение и сделать инициализацию файлов любого аудиоформата. Затем необходимо попасть в раздел «оборудование и звук» и сменить устройство воспроизведения на Line Virtual. После этих изменений звук ПК перенаправляется на разветвитель. Далее необходимо запустить приложение audiorepeater, располагаемое в системной папке Virtual Cable. Активировать Line Virtua и включить гарнитуру. Таким образом, происходит сопряжение второй пары беспроводных наушников. При необходимости можно установить и 3-ю гарнитуру, и даже 4-ю.
Если подключение прошло правильно, на мониторе появится светодиодная полоса, на которой будут просматриваться скачки цветов.
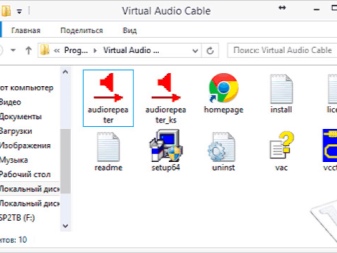

Проводных
Многие пользователи отдают свое предпочтение наушникам проводного типа. Но, к сожалению, при покупке таких девайсов не всегда обращают внимание на штекер соединения с ПК. А ведь они разделяются на 4 вида:
- стандартный трехконтактный mini jack с диаметром 3,5 мм;
- наиболее распространенная версия – четырехконтактный комбинированный mini jack с диаметром 3,5 мм;
- довольно редкий вариант штекера с диаметром 6,5 мм;
- миниатюрный трехконтактный штекер с диаметром 2,5 мм.
К стационарному ПК можно подключить все представленные разновидности наушников. Однако для моделей со штекерами в 6,5 мм и 2,5 мм придется докупать переходник.


Разъемы для подключения наушников и микрофона присутствуют с передней и задней части системного блока. Передняя панель редко когда имеет подключение к материнской плате ПК. Соответственно, наушники, задействованные спереди, могут не работать.
Операционная система компьютера при обнаружении нового устройства проводит самостоятельную установку утилит. Очень редко и все же компьютер может не увидеть нового оборудования. Причина такой проблемы кроется в отсутствии драйверов. Исправить ситуацию поможет несколько простых шагов.
- Необходимо попасть в раздел «панель управления», затем выбрать «диспетчер устройств».
- Открыть раздел «звуковые, видео и игровые устройства». В появившемся списке будут представлены установленные драйвера.
- Далее необходимо ПКМ щелкнуть на строку с наименованием гарнитуры и выбрать строку «обновить драйвер».
- После запуска обновления ПО компьютера автоматически установит последние версии утилит. Главное, чтобы был доступ в интернет.
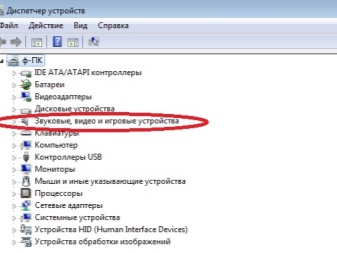
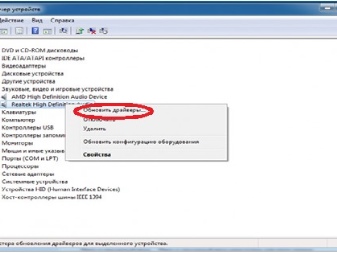
Беспроводных
Современные модели беспроводных наушников с технологией bluetooth имеют в комплекте специальный радиомодуль. Соответственно процесс подключения гарнитуры к ПК потребует проведения определенных манипуляций.
На сегодняшний день известно 2 способа подключения беспроводной гарнитуры. В первую очередь предлагается рассмотреть стандартный вариант соединения.
- Прежде всего, необходимо активировать наушники. Об активации сообщит мигание индикатора.
- Далее требуется произвести соединения гарнитуры с операционной системой компьютера. Для этого необходимо зайти в панель пуск и в поисковой строке написать слово bluetooth.
- Далее открывается «мастер добавления устройств». Этот этап требует сопряжения девайса с ПК.
- Необходимо дождаться появления названия гарнитуры, затем выделить его и нажать клавишу «далее».
- После завершения работы «мастер добавления устройства», сообщает пользователю, что девайс успешно добавлен.
- Далее необходимо попасть в «панель управления» и перейти в раздел «устройства и принтеры».
- Выбрать наименование гарнитуры и кликнуть по ее значку ПКМ. В появившемся окне выбрать пункт операции bluetooth, после чего компьютер автоматически производит поиск необходимых служб для правильной работы гарнитуры.
- Последний этап подключения требует нажать «слушать музыку».
Если следовать предложенной инструкции, получится наслаждаться беспроводными наушниками уже через 10 минут после их сопряжения.
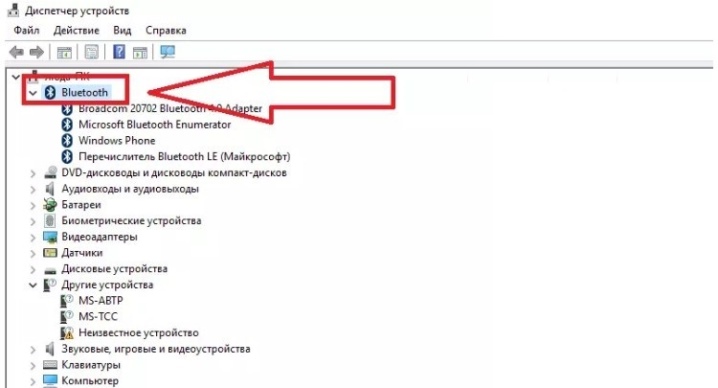
Второй способ подключения происходит посредством адаптера. Но прежде необходимо проверить наличие встроенного модуля. Для этого необходимо попасть в «диспетчер устройств» и отыскать раздел bluetooth. Если его нет, значит, встроенный адаптер отсутствует. Соответственно, придется покупать универсальный модуль.
В комплект брендового устройства входит диск с драйверами, которые необходимо установить.

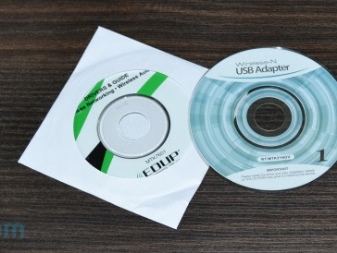
Гораздо сложнее с адаптерами, к которым не прилагаются утилиты. Их придется искать ручным способом. При этом вся работа будет выполняться только в диспетчере устройств.
- После подключения модуля появится ветка bluetooth, однако возле нее будет стоять желтый треугольник. В некоторых операционных системах модуль будет отображаться как неизвестное устройство.
- Правой кнопкой мыши необходимо кликнуть на название модуля и в открывшемся меню выбрать пункт «обновить драйвер».
- Следующий этап установки адаптера заключается в выборе автоматического режима поиска сетей.
- Дождаться окончания процесса скачивания и установки утилит. Для надежности лучше всего сделать перезагрузку компьютера.
- Дальнейшие действия касательно подключения гарнитуры соответствуют первому способу.
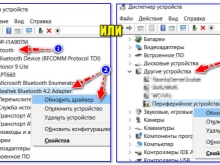
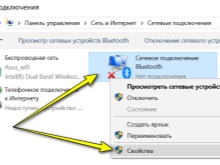
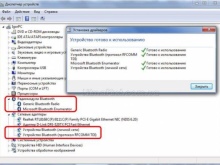
Настройка звука в наушниках
Если звука до сих пор нет, то почитайте статью про решение проблем со звуком. Когда звук в наушниках появился, можно настроить параметры звучания, для этого перейдите в панель управления звуком на вкладку «Воспроизведение» и кликните два раза по устройству.
Громкость и баланс
Перейдём на вкладку «Уровни» :

С помощью ползунка устанавливается общий уровень громкость, но он также доступен по клику по значку динамика возле часиков. А вот баланс левого и правого каналов доступен только из этого окна. Нажмите кнопку «Баланс» и выставьте уровень правого и левого каналов, если в этом есть необходимость. При изменении общей громкости, уровни правого и левого каналов будут меняться пропорционально установленным вами значениям.
Enhancements (Звуковые эффекты)
На вкладке «Enhancements» настраиваются звуковые эффекты, их ещё называют улучшением качества звука. Список эффектов отличается, в зависимости от звуковой карты и драйверов, но логика применения одна. Галка «Disable all enhancements» отключает все звуковые «улучшалки», поэтому чтобы эффекты работали в наушниках, нужно снять галку:

Далее, отмечаем нужный эффект и нажимаем кнопку «Settings» (настройка). Для каждого эффекта будут свои настройки. Вот список некоторых «улучшайзеров»:
- Bass Boost: увеличивает уровень низких частот. В настройках нужно выбрать частоту (Frequency) и уровень усиления (Boost Level). Для наушников подходят значения частоты 50-100 Hz, усиление 3-12 dB, подбирается индивидуально на слух;
- Virtual Surround: кодирует многоканальный звук как стерео (для ресиверов);
- Room Correction: позволяет настроить звук с помощью откалиброванного микрофона для компенсации отражающих способностей комнаты, не актуально при подключении наушников;
- Loudness Equalization: уравнивает громкие и тихие звуки, может пригодится для прослушивания в наушников тихих записей;
- Equalizer: эквалайзер для настройки тембра звучания, встречается реже.
Оценить влияние эффекта на качество звука поможет кнопка «Preview» . Она проигрывает тестовый звук, или ваш аудиофайл.
Частота дискретизации
На вкладке «Дополнительно» не нужно ничего менять, но если вы прослушиваете высококачественные фонограммы с частотой дискретизации выше 48 КГц, т.е. смысл выбрать из списка «24 бит, 96000 Гц» или «24 бит, 192000 Гц (Студийная запись)» . В обычном случае, разницы в качестве звучания не слышно, но увеличивается нагрузка на процессор. По умолчанию должно быть установлено «16 бит, 48000 Гц (Диск DVD)» .

Блок «Монопольный режим» не трогаем, но если в вашей программе нет звука после того, как запускается какая-то другая программа, то уберите обе галочки.
Пространственный звук
На вкладке «Пространственный звук» попробуйте:
- выбрать «Windows Sonic для наушников» ;
- «Включить виртуальный объёмный звук 7.1» .

Оцените, есть ли эффект в фильмах или играх. Если у вас остались вопросы по работе наушников, то не стесняйтесь спрашивать в комментариях.
Как параллельно подключить наушники и динамики?
Параллельная работа наушников и динамиков может быть полезна, к примеру, геймерам, которым необходимо разделить вывод аудиодорожек игры и голосового чата. Такое одновременное подключение возможно, если на компьютере находится 2 разъёма для вывода звука или если на динамиках имеется отдельный разъём для наушников. Чтобы подключить звуковые устройства в один разъём, можно воспользоваться специальным разветвителем для звукового гнезда.
Чтобы программно настроить одновременное проигрывание звука одновременно с двух устройств, следует выполнить следующие шаги:
-
В панели управления компьютера выберите пункт «Диспетчер Realtek HD». На устройствах с другой звуковой картой название пункта может отличаться, однако на большинстве современных устройств установлены именно звуковые карты Realtek.



Для параллельной работы наушников и динамиков могут понадобиться не только манипуляции с программной частью звуковых устройств, но и дополнительные приспособления.
Как к компьютеру подключить наушники от телефона
- Практически все современные компьютеры оборудованы звуковой картой, делающей возможным воспроизведение звуков с компьютера. Звуковая карта может как устанавливаться отдельно, так и быть встроенной в материнскую плату. Но где бы она ни была установлена, на задней стенке системного блока будут присутствовать разъемы для подключения различных звуковых устройств: колонок, микрофона и наушников. На многих системных блоках эти же разъемы дублируются и на передней панели системного блока, что делает подключение наушников еще более быстрым и удобным. В ноутбуках разъемы для подключения аудио устройств можно найти либо на левой части корпуса, либо на передней.
- Разъем для колонок и наушников маркируется обычно зеленым цветом, а для микрофона — розовым. Чтобы ошибиться было совсем невозможно, рядом с разъемом нанесено обычно и схематическое изображение того устройства, для подключения которого он предназначен.
- Когда все разъемы идентифицированы, остается лишь вставить штекеры в соответствующие гнезда. Чаще всего процесс подключения наушников на этом благополучно заканчивается. Но может быть и такое, что наушники после подключения останутся безмолвными. В этом случае наступает время переходить к поиску неисправностей.
Прежде всего, следует проверить работоспособность самих наушников. Самый простой способ это сделать — подключить их к любому другому устройству: плееру, телевизору и т.д. Если же наушники исправны, стоит начать поиск программных неисправностей:
Проверяем, установлены ли драйвера на звуковую карту. Для этого при помощи поиска находим в панели управления диспетчер устройств. Открыв его, переходим к строчкам, относящимся к аудиоустройствам — «аудиовыходы и аудиовходы». При нормальной работе всех устройств рядом с ними не будет никаких значков: крестиков или восклицательных знаков. Если же такие значки имеются, необходимо переустановить драйвера звуковой карты. Возможно также, что в системе windows звук убавлен до минимума. Прибавить громкость можно нажав на значок динамика, находящийся в правом нижнем углу рабочего стола.
Как подключить к ПК беспроводные наушники
Решив подключить Bluetooth гарнитуру к стационарному компьютеру,первый вопрос, который возникает – есть ли у последнего встроенный модуль. В отличие от лэптопа, он есть в редких дорогих системных блоках. Если модуля нет, то его придется докупить отдельно.

При выборе гарнитуры для ПК стоит обратить внимание на ее параметры. Наличие Bluetooth – не гарант того, что они смогут работать вместе. Существуют определенные профили и кодеки у технологии Bluetooth, рассчитанные на разную работу. Некоторые позволяют совершать только звонки, другие слушать музыку, третьи рассчитаны на обмен файлами. Хорошая новость в том, что современные модели поддерживают все профили, поэтому столкнуться с тем, что гарнитура не сможет воспроизводить музыку с ПК, довольно сложно.
Подключение наушников
Чтобы выполнить синхронизацию ПК на Windows 7 или 10 (существенных отличий для разных ОС нет) с Bluetooth гарнитурой необходимо сделать следующее.
- Убедитесь, что в ПК есть Bluetooth. Для этого можно посмотреть в трее, рядом с часами должен быть соответствующий значок.В панели управления в разделе «устройства» посмотреть, есть ли данный тип подключения. Также можно открыть командную строку (WIN+R) и ввести «msc». В списке должен быть прописан беспроводной модуль.
- Если встроенный Bluetooth не предусмотрен, то приобретается внешний адаптер. Он подключается через USB, для работы требуется установить драйвер – лучше всего скачать его с сайта компании, которой он выпущен. Актуальная версия ПО убережет от возможных неполадок.
- На гарнитуре нужно включить режим поиска. Как это сделать, можно узнать в инструкции, но обычно это осуществляется длительным нажатием на питание. Сопровождается быстрым миганием светодиода.
- Теперь на ПК входим в настройки Bluetooth. Кликом по значку в трее зайти в «устройства» — «Bluetooth» и нажать на «+». В списке появится гарнитура. Выбрав ее, откроется окно с вводом кода, как правило, это «1234» или «0000», но вариант может быть другой – в этом случае он прописан в инструкции. В некоторых случаях код может не потребоваться.
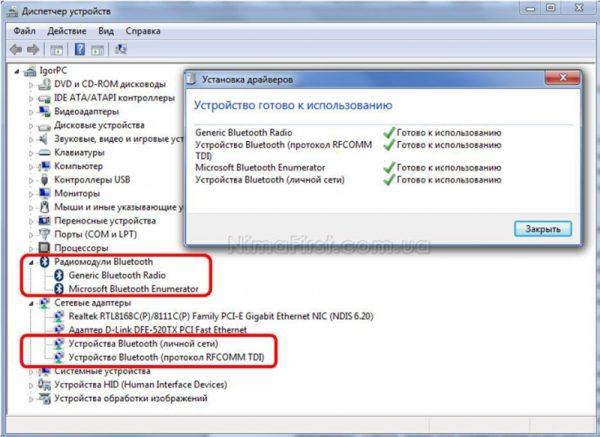
Неполадки при подключении
Иногда при сопряжении может произойти сбой. В этом случае возможны варианты решения проблемы.
- Отсутствует встроенный модуль. Используем внешний USB адаптер.
- Нет драйвера. Можно скачать на сайте компании, выпустившей адаптер. При установке нужно учесть версию ОС и ее разрядность.
- Мультимедийные клавиатуры могут иметь горячие клавиши для включения/выключения Bluetooth. Это комбинация клавиш Fn и одной из функциональных F. Иногда кнопка включения вынесена отдельно.
- Девайс не видит наушники. Повторно активируйте режим поиска на наушниках, предварительно их выключив/включив. Иногда гарнитура не видна новому устройству, если уже сопряжена с другим.
- Отсутствие звука. Следует проверить громкость на ПК и наушниках. Если не помогло, то стоит войти в «устройства воспроизведения» через значок громкости в трее и переключиться на гарнитуру. Если ситуация повторится, то при активации наушников необходимо войти в их настройки и указать пункт «использовать по умолчанию».
Совет! Также при неполадках стоит проверять, включен ли Блютуз на ПК, не разряжена ли гарнитура, нет ли помех от других устройств. Следует убедиться, что дальность между ПК и гарнитурой не более 10 метров.
Чаще всего сбой при подключении вызван банальными проблемами, которые не требуют сложных решений.









