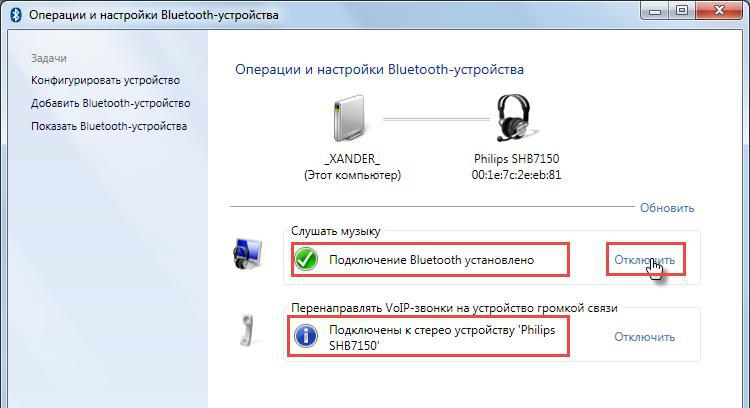Подключите два устройства bluetooth одновременно к ПК
В сегодняшней статье вы узнаете, как подключить два устройства bluetooth одновременно к ПК в нашем полном руководстве.
В настоящее время мы можем подключать различные устройства к нашим персональным компьютерам с помощью кабелей к портам USB. Но с появлением новых способов связи мы можем обойтись без них.
Вот почему в следующей статье мы покажем вам, какие шаги нужно предпринять, чтобы подключить два устройства bluetooth одновременно к ПК .
Конечно, ваш компьютер должен иметь этот тип разъема, в противном случае вам придется покупать USB-устройства, которые позволяют это соединение через Bluetooth.
И таким образом вы можете делиться своими мультимедийными файлами со своими смартфонами. Вы даже можете подключить несколько динамиков, которые используют этот путь для подключения.
Технологии делают гигантский скачок, и вполне возможно, что в недалеком будущем мы сможем подключаться через электрические источники, и никакой другой способ не нужен.
А пока продолжайте использовать те, которые существуют, и это то, что мы вам показали ранее. Где было проверено, что можно отправлять и получать файлы через Bluetooth из Linux в Windows.
Подключение проводных наушников
Способ 1: к системному блоку сзади
При подключении к стационарному компьютеру следует для начала использовать заднюю панель, так как передняя может быть не активной. Осмотрите заднюю часть системного блока. На ней должно быть несколько гнезд разного цвета.
Наушники нужно подключать в гнездо зеленого цвета, а микрофон — в розовое.
Голубое гнездо служит для подключения устройств у которых предусмотрен линейный выход.

Затем если на вашем компьютере установлен совместимый драйвер, активируется программа настройки звука с запросом о подключении. Выберите наушники и кликните ОК. На этом настройка закончена.

Но если запрос не появился и звук в наушниках не проигрывается, потребуется вручную выполнить настройку.
1 . В меню Пуск напечатайте панель управления , и откройте приложение.

2 . Перейдите в раздел «Звук».

3 . Отобразятся все аудио устройства. Убедитесь, что напротив наушников стоит зеленая галочка. Если галочка на другом устройстве, выберите наушники и нажмите на кнопку «По умолчанию».

Способ 2: к передней или боковой панели
Если всё работает исправно, то при подключении к передней или боковой панели, девайс сразу активируется. При этом запрос на подключение может и не появиться.
Обратите внимание: гнездо может быть бесцветным – просто небольшое круглое отверстие с маркировкой.

Если нет звука
Громкость на минимуме
Проверьте переключатель звука на самом устройстве. Возможно, уровень настроен на минимум. Дополнительно щелкните по значку громкоговорителя в панели задач и увеличьте громкость.

Не настроены драйверы звуковой карты
Бывает, на компьютере не установлен совместимый аудио драйвер. Как следствие, звука вообще может не быть.
1 . Щелкните правой кнопкой мыши по Пуск и откройте «Диспетчер устройств».

2 . Разверните вкладку звуковых устройств. Щелкните правой кнопкой по устройству с восклицательным знаком и выберите пункт «Обновить драйверы».

3 . Кликните на «Автоматический поиск обновленных драйверов» для поиска программы под вашу модель в интернете.

Подробнее читайте в уроке Как обновить драйвера.
Отключена служба аудио
В системе может произойти сбой, который приведет к остановке работы аудио службы.
1 . Щелкните правой кнопкой мыши по Пуск, перейдите в «Управление компьютером».

2 . В левой части окна, в пункте «Службы и приложения», откройте «Службы». Дважды кликните по «Windows Audio».

3 . Убедитесь, что служба запущена. А также, что переключатель в поле «Тип запуска» установлен в положение «Автоматически».

Наушники отключены в настройках
1 . В меню Пуск напечатайте панель управления , и откройте приложение.

2 . Перейдите в раздел «Звук».

3 . Щелкните правой кнопкой мыши по значку наушников и нажмите «Включить».

Видео инструкция
Если у вас полноценная гарнитура с микрофоном как у меня (от фирмы Bluedio), то вы можете общаться по скайпу и ходить по дому в наушниках. Это довольно удобно, правда перед этим нужно произвести некоторые манипуляции с настройками в скайпе.
- Запускаем Skype.
- Переходим в настройки. Версии скайпа постоянно обновляются, и эта кнопка по-разному открывается в разных версиях программы – так что просто поищите по кнопкам.
- Идём в раздел «Звук и видео». В разделе «микрофон» должно стоять наше Bluetooth устройство. Если стоит «Устройство связи по умолчанию», то просто нажмите на эту надпись и выберите вашу гарнитуру.
Почему не получается подключить наушники к ноутбуку по Bluetooth?
Причин того, что беспроводные наушники не подключаются к ноутбуку, может быть несколько:
- выключен Bluetooth-модуль;
- возникла проблема с драйверами устройств;
- включен беззвучный режим или на наушниках минимальная громкость;
- устройство уже подключено к другому ноутбуку;
- выставлены неправильные настройки в Realtek HD.
Что же делать в таких случаях:
- Активация Bluetooth. На ноутбуках предусмотрена специальная комбинация клавиш, которая позволяет быстро включить модуль. На верхнем ряду кнопок с цифрами нужно найти значок Bluetooth, а после, зажав Fn, нажать ее. Таким образом, модуль активируется и будет возможность провести синхронизацию с наушниками.
- Обновление драйверов. Чтобы устройства работали корректно, важно следить за актуальностью программного обеспечения. Установить или обновить их можно всегда на официальном сайте производителя.
- Увеличить громкость. Для начала стоит проверить микшер громкости. Это делается посредством нажатия на нужный значок и выбора пункта «Открыть микшер громкости». В появившемся окне нужно проверить, правильно ли установлены параметры. Помимо этого, в фирменном приложении гарнитуры, если оно есть, также стоит проверить настройки. Либо громкость можно отрегулировать на самих наушниках.
- Установка драйверов для Bluetooth-адаптера. Этот вариант подойдет в том случае, если программное обеспечение было куплено отдельно и подключено к ноутбуку. Найти драйвера можно на официальном сайте производителя. В большинстве случаев после подключения модуля, Виндовс автоматически попробует установить необходимое программное обеспечение.
- Отключение наушников от других устройств. Иногда они могут автоматически подключаться к смартфону, если на нем включен Bluetooth. Чтобы этого не произошло, стоит постоянно отключать технологию беспроводной подачи данных на смартфоне или планшете.
- Настройка Realtek HD. Чтобы установить правильные параметры, нужно открыть трей и выбрать «Диспетчер Realtek HD». Здесь стоит изменить «Главную громкость», а также другие настройки.
Еще одна причина, по которой ноутбук не видит беспроводную гарнитуру, может крыться в том, что расстояние между устройствами слишком большое. Также, если все настройки установлены правильно, то проблема может быть в самих наушниках. В низкокачественных моделях гарнитуры могут неправильно срабатывать модули или же в них установлены некачественные элементы. В таком случае исправить ситуацию можно, только купив новые наушники. В целом подключить беспроводную гарнитуру к ноутбуку самостоятельно через Bluetooth довольно легко и сделать это сможет любой пользователь.
Как подключить наушники через bluetооth к ноутбуку
Когда блютуз-адаптер включен, работает нормально, потребуется внести несколько дополнительных настроек. Начинаем с настроек самого адаптера:
- Возле языковой панели находим значок по форме треугольника и кликаем по нему. На запустившейся форме находим синий значок Bluetooth и кликаем по нему.
- Подключаем функцию обнаружения ноутбука, для чего кликаем по закладке “Параметры”, где устанавливаем отметку рядом с опцией “Разрешить устройствам Bluetooth обнаруживать данный РС”.
- Кроме этого, нужно еще перейти на закладку “Совместное использование”, где также поставить все доступные галочки.

Первоначальная настройка беспроводного адаптера
Теперь настройка ПК завершена, можно сохранить введенные настройки кликом по “ОК”. Подключаем блютуз к беспроводным наушникам. Поскольку уникального рецепта не существует (необходимо изучить инструкцию к наушникам), то рассмотрим процесс того, на примере SONY MDR-ZX330BT:
- Запускаем на гарнитуре режим сопряжения с другим беспроводным устройством – нажимаем кнопку “POWER” и задерживаем на ней нажатие в течение 7 секунд, пока светодиод сбоку не будет сменять цвет попеременно синимкрасным.
- Далее открываем панель настроек “Устройства и принтеры”, щелкаем графу “Добавить устройство” и следуем инструкциям мастера наладки нового оборудования.
Пошаговая инструкция
Как подключить беспроводные блютуз-наушники к компьютеру? Сделать это не составляет никакого труда. Особенно если пользователь заранее подготовился к процессу.
Обычно инструкция по воплощению задумки в жизнь имеет следующий вид:
- Зарядить наушники. Этот этап актуален только для отдельных моделей гарнитуры.
- Включить наушники. Для этого необходимо нажать на соответствующую кнопку на устройстве.
- Установить на компьютер драйверы соответствующего девайса. Обычно пакет ПО идет в комплекте с гарнитурой. При необходимости драйверы можно скачать с официального сайта производителя.
- Включить в USB-гнездо блютуз-адаптер от наушников. Этот шаг имеет место не всегда.
- Зайти в «Пуск» — «Панель управления» — «Оборудование и звук».
- Нажать на гиперссылку «Добавить устройство».
- Указать тип девайса — «Беспроводная гарнитура». Иногда этот шаг пропускается.
- Выбрать в появившемся окне беспроводную гарнитуру.
- Дождаться синхронизации устройств.
Дело сделано. Теперь понятно, как подключить блютуз-наушники к компьютеру. Это довольно простая задача, справиться с которой сможет даже школьник.