установка DSM 6.2.2 на железо, synology
Репутация: 599
Старожил
Группа: Пользователи
Сообщений: 3 908
С нами с: 18-December 07
Решил поставить на железо в качестве эксперимента DSM synology. Перечитав кучу информации понял, что надо скачать правильный загрузчик, отредактировать в нем файл grub, где изменить vid и pid флешки и изменить мак сетевухи. С версией 6.1 все получилось, скачал DS3615xs 6.1 Jun’s Mod V1.02-alpha, отредактировал grub смонтировав образ с помощью OSFMount, а после залил на флешку с помощью проги Etcher. После с помощью проги synology asistant нахожу свой synology и захожу указывая путь к прошивке на компе, которую скачал ТУТ и все работает. Для установки 6.2.2 как я понял надо использовать загрузчик Jun’s Loader v1.03b для DS3615xs или Jun’s Loader v1.03b для DS3617xs или Jun’s Loader v1.04b для DS918+ и вот тут начались танцы с бубном. Скачал Jun’s Loader v1.04b для DS918+ что я только в grub не делал и оставлял все как есть и менял только vid и pid и менял мас, но после загрузки флешки прога synology asistant не видит мой synology. Качал Jun’s Loader v1.03b для DS3615xs или Jun’s Loader v1.03b для DS3617xs и проводил разные манипуляции и в проге synology asistant находит synology но пишит что диск не найден. Может кто подскажет как победить версию 6.2.2?

Репутация: 599
Старожил
Группа: Пользователи
Сообщений: 3 908
С нами с: 18-December 07
Промучившись несколько дней с разным железом над данной задачей получилось установить на чистое железо версию DSM 6.2.2.24922
Если кому интересно ниже под спойлером скинул инструкцию. Если что то не понятно спрашивайте, может подскажу.
Качаем загрузчик Jun’s Loader v1.03b DS3615xs по ССЫЛКЕ, прямая ССЫЛКА
Загрузчик разархивируем, в итоге получаем файл synoboot.img
После этого необходимо отредактировать файлик grub.cfg в папке grub с помощью програм-мы OSFMount, которую скачать можно по ссылке www.osforensics.com/tools/mount-disk-images.html
Открываем OSFMount и следуем инструкции на (рис1-9)
рис1
рис2
рис3

на п8 снять галочку
рис4

два раза щёлкаем по данному образу
рис5

открывается папка с файлами образа и заходим в папку grub
рис6

открываем файл в блокноте grub.cfg
рис7

и редактируем поля vid и pid флешки, а также mac адрес сетевой карты если сетевая не одна то добавляем поочерёдно mac каждой. Узнать vid и pid флешки можно с помощью программы ChipGenius, которую можно скачать по ССЫЛКЕ
рис8

после окончания редактирования сохраняем данный файл и закрываем все открытые папки и размонтируем образ
рис9

Теперь необходимо отредактированный образ записать на флешку с помощью проги Etcher, ссылка на скачивание ТУТ Заходим программу, выбираем образ (1) и флешку (2) на которую будем записывать и нажимаем кнопку Flash (3)
Во время записи могу быть открыты несколько папок с созданными разделами на флешке, а также запросить отформатировать флешку или раздел на флешке, все эти окна закрываем и не обращаем на них внимание и заходим в программу и ждем окончания записи. После записи извлекаем флешку и вставляем в нужный ком и загружаемся с флешки и ждем когда на экране монитора появится надпись happy hacking. После этого качаем программу Synology Assistant и производим с помощью нее поиск нашего NAS или можно зайдя по ссылке http://find.synology.com/ поиск может произойти не сразу, так что придётся несколько раз обновляться.
После того как будет найден наш NAS заходим на него и нам необходимо будет установить саму ось, которую скачивать будем по ссылке https://archive.synology.com/download/DSM/release/6.2/23739/ и качаем файл DSM_DS3615xs_23739.pat Так как загрузчик Jun’s Loader v1.03b рассчитан для моде-ли DS3615xs и версии DSM 6.2. Обновление производим только в ручном режиме. После удачной установки у нас готовый NAS на базе Synology DS3615xs версии 6.2.23739, которую мы можем в настройках NAS-а обновить в ручном режиме до версии 6.2.2.24922 скачав ее по ссылке https://archive.synology.com/download/DSM/r. se/6.2.2/24922/
Данные шаги руководства можно изменить, например записать образ на флешку можно с помощью Rufus. И возможно не на каждом железе оно может заработать.
Сообщение отредактировал A___L___E___X — Sep 17 2019, 21:35

Репутация: 969
Мистер Равлик
Группа: Пользователи
Сообщений: 16 192
С нами с: 24-March 06

Репутация: 597
Аццкий давитель SPL
Группа: Пользователи
Сообщений: 6 068
С нами с: 23-November 11

Репутация: 597
Аццкий давитель SPL
Группа: Пользователи
Сообщений: 6 068
С нами с: 23-November 11
Вопрос почему с загрузчиком 918+ и дсм 6.2.2 система не стартует давно описан на профильном форуме хренолоджи.
Весь затык в драйверах сетевой карты.
Иногда спасает подмена extra.lzma (гугл в помощь), иногда спасает отключение встроенного видеоядра, а иногда только замена сетевой на интел.
Я в свое время остановился на 6.1.7 и загрузчике v1.02 для 3615xs, так как эта система заводиться почти на всём.
918+ нужна только если планируете запускать хардверный транскодинг видео, что на хренолоджи чем дальше тем сложнее.

Репутация: 106
Cтаршой
Группа: Пользователи
Сообщений: 835
С нами с: 10-June 06
На работе запилил на писишном железе «хренолоджи» Дома работает оригинальный синолоджи. И там и там проблем нет. Единственное что, на РС операционка пятой версии ну а на оригинале естественно свежая шестая.

Репутация: 599
Старожил
Группа: Пользователи
Сообщений: 3 908
С нами с: 18-December 07
Для тех кто захочет собрать и создать нас на хренолоджи есть один небольшой нюанс, который я недавно не учел когда ставил систему. Когда редактируете граб и вписываете вид и пид флешки, то обратите внимание есть ли буквы там, если есть то надо перед вид и пид не удалять 0х, а то когда первый раз делал походу у флешки были только цифры и я удалял 0х и все ставилось на ура, а вот когда были буквы то не ставился образ дсм.
Как настроить и получить доступ к Synology NAS через WebDAV через Интернет.
Шаг 1. Настройте WebDav на устройстве Synology NAS.
Шаг 2. Назначьте статический IP-адрес на NAS-устройстве Synology.
Шаг 3. Получить бесплатное доменное имя с помощью службы DDNS.
Шаг 4. Настройте переадресацию портов на вашем маршрутизаторе.
Шаг 5. Настройте DDNS на устройстве Synology NAS.
Шаг 6. Сопоставьте общий диск Synology в проводнике Windows.
Шаг 1. Настройте и включите сервер WebDav на NAS-устройстве Synology.
1. Из Synology NAS откроется веб-интерфейс Центр упаковки.
2. Перейти к Все пакеты а затем найти и установить WebDav Server Пакет.
3. Когда закончите, перейдите к Установлены пакеты и открытые WebDav Server.
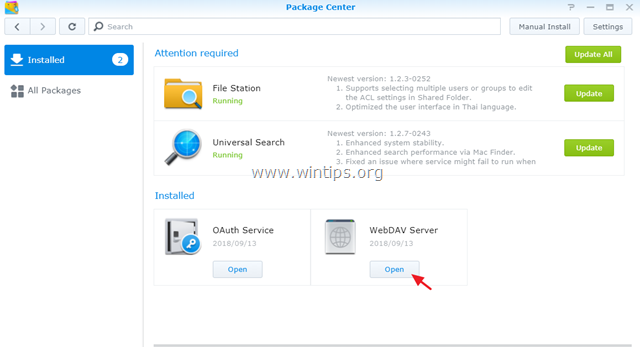
4. В настройки опции, включите HTTPS только протокол (порт HTTPS: 5006), чтобы иметь только безопасный доступ к вашим файлам через Интернет (используя HTTPS и SSL), а затем нажмите Подать заявление.
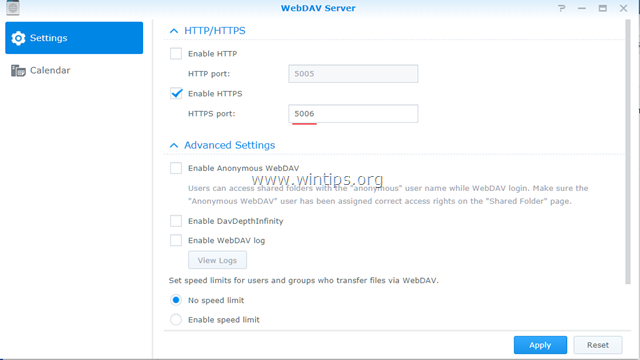
Шаг 2. Назначьте локальный статический IP-адрес на устройстве Synology NAS.
1. Из Synology NAS откроется веб-интерфейс Панель управления.
2. щелчок сеть на левой панели, а затем выберите активную локальную сеть (подключен) и нажмите редактировать.
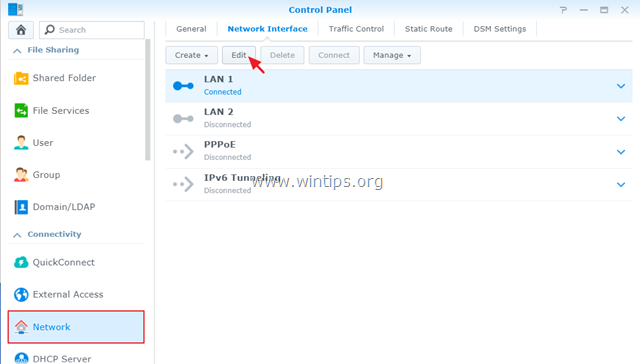
3. в IPv4 вкладка:
а. Выберите Используйте ручную настройку вариант.
б. Присвоить Статический IP-адрес для устройства Synology NAS (например, 192.168.1.199), а затем заполните остальные обязательные поля (маска подсети, шлюз, DNS-сервер) в соответствии с настройками сети.
с. Когда закончите, нажмите хорошо
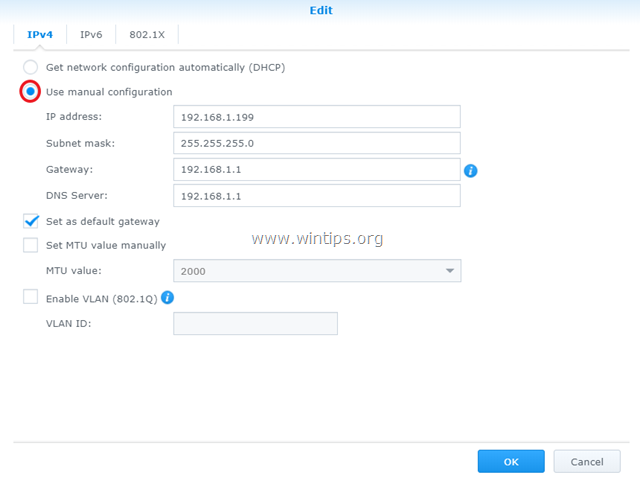
Шаг 3. Получить бесплатное доменное имя у бесплатного провайдера услуг DDNS.
Чтобы получить доступ к своим файлам на сервере Synology NAS извне, необходимо зарегистрировать бесплатное доменное имя у бесплатного поставщика услуг DDNS *. **
* Служба DDNS (система динамических доменных имен) сопоставляет доменные имена в Интернете с динамическими IP-адресами. Служба DDNS позволяет получить доступ к вашим устройствам в локальной сети из любой точки мира.
** Список некоторых бесплатных провайдеров услуг динамического DNS:
- Сервис DynDNS
- No-IP
- Dynu
- duckdns.org
Шаг 4. Настройте переадресацию портов на вашем маршрутизаторе.
Чтобы иметь доступ к общим файлам вашего NAS из-за пределов вашей локальной сети, вам нужно перенаправить порт «5006» (на вашем маршрутизаторе) на IP-адрес NAS (например, «192.168.1.199»). Для этого:
1. Откройте страницу администрирования вашего роутера.
2. Идти NAT настройки и выберите Виртуальный сервер. *
3. Затем перенаправьте порт «5006» на IP-адрес Synology NAS (например, «192.168.1.99»).
* Примечание. Инструкции по настройке переадресации портов см. В руководстве к маршрутизатору.
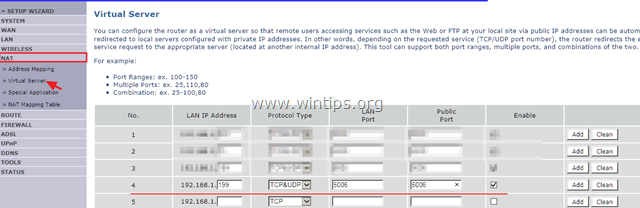
Шаг 5. Настройте DDNS на устройстве Synology NAS.
После регистрации бесплатного доменного имени DDNS (например, «example.ddns.net») перейдите к включению поддержки DDNS на Synology NAS DiskStation. Для этого:
1. Из веб-интерфейса Synology NAS перейдите на Панель управления -> Внешний доступ.
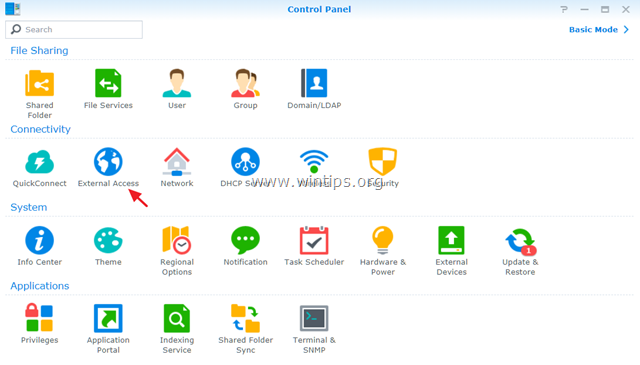
2. В DDNS нажмите вкладку Добавлять.
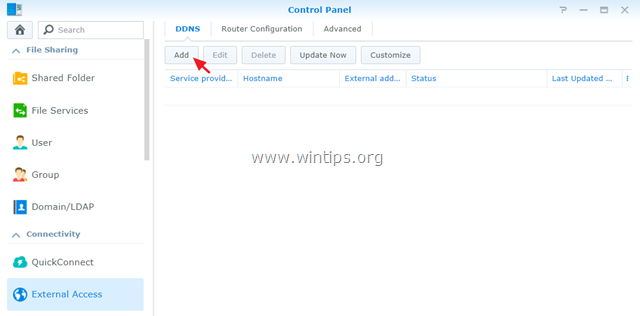
3. В настройках DDNS:
а. Выберите своего провайдера DDNS. (например, No-IP.com «)
б. Введите имя хоста DDNS, которое вы зарегистрировали. (например, example.ddns.net «)
с. Введите ваше имя пользователя / адрес электронной почты Пароль на провайдера DDNS.
д. Когда закончите, нажмите Тестовое соединение кнопка.
е. Если соединение установлено успешно, нажмите хорошо Нажмите кнопку, чтобы сохранить изменения и перейти к следующему шагу.
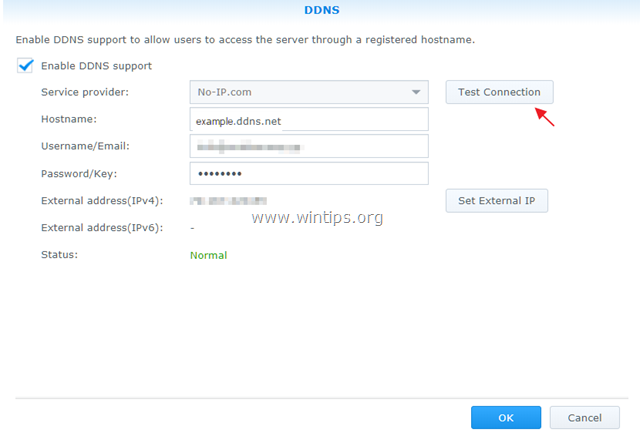
Шаг 6. Удаленно подключите общий диск Synology к другому диску в проводнике Windows.
Последний шаг — сопоставить (смонтировать) совместно используемые файлы Synology NAS. Для выполнения этой задачи вам необходимо загрузить и установить утилиту WebDrive * на удаленном клиенте.
* WebDrive — это отличная утилита для сопоставления дисков, которая использует открытые протоколы FTP, FTPS, SFTP и WebDAV для доступа к удаленным файловым серверам, поддерживающим эти протоколы (FTP, FTPS, SFTP, WebDAV).
1. Загрузите и установите WebDrive.
2. Откройте утилиту картирования WebDrive и в мастере сайтов выберите Безопасный WebDav тип сервера и нажмите следующий.
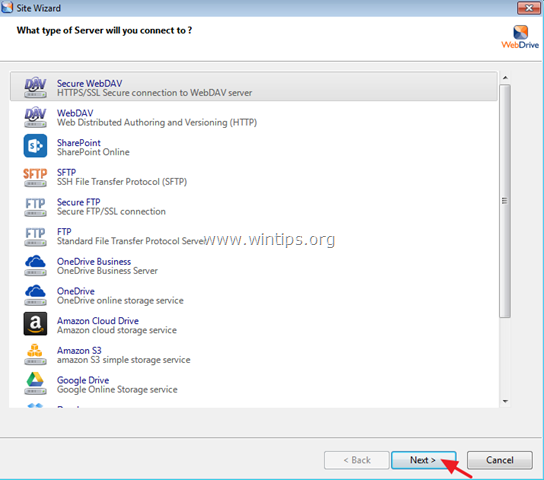
3. На экране «Информация об учетной записи»:
а. Введите имя DDNS (например, «example.ddns.net») и свои учетные данные в провайдере DDNS, а затем нажмите Расширенные настройки.
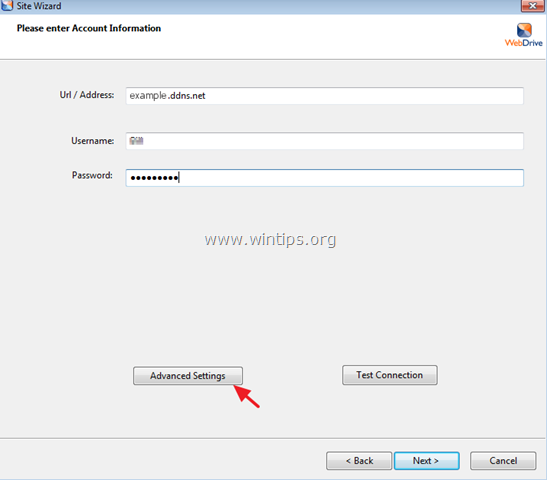
б. В Настройки подключения, снимите флажок «Использовать порт по умолчанию » а затем введите 5006 Порт HTTPS WebDav.
с. Когда закончите, нажмите хорошо.
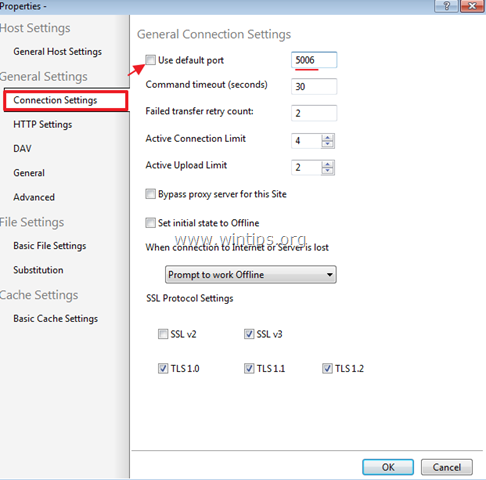
4. Затем нажмите Тестовое соединение.
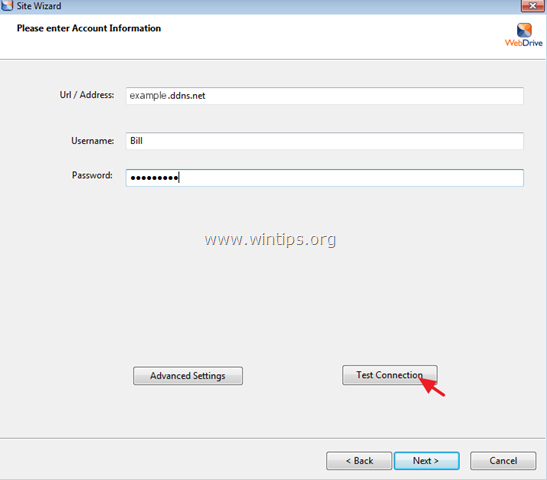
5. Смотрите результаты подключения, а затем близко окно «Статус». *
* Примечание. Если соединение не установлено, убедитесь, что вы ввели правильные данные учетной записи и порта на предыдущих экранах.
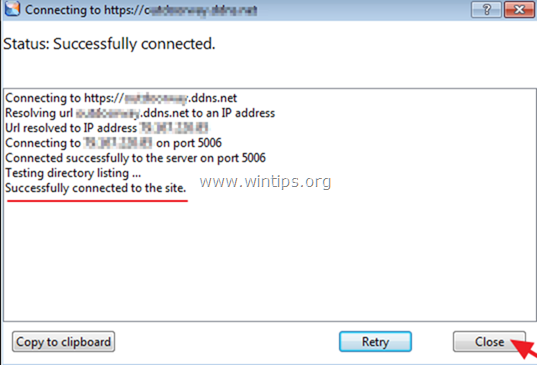
6. Затем нажмите следующий продолжить…
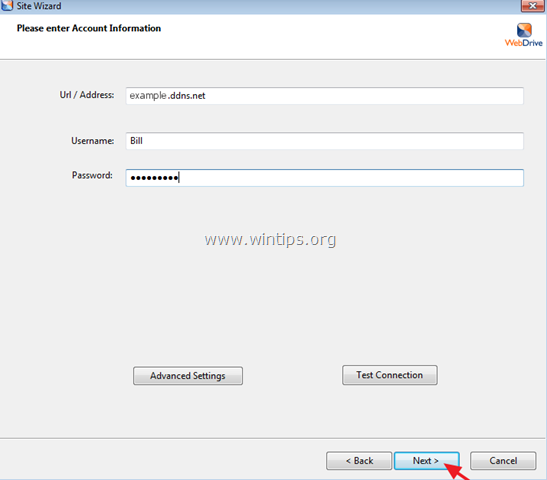
7. Назначьте букву диска (например, «M:») для диска Synology NAS, щелкните Подключиться сейчас а затем нажмите финиш закрыть «Мастер сайтов».
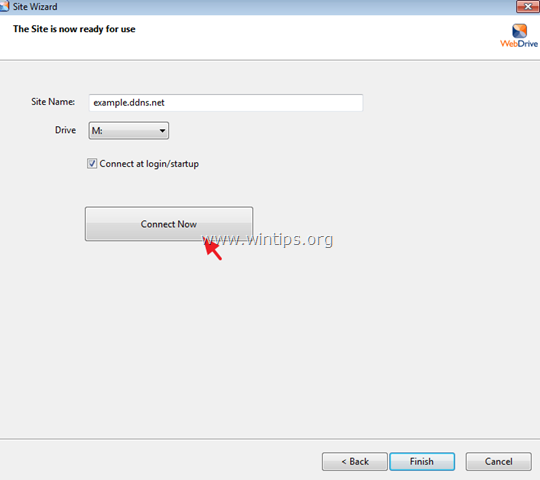
Это оно! Дайте мне знать, если это руководство помогло вам, оставив свой комментарий о вашем опыте. Пожалуйста, любите и делитесь этим руководством, чтобы помочь другим.
Краткий обзор Synology DS712+ и сравнение с предыдущей моделью Synology DS710+
Для начала небольшая хитрость от Synology. Как можно легко заметить, рынок IT живёт и шевелится исключительно за счёт постоянно обновляемых продуктовых линеек. Разумеется, Synology не может противостоять ситуации на рынке и обновление продукции происходит с завидным постоянством, причём разница в продуктах присутствует и эта разница редко бывает незначительной.
Расскажем о том, что было в DS710+ и, что поменялось в DS712+.
2 HDD по 4 Тбайта (SATAII)
2 HDD по 4 Тбайта (SATAII)
3х USB 2.0 и eSATA
3х USB 2.0 и eSATA
1 порт RJ45 1 Гбит
2 порта RJ45 1 Гбит
Поддержка Link Aggregation
Максимально: 30 Вт
Максимально: 27,5 Вт
Обратим внимание лишь на процессор и память, хотя наиболее интересное решение видится нам не в увеличенной вычислительной мощности сервера, а в применении профессиональной технологии Link Aggregation.

Два порта RJ45. Поддерживается технология Link Aggregation
Link Aggregation — специальная система, позволяющая объединить несколько физических сетевых каналов (портов) в один логический (IEEE 802.3ad). Это приводит к радикальному увеличению пропускной способности сети, так как происходит суммирование всех каналов связи. Для примера — у вас два 1 Гбит сетевых порта, вы объединяете их при помощи Link Aggregation и получаете уже не один, а два гигабита. Ну и нельзя не заметить возросшую энергоэффективность нового Synology DS712+, хотя для России это пока не так важно, как для других стран мира.
Список сторонних репозиториев для Synology

Базовый вариант:
http://packages.synocommunity.com
http://update.10trum.de/packageupdate/getpackages.php
http://packages.MissileHugger.com
http://synobox.fr.nf/synopackages/
http://packages.pcloadletter.co.uk
http://synopkg.superzebulon.org/spkrepo/packages
http://pvr.unzureichende.info/synology
Расширенный вариант:
http://packages.missilehugger.com/
http://www.cphub.net/index.php?id=37
http://spk.q14six.de/?packages
http://synology.mdevries.org/spkrepo/packages
http://spk.unzureichende.info/
http://packages.quadrat4.de
http://e-remonty.info/spkrepo/packages
http://synology.sysco.ch/
http://packages.hoel.dk/
http://www.christoph-papke.de/spkrepo/spkrepo/packages
http://cytec.us/spk/
http://packages.jdel.org/
http://spk.naefmarco.ch/spkrepo/packages/
http://www.need-soft.com/packages/index.php/spkrepo/packages
http://packages.page81.net/
http://subtitlessh.no-ip.biz/repo_spk/
http://packages.synology.me/spkrepo/spkrepo/packages
http://repo.synozwave.com/
http://spk.nas-mirror.de/spkrepo/packages
Все это добро добавляется в Центр пакетов -> Настройки -> Источники пакетов


Категория: Разное
Как удалить пакеты из вашего Synology NAS
До сих пор мы много сделали для установки, теперь пришло время быстро взглянуть на то, как удалить пакеты с вашего NAS Synology. Это очень простое дело. Просто откройте Центр пакетов, выберите любое приложение из списка установленного пакета, чтобы получить доступ к подробному представлению, и найдите раскрывающееся меню под значком приложения с надписью «Действие». Нажмите на раскрывающееся меню и выберите «Удалить», чтобы удалить пакет.

Вы можете переустановить пакет в любое время, повторив процесс установки на основе репозитория или вручную.











