
Музыкальный центр является отличным средством воспроизведения аудио, однако его использование по назначению на сегодняшний день не особо актуально. Исправить подобную ситуацию можно, подключив имеющуюся акустическую систему к компьютеру.
Подключение музыкального центра к ПК
Подключение акустической системы к компьютеру мало чем отличается от аналогичного процесса в отношении домашнего кинотеатра или сабвуфера. Кроме того, все расписанные по ходу статьи действия позволят вам подключить музыкальный центр не только к ПК, но и другим устройствам, например, телефону или ноутбуку.
Шаг 1: Подготовка
Для того чтобы соединить между собой компьютер и музыкальный центр, вам потребуется кабель «3.5 mm jack – RCA x2», купить который можно практически в любом магазине электроники. Также нужный провод нередко идет в комплекте с акустической системой.
Примечание: При использовании кабеля с тремя и более штекерами звук будет хуже нормы.

Иногда стандартный кабель может быть оснащен тремя и более RCA-штекерами, вместо двух. В этом случае лучше обзавестись упомянутым выше шнуром или переделать уже имеющийся.

В случае самостоятельного монтажа нужного кабеля вы можете воспользоваться специальными штекерами, подключение которых не требует спайки контактов. Это же можно сделать с помощью паяльника, но тогда не забудьте изолировать и проверить контакты на замыкание.
Шаг 2: Подключение
Когда необходимые компоненты будут готовы, можно приступать непосредственно к соединению компьютера с музыкальным центром. Учтите, что некоторые действия могут отличаться от описанных нами в ходе инструкции, так как каждое устройство по-своему уникально.
Примечание: Рекомендуется использовать позолоченные RCA-штекеры, так как они значительно лучше передают звуковой сигнал.
- Отключите акустическую систему от сети или с помощью специальной кнопки.
- Подключите штекер 3.5 mm jack к разъему для колонок на корпусе компьютера или ноутбука. Обычно данное гнездо обозначено белым или зеленым цветом.


Подключите красный и белый RCA-штекеры к разъемам соответствующего цвета на корпусе акустической системы.
Примечание: Если нужные разъемы на корпусе отсутствуют, выполнить подключение невозможно.

При соединении акустической системы и компьютера необходимо придерживаться правил безопасности. И хотя неправильные действия не представляют физической угрозы, из-за этого может пострадать звуковая карта или музыкальный центр.
Шаг 3: Проверка
Завершив подключение музыкального центра, проверить работоспособность соединения можно попросту включив музыку на компьютере. Для этих целей воспользуйтесь одним из музыкальных проигрывателей или специальными сайтами в интернете.

Иногда в настройках акустической системы требуется вручную активировать режим «AUX».

В случае неправильной работы системы убедитесь, что на подключенном к сети музыкальном центре выставлен приемлемый уровень громкости и отключены дополнительные режимы, например, радио. По необходимости вы также можете обратиться за помощью к нам в комментариях.
Заключение
Каждый расписанный нами этап подключения требует минимум действий. Однако кроме этого, по собственному желанию, вы можете установить между музыкальным центром и компьютером дополнительный усилитель для увеличения мощности звука.
 Мы рады, что смогли помочь Вам в решении проблемы.
Мы рады, что смогли помочь Вам в решении проблемы.
Добавьте сайт Lumpics.ru в закладки и мы еще пригодимся вам.
Отблагодарите автора, поделитесь статьей в социальных сетях.
 Опишите, что у вас не получилось. Наши специалисты постараются ответить максимально быстро.
Опишите, что у вас не получилось. Наши специалисты постараются ответить максимально быстро.
Как подключить музыкальный центр к компьютеру (ноутбуку)
 Здравствуйте.
Здравствуйте.
Сегодня будет небольшая заметка о муз. центрах (для всех меломанов ☝).
Думаю, что никто не будет спорить, что «средний» музыкальный центр выдает куда лучший звук, чем большинство компьютерных колонок (и тем более, чем динамики в ноутбуке). И, разумеется, было бы совсем не плохо подключить его к ПК (ноутбуку) и наслаждаться качественным звучанием.
Кстати, я замечал, что у многих эти центры последние несколько лет стоят совсем без дела (и их практически не используют). А ведь с их помощью можно провести «звуковую терапию» для шумных соседей.
В общем, как бы там ни было, сегодня рассмотрим 2 простых способа сопряжения ПК и муз. центра (проводное и беспроводное). Пора попробовать выбить пыль из их старых динамиков?!

Подключение муз. центра к ПК/ноутбуку
Способ 1: с помощью кабеля RCA
Этот способ подключения наиболее прост и дешев (докупить придется только один небольшой кабель). Правильное его название: «Кабель 3.5 mm jack – RCA x2«. См. на фото ниже: с одного конца у него штекер — 3.5 mm jack (стандартный для подкл. наушников и колонок) , а с другой — «тюльпаны».

Кабель 3.5 mm jack – RCA x2
Важно!
При выборе кабеля обратите внимание на два момента:
- кабель должен быть с двумя «тюльпанчиками» (обычно, красный и белый). Если выберите кабель с тремя — звук будет более низкого качества (например, он может даже начать фонить или трещать);
- рекомендуется выбирать позолоченные штекеры (они дольше служат и обеспечивают более качественный звук (меньше треска при подключении) ).
В дополнение!
Купить любые кабели и переходники можно в китайских онлайн-магазинах. Лучшие из них я собрал тут: https://ocomp.info/kitayskie-internet-magazinyi.html
Собственно, если у вас уже есть подобный кабель, то всё подключение выполняется всего за несколько шагов:
- сначала нужно отключить муз. центр от питания (на всякий случай);
- после, подключите штекер 3.5 mm jack к аудио выходу на ПК/ноутбуке (на ПК он помечается зеленым цветом — «Line out») ;
- на стенке муз. центра (обычно сзади) найдите AUX (Line) гнезда: подключите к ним красный и белый RCA-штекеры («тюльпаны»);
- осталось включить муз. центр и проверить звучание (на ПК для этого достаточно запустить какую-нибудь мелодию. ).

Сопряжение ПК и муз. центра
Если звук в акустике центра не «подает признаков жизни» — ознакомьтесь со второй частью статьи, возможно нужно будет сделать еще пару «штрихов».
Способ 2: через Bluetooth
Проводное подключение для ПК, конечно, удобно, но вот если речь идет о выводе звука с телефона или ноутбука — это далеко не всегда сподручно. Ноутбук перестанет быть мобильным, если его «связать» лишними проводами.
Однако, вход достаточно простой — подключить муз. центр и ноутбук по Bluetooth. Отмечу, что это можно сделать даже в том случае, если ваш центр не поддерживает Bluetooth!
Кратко по подключению:
1) Для начала потребуется приобрести спец. устройство — Bluetooth-ресивер (если муз. центр не поддерживает Bluetooth) . Подобных устройств достаточно много в китайских магазинах, например, AliExpress.

Bluetooth Receiver (3,5 мм Jack Aux, RCA)
2) После, нужно соединить ресивер с муз. центром (обычно, подключают либо с помощью RCA, либо Jack 3,5). Т.е. ресивер у нас будет устройством, подающим звук на акустику муз. центра.

Подключение Bluetooth receiver к колонкам муз. центра
3) Далее включаем ноутбук, ресивер, муз. центр. На ноутбуке в трее кликаем по значку Bluetooth (что делать, если его нет) и добавляем новое устройство — наш ресивер (аналогично мышкам, клавиатурам и пр. устройствам) .

Добавление устройства Bluetooth
4) Собственно, теперь звук должен воспроизводиться на муз. центре. Т.е. ноутбук будет подавать его по Bluetooth на ресивер — тот преобразовывать сигнал в аудио и подавать на колонки центра.
Разумеется, при таком подключении — вместо ноутбука можно подключить к ресиверу и телефон (приставку. ).
В помощь!
Как из обычных колонок сделать беспроводные Bluetooth (вывод звука с телефона/ноутбука на старые колонки или муз. центр без проводов!) — https://ocomp.info/kak-iz-obyichnyih-kolonok-sdelat-bluetooth.html
Почему нет звука на муз. центре / колонках
Разумеется, мы здесь исходим из того, что кабель (устройство), которым вы сопрягаете компьютер и муз. центр цел и не перебит. Также исправны и сами разъемы, которые используются при подключении. Перепроверьте эти «мелочи», в половине случаев — причина в этом.
Причина 1: не настроен муз. центр
В некоторых устройствах для воспроизведения нужно в настройках непосредственно указать «AUX» (т.е. тот интерфейс, через который мы подключили). Если это не сделать — муз. центр просто не будет знать «откуда» и «что» ему воспроизводить.

В настройках воспроизведения муз. центра нужно выставить AUX
Причина 2: звук «подается» на отличное устройство
Дело в том, что компьютер (ноутбук) по умолчанию далеко не всегда правильно определяет «куда» отправить звук (например, если у вас к ПК кроме центра подключены ТВ, приставка, тюнер и пр. устройства — звук может идти на одно из них (даже, если оно сейчас уже выключено) ).
Настраивается это в панели управления Windows в разделе «Оборудование и звук/Звук» (см. скриншот ниже).
Обратите внимание, что в этой вкладке будут представлены все аудио-устройства, подключенные к вашему компьютеру. Необходимо выбрать и использовать по умолчанию именно муз. центр, чтобы на него начал «подаваться» звук (если не знаете, что выбрать в этом списке — прощелкайте их все!) .
Использовать по умолчанию.
Причина 3: настройки аудио-драйвера
Кроме вышесказанного, рекомендую проверить настройки аудио-драйвера (нередко, в его настройках может быть выставлено какое-нибудь «подавление шума», разделение источников звука и пр. — что может повлиять на передачу звука) .
Если у вас установлена полная версия аудио-драйвера — то, обычно, в трее (рядом с часами) имеется спец. значок на открытие панели управления (см. скрин ниже).
В помощь!
Нет значка от диспетчера звука Realtek HD! Как войти в панель управления аудио-драйвером — https://ocomp.info/dispetcher-realtek-hd.html

В аудио-панели управления необходимо проверить вкладки «выход» и «общие» (конечно, многое зависит от конкретного ПО). Я бы вообще порекомендовал сбросить настройки драйвера в стандартные предустановки.
Особенности подключения музыкального центра к компьютеру
Многие пользователи задаются вопросом, как подключить музыкальный центр к компьютеру. Связано это с тем, что сама по себе акустическая система сегодня практически не представляет ценности. Ведь для прослушивания песен на центре необходимо воспользоваться диском или флешкой. Подключенный же к интернету компьютер позволяет слушать любую музыку, а также смотреть фильмы. Между тем, звучание в музыкальном центре в сравнении с колонками ПК или ноутбука зачастую лучше. О способах подключения музыкального центра к компьютеру будет рассказано ниже.
Проводное подключение
Первый способ подключить проигрыватель к ПК — использовать кабель RCA– 3,5. При этом рекомендуется выбрать вариант с двумя тюльпанами – красный и белый. В продаже можно найти вариант с тремя (+желтый), но если использовать такой шнур, то качество звука может быть хуже.
При выборе кабеля специалисты советуют использовать те, у которых штекеры позолочены.

Лучше использовать кабель с позолоченными штекерами
Когда на руках окажется нужный шнур, то сделать требуется следующее.
- Центр отключается от питания в целях безопасности.
- Штекер 3,5 следует вставить в аудиоразъем ПК или ноутбука.
- В музыкальном проигрывателе следует найти AUX и подключить к нему тюльпаны в соответствующие цвета разъемов.
- Осталось снова включить устройство в розетку и запустить на ПК музыку, чтобы проверить результат.
Беспроводное подключение
Провода удобны для соединения стационарных устройств, но ноутбук все же мобильный девайс, поэтому с него звук удобнее вывести через Bluetooth. Этот способ работает даже в той ситуации, когда центр изначально не оснащен встроенный модулем. Исправить это можно покупкой Bluetooth адаптера, который подключается через разъем 3,5 или тюльпаны на музыкальном проигрывателе. После этого остается в ноутбуке добавить Bluetooth устройство – в данном случае ресивер, подключенный к проигрывателю.

Адаптер поможет вывести звук на любой bluetooth-девайс
Если нет звука
Способы выше очень простые, но может случиться так, что звука после синхронизации нет. В этой ситуации стоит рассмотреть возможные причины сбоя.
- Музыкальный центр не настроен. У некоторых моделей следует переключиться в режим AUX, чтобы получать сигнал через технику, подключенную в этот выход.
- Звук поступает в другое место. Если к ПК подключены другие устройства с колонками (например, телевизор), то по умолчанию девайс может направлять звук на одно из них. Исправить это можно через «оборудование и звук» — во вкладке «воспроизведение» нужно отметить ту технику, которая будет воспроизводить музыку.
- Настроить драйвер. Иногда сбой воспроизведения через внешние источники вызван настройками драйвера. В трее есть значок аудио. Войдя через него в настройки, нужно убрать галочки с таких функций, как «подавление шума», «разделение источников сигнала» и подобных им. Если есть сомнения в том или ином пункте, то рекомендуется выбрать настройки по умолчанию.
- Обновить драйвер аудиоборудования. Отсутствие звука может быть спровоцировано устаревшим драйвером или его полным отсутствием. Обновление ПО оборудования проблему часто решает. Сделать это можно, найдя нужный софт на сайте производителя ноутбука/ПК или установив универсальную утилиту DriverPackSolution для автоматического поиска и установки драйверов.
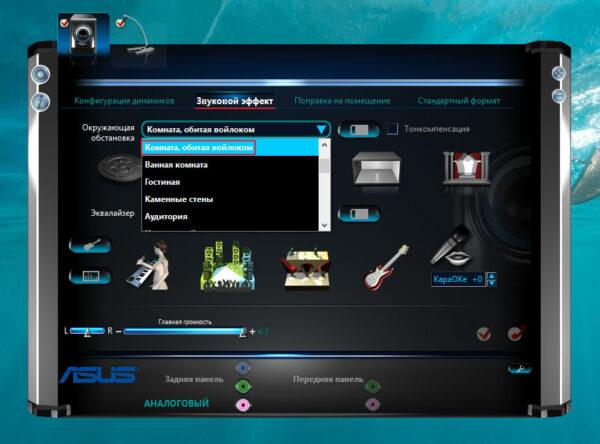
Realtek Audio Driver для Windows 10
Создание тюльпана своими руками
Переходники для подключения одной техники к другой совсем недорогие. Но бывают ситуации, когда вам не хочется отправляться в магазин или вы просто любите возиться с электроникой. В таком случае можно сделать кабель для соединения компьютера и музыкального центра самостоятельно. Для этого проделайте следующие манипуляции:
- Возьмите обычный провод от наушников со стандартным штекером и снимите с него изоляцию.
- После этого необходимо скрутить медные провода в тугой жгут.
- Теперь приматываем один конец провода к аудио входу. Конечно, лучше всего спаять детали.
- Далее соединяются контакты на центре и другом конце провода.
- После этого соединяем металлическую и пластмассовую детали при помощи изоленты.
- Такой шнур можно подключать не только к компьютеру, но и к телефону или планшету.
Конечно, такая система несовершенна и для ее реализации потребуется много материала, который сложно найти в доме обычного человека. Поэтому легче купить кабель.
При использовании шнура от наушников следует вооружиться зажигалкой и опалить концы провода. Так вы удалите изоляцию и избавитесь от ненужных волосков, которые будут мешать при работе.
Заключение
Использовать музыкальный центр в качестве колонок к компьютеру очень разумно и практично. Во-первых, колонки прибора гораздо лучше передают звучание, чем большинство компьютерных, во-вторых, в таком случае ваш центр не будет пылиться на полке. Ведь с появлением интернета слушать музыку на дисках стало не практично.
Как подключить компьютер к музыкальному центру

- Как подключить компьютер к музыкальному центру
- Как подключить караоке к компьютеру
- Как подключить ноутбук к музыкальному центру
- Компьютер, музыкальный центр, провод-переходник
- Как подключить динамический микрофон к компьютеру
- Как подсоединить музыкальный центр к компьютеру
- Как подключить компьютер к проигрывателю
- Как подключить колонки от центра к компьютеру

- Как подключить колонки от музыкального центра к компьютеру

- Как подключить старые колонки

- Как подключить акустическую систему к компьютеру

- Как подключить ноутбук к усилителю

- Как подключить акустику к компьютеру

- Как подключить usb колонки

- Как подключить домашний кинотеатр к ПК

- Как подсоединить акустическую систему

- Как подключить звуковые колонки

- Как настроить домашние колонки

- Как подключить колонки к компьютеру

- Как к ноутбуку подключить колонку через bluetooth

- Как подключить плеер к музыкальному центру

- Как к ноутбуку подключить колонки от компьютера

- Как подключить колонки к ноутбуку

- Как подключить плеер к компьютеру

- Как подключить домашний кинотеатр к компьютеру

- Как подключить акустическую гитару

- Как петь караоке с ноутбука

- Как подключить гитару к ноутбуку

- Как подключить виниловый проигрыватель

- Как подключить звуковую карту

- Как подключить старые колонки к компьютеру

Как подключить музыкальный центр к компьютеру или ноутбуку





Если сравнивать качество звука в обычных компьютерных колонках и музыкальных центрах, с большей долей вероятности победа останется за последними, что неудивительно, ибо разрабатывались они как раз для получения максимально качественного и глубокого звука при воспроизведении аудио. В свое время музыкальные центры пользовались немалой популярностью, однако их звездный час длился недолго и сравнительно скоро они уступили свое место менее габаритным и более дешевым активным мультимедиа системам. Так и вышло, что музыкальные центры пылятся на полках, хотя им можно найти вполне достойное применение.
- 1 Подключение через кабель RCA
- 2 Подключение через Bluetooth
- 3 Если после подключения нет звука
По крайне мере, ничто не мешает вам подключить ваш музыкальный центр к компьютеру или ноутбуку и сравнить качество звука, которое может оказаться куда лучше качества звучания, обеспечиваемого ставшими привычными колонками. Как подключить музыкальный центр к ПК? Достаточно просто, причем сделать это можно как минимум двумя способами, к рассмотрению которых мы как раз и перейдем.
Подключение через кабель RCA
Это наиболее простой и менее всего затратный способ. Всё что вам нужно, это приобрести кабель RCA x2 3.5mm jack. У этого кабеля с одной стороны имеется стандартный штекер мини-джек для подключения к компьютеру, а на другой — два штекера типа «тюльпан» обычно красного и белого цвета, которые подключаются к музыкальному центру. Как выглядят штекеры RCA-кабеля показано на приложенном ниже изображении.

Важно, чтобы «тюльпанов» было два, есть также кабели с тремя штекерами этого типа, но в данному случае они не подходят, если же вы решите использовать такой кабель, качество звука будет ниже. Предпочтение желательно отдавать кабелям среднего ценового диапазона, с позолоченными штекерами, такие кабеля не только дольше прослужат, но и обеспечат более качественный звук. Что касается самой процедуры подключения музыкального центра к компьютеру, то она включает в себя два основных шага.
- Подключите штекер 3.5 мини-джек к аудиовыходу компьютера или ноутбука. В десктопных ПК аудиовыход имеет зеленый цвет, в ноутбуках рядом с разъемом изображены наушники, тогда как сам он чаще всего имеет тот же цвет, что и корпус;
- Штекеры-тюльпаны вставьте в AUX-гнезда музыкального центра (как правило, соответствующие разъемы располагаются на задней стенке). Белый штекер вставляется в белый разъем, красный штекер — в красный.

Теперь можно включать муз. центр и проверять звук, запустив воспроизведение на компьютере любого аудиофайла. Если звук отсутствует, обратитесь к третьей части статьи, в которой кратко описываются возможные причины неполадки.
Подключение через Bluetooth
Другое дело, если вы хотите подключить музыкальный центр к ноутбуку, который может переноситься с места на место. Понятно, что в таком случае кабель не подойдет, нужен другой способ сопряжения — беспроводной, в частности, Bluetooth. Если музыкальный центр имеет встроенный модуль Bluetooth, замечательно, если нет, в магазине компьютерной техники нужно приобрести Bluetooth-ресивер — устройство, которое будет служить посредником между ноутбуком и музыкальным центром.

Соединяется оно с последним с помощью кабеля RCA или Jack 3.5. Вся процедура сопряжения состоит из трех шагов:
- Подключите Bluetooth-ресивер к музыкальному центру через аудиовход AUX;
- Включите ноутбук, ресивер и музыкальный центр;

Включите на лэптопе Bluetooth, кликните по его значку в трее правой кнопкой мыши и выберите в меню опцию «Добавление устройства Bluetooth» и добавьте подключенный к музыкальному центру ресивер (он должен быть обнаружен в списке устройств).
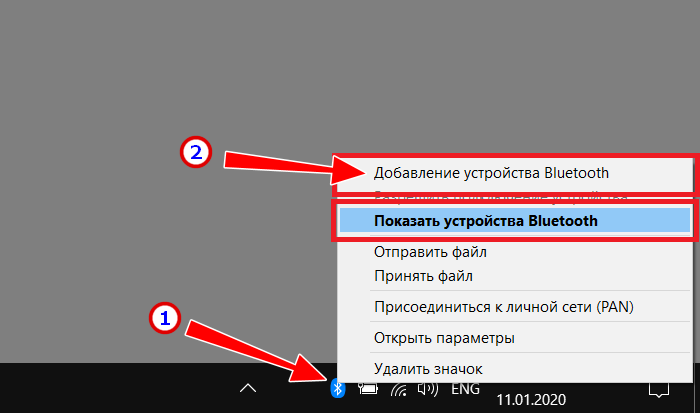
После сопряжения ноутбука и музыкального центра воспроизводимое на лэптопе аудио должно автоматически передаваться на музыкальный центр по Bluetooth-каналу посредством ресивера. Естественно, вместо ноутбука в качестве источника аудиосигнала может быть использован смартфон, планшет или аудиоплеер, главное, чтобы передающее устройство было оснащено модулем Блютуз.
Если после подключения нет звука
Процедура сопряжения музыкального центра с компьютером не требует от пользователя каких-либо специфических знаний, однако вполне может статься, что после подключения звук на музыкальном центре не будет воспроизводиться. Причины отсутствия звука могут быть следующие.
На музыкальном центре отключен режим AUX. Проверьте настройки, включите аудиовыход AUX.

Аудиосигнал поступает на другое устройство. Если помимо музыкального центра к компьютеру подключены другие устройства, возможно, что аудиосигнал поступает не на музыкальный центр, а на одно из ранее подключенных к ПК устройств. Откройте настройки звука и на вкладке «Устройства воспроизведения» выберите ваш аудиоадаптер, к которому подключен музыкальный центр.
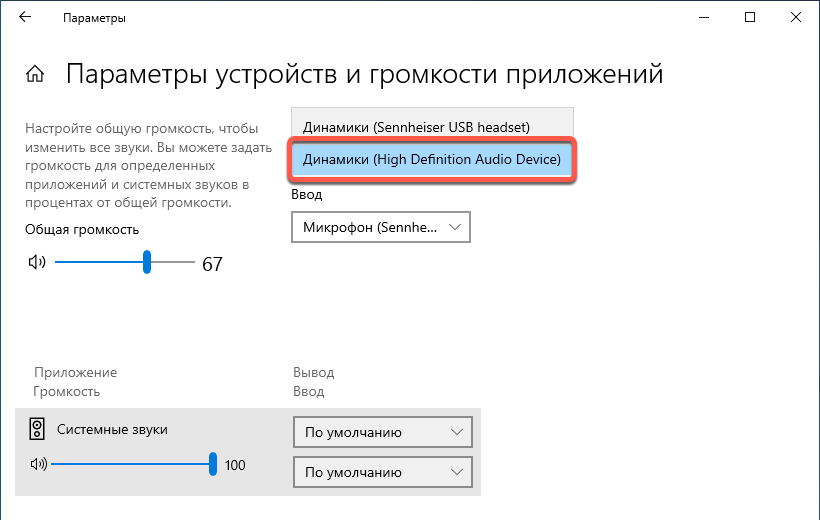
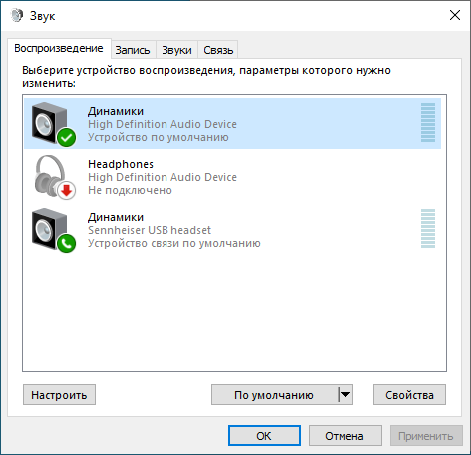
В свойствах подключенного устройства отключите подавление звука, разделение источников сигнала и другие дополнительные настройки. В случае сомнения в правильности выбора выберите настройки по умолчанию. Если на ПК у вас установлена панель управления звуком, например, Realtek, проверьте доступные в ней настройки и убедитесь, что сигнал выводится именно в тот разъем, к которому подключена аудио система (в случае соединения кабелем).
Подключение музыкального центра к телевизору или компьютеру
При приобретении техники некоторые пользователи сталкиваются с определенными сложностями в ее подключении, особенно, если это касается целой конструктивной схемы. В частности, бывает нелегко определиться с тем, как подключить музыкальный центр и как сделать это правильно.
Помимо стандартного использования музыкального центра в качестве средства для прослушивания аудиофайлов, можно подключить его к любым другим аудио и видеоустройствам, максимально воспользовавшись предоставляемыми в этом случае возможностями. Рассмотрим, как это сделать.
Подключение к телевизору
Этот процесс много времени не займет. Первым шагом подключения будет изучение разъемов исходных моделей телевизора и центра. Как правило, их цветовое исполнение одинаково, то есть разъем, например, красного цвета на ТВ будет предназначен для подключения аудио через разъем того же цвета на стереосистеме.

Далее подготавливаем провод с RCA-разъемами, его также называют «тюльпаном». Такой кабель можно приобрести в любом магазине соответствующей направленности, единственное, сразу обратите внимание на его длину, которая должна соответствовать расстоянию между подключаемыми устройствами.

Следующим шагом будет, собственно, само подключение, не забудьте предварительно отсоединить обе модели от электрической сети. Проверяем соответствие цветов штекеров, присоединяем их.
Финалом нашего процесса станет включение в сеть обоих устройств и проверка корректности их работы. Возможно, случится так, что звука не будет, не пугайтесь, как правило, это означает, что на центре необходимо поменять режим на AUX.
В процессе подключения обратите внимание на следующие моменты:
- На ТВ нужный для подключения вход обозначен как AUDIO OUT, на музыкальной системе – AUDIO IN.
- Если штекер стоит дороже, то он будет способствовать более качественному звучанию и долгому сроку службы. Внешнее отличие таких штекеров заключается в их золотом напылении.
- Если на ТВ по каким-то причинам отсутствуют разъемы RCA, то через переходник можно подключиться через SCART.
Подключение музыкального центра к телевизору значительно улучшит качество звуковой дорожки любимых фильмов и передач.
Стоит только попробовать этот вариант, и вы сразу почувствуете разницу.
Подключение к компьютеру
1 способ. Вам понадобится:
- рабочая музыкальная система;
- компьютер или ноутбук;
- кабель для соединения 3,5 мм.
Необходимо подсоединить один конец кабеля с одним штекером к центральному гнезду ПК, а второй конец с двойным подсоединением – к аудиоустройству. После этого ищем необходимую частоту AM-FM и сигнал AUX. Если в процессе осуществления этого возникли сложности, то можно через команду «Выполнить» меню «Пуск» набрать «soundman» и выставить в открывшемся окне необходимые настройки подключения.

2 способ. Вам понадобится:
- музыкальный центр;
- ПК;
- кабель 3,5;
- разъем RCA;
- основы из пластмассы и металла;
- изолента;
- паяльник.
Первым этапом будет освобождение кабеля от изоляции, после чего жилы провода нужно будет свернуть. Далее присоединяем провода к основе из металла, при этом элементы нужно будет припаять. Провода соединяем с контактами и припаиваем соединение. Скомпоновать при помощи изоленты также требуется основы аудио/видео из пластика и металла.
В том случае, если для формирования шнура были использованы старые наушники, нужно обжечь провод. Вообще, он будет практически идентичен кабелю DVD-плееров.
После этого ищем выходы AUX на системном блоке и подсоединяем кабель AV с одной стороны к заготовке шнура, а с другой – к персональному компьютеру, после чего подсоединяем шнур к аудиоустройству. Включаем музыкальный центр, нажимаем AUX, запускаем проигрыватель музыки на компьютере. Помимо самого центра, можно также подключить колонки.

Таким образом, ответить на вопрос, как подключить музыкальный центр к компьютеру или телевизору, не представляет особой сложности. Это можно сделать легко и просто, собственными руками. Многие даже не подозревают о том, какие возможности может открыть комбинация различных используемых автономно устройств. А между тем, прогресс не стоит на месте, предлагая нам все новые и новые способы применения привычных вещей. Порой это значительно экономит время, а порой, и средства.













