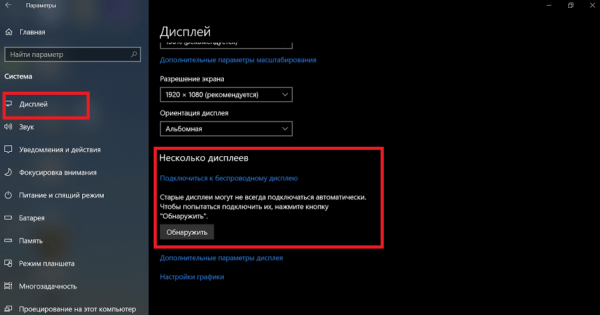14 июля 2020, 09:30

Подключение дополнительного монитора к лэптопу расширяет его возможности. Второй экран может понадобиться геймерам или, например, профессиональным дизайнерам во время работы.
Для подключения в первую очередь следует подобрать нужную модель монитора, то есть совместимую с вашим ноутбуком.
Процесс установки соединения прост, особенно если заранее разобраться во всех тонкостях.
Как подключить монитор к ноутбуку: важные факторы
На скорость, качество и стабильность соединения влияют такие факторы:
– Тип кабеля и переходника.
– Установленная операционная система.
Используемый интерфейс
Связь с внешним монитором устанавливается через три интерфейса – HDMI, VGA и DVI. Между собой разъемы отличаются по следующим параметрам:
– Пропускная способность, то есть скорость передачи данных.
– Предельное разрешение для выводимого изображения.
– Вид сигнала – аналоговая или цифровая передача данных.
VGA-разъем подходит для работы с жидкокристаллическими дисплеями, расширение которых не превышает 1280х1024 пикселей. Интерфейс не устойчив к естественным помехам. Пропускная способность низкая – 3,4 Гбит/с.
Более продвинутый вариант – DVI-порт со скоростью передачи данных до 7,5 Гбит/с. В плане разрешения ограничение уже не такое жесткое – до 2560х1600 пикселей. При этом разъем DVI делится на три подвида:
1. DVI-D для передачи цифрового сигнала.
2. DVI-A для передачи аналогового сигнала.
3. DVI-I для работы с цифровым и аналоговым сигналами.
Самый удобный вариант для ноутбуков – HDMI. Лэптопы могут оснащаться DVI или VGA интерфейсами, но HDMI присутствует во всех современных моделях. Разъем подходит для подключения мониторов с 4K и даже 6K расширениями. Скорость передачи данных – до 10 Гбит/сек. Учитывая характеристики HDMI, его чаще всего используют для подключения второго монитора.

Тип кабеля и переходника
Кабель должен подходить к интерфейсу, который вы планируете использовать. При этом следите, чтобы спецификации проводов и разъемов совпадали. Лучше всего использовать средства подключения, которые идут в комплекте к монитору. Если покупаете кабель отдельно, убедитесь в совместимости и отдавайте предпочтение последним поколениям. У новых моделей скорость передачи данных и стабильность соединения всегда выше.
Установленная операционная система
ОС влияет на схему подключения. Рассмотрим два наиболее популярных варианта – Windows 10 и 8.
Начнем с первой версии:
– С помощью шнура и выбранного интерфейса соедините два устройства.
– Когда закончится поиск «Параметров отображения», кликните на надпись «Второй дисплей» на экране и корректный для настройки.
– В завершение выберите соответствующий тип проектирования.
С Windows 8 все происходит по схожей схеме. Сначала вы соединяете друг с другом устройства. Следующим шагом выбираете строку «Устройства» из предложенных на экране. Далее нужно настроить параметры дисплея, указав, что это «Дисплей мобильного ПК» и задать тип проектирования.
Подключение дополнительного экрана с помощью HDMI
Мы уже отметили, что удобнее и надежнее всего проводить подключение через HDMI. Для этого выполните следующие действия:
– Выключите ноутбук и монитор. Так вы исключите риск того, что из строя выйдут видеокарты в устройствах.
– С помощью кабеля, соедините устройства. Здесь все элементарно – один конец шнура вставляете в соответствующий разъем ноутбука, а второй в порт монитора.
– Включите устройства. Изображение сразу должно появиться на двух экранах.
Дополнительная настройка скорее всего не понадобится.
Выбираем соответствующий тип проектирования для второго монитора
По умолчанию картинки на двух экранах будут синхронными, но есть и другие варианты отображения. Например, можно сделать второй дисплей продолжением рабочего стола ноутбука или вообще воспроизводить на нем другое изображение.
Как настраивать внешний монитор? Нужно просто выбрать один из вариантов проектирования экрана. ОС сама предложит это сделать после установки связи между устройствами. Пользователям доступны 4 варианта:
1. Воспроизведение экрана ноутбука. В этом случае дополнительный монитор выключится, даже несмотря на соединение с лэптопом через шнур.
2. Дублирование. Дисплеи будут показывать одинаковое изображение.
3. Расширение. Самый практичный вариант, позволяющий расширить рабочее пространство. При выборе этого способа проектирования, пользователь может перемещать курсор мышки от одного экрана к другому. Это позволяет запускать различные программы на двух мониторах и параллельно работать в них.
4. Только второй экран. В этом случае ноутбук отключится, а вспомогательный монитор продолжит работу.
Быстро изменить режим проектирования помогают горячие клавиши. Обычно это сочетание Fn + F8, F10 или F11. В любом случае на кнопке должен быть соответствующий рисунок в виде двух мониторов. Второй способ вызвать меню для выбора метода проектирования – нажать правой кнопкой мыши на свободное место на экране и в контекстном меню выбрать пункт «Разрешение экрана». После этого можно будет выбрать новый способ проектирования экрана.
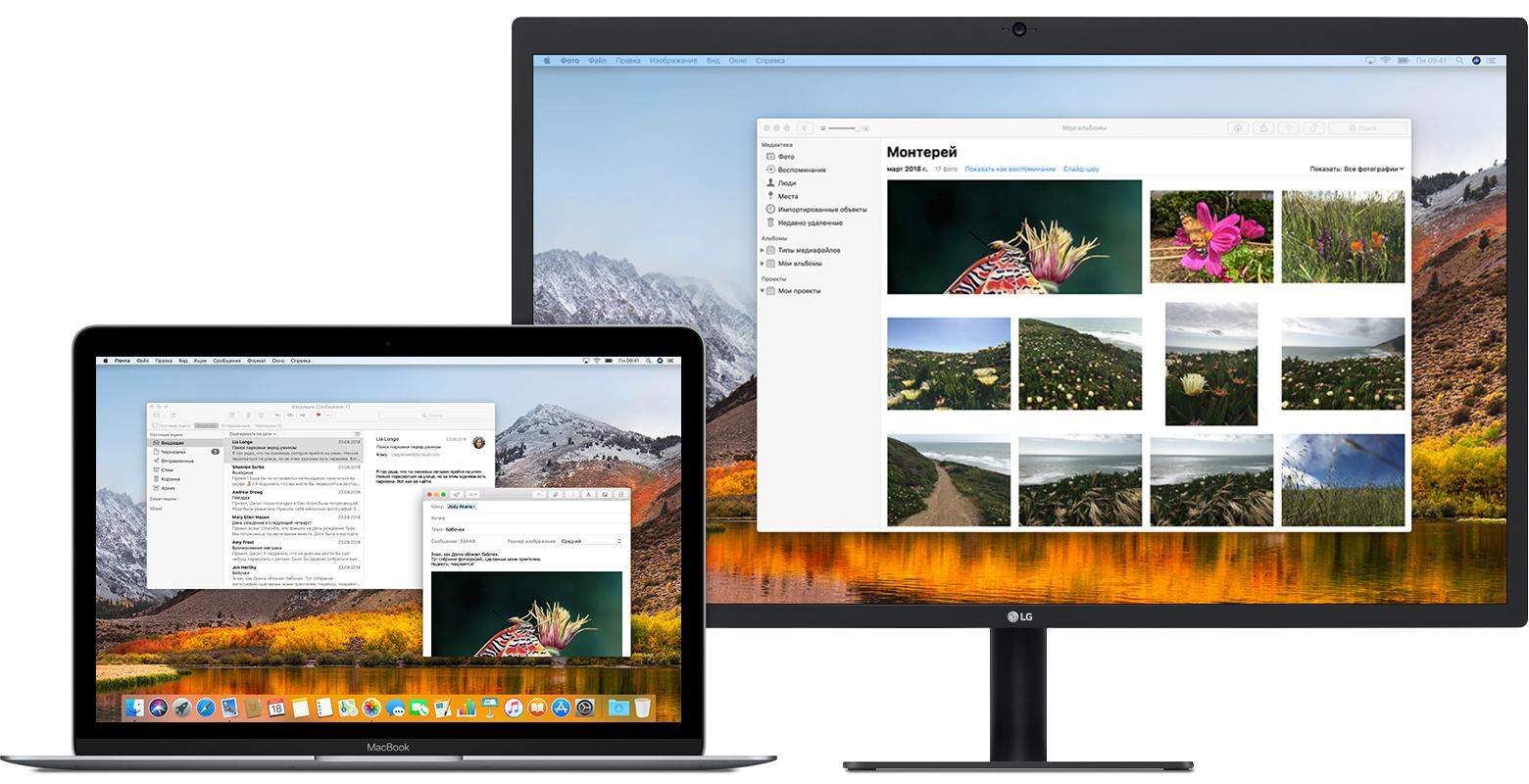
Что делать, если ноутбук не видит внешний монитор
Если вы подключили устройство с помощью HDMI-порта или другого интерфейса, но при этом изображение не вывелось на второй экран, для начала проведите переподключение при помощи горячей кнопки F4 или F8 (зависит от производителя и модели ноутбука).
Если не помогло, убедитесь, что в системных настройках активировано определение дополнительного экрана. Для этого:
– Откройте «Панель управления» – «Все элементы» – «Экран» – «Разрешение экрана».
– На последней вкладке нажмите на кнопку «Определить».
– Выберите найденный экран и щелкните на опцию «Расширить эти экраны».
После этого все должно заработать. Ручная настройка не помогает только в том случае, если поврежден кабель или интерфейс подключения.
Как подключить монитор к ноутбуку?

Ноутбук – удобное и чрезвычайно мобильное достижение прогресса и в наше время порой просто незаменимое устройство, особенно для выездной работы. Но очень часто в процессе его эксплуатации можно столкнуться с ситуацией, когда для достижения максимально эффективного результата необходимо одновременно наблюдать за несколькими процессами, запущенными вместе. При этом возникает необходимость постоянно переключать с одного окна на другое. Вот в таких ситуациях беспроигрышным вариантом будет подключить к ноутбуку дополнительный монитор.
Как подсоединить к ноутбуку монитор?
Как правило, этот процесс не сложный, но для людей с небольшим опытом в данной сфере есть несколько полезных рекомендаций, которые помогут избежать нежелательных последствий.
Итак, самое первостепенное – это отключение ноутбука от питания. Прежде, чем подключать любое устройство, необходимо выключить ПК, т.к. при его запуске программное обеспечение само распознает подключенные устройства.
Подключение внешнего монитора к ноутбуку производится с помощью соответствующих кабелей с разными портами:
- VGA – аналоговый и наиболее устарелый вариант подключения мониторов;
- DVI – сравнительно новый цифровой стандарт.
Если у вашего монитора или ноутбука отсутствует необходимый порт, то, чтобы их соединить, придется приобрести специальный переходник.
После того, как вы присоединили новый монитор, его нужно включить, и только потом можно снова загрузить ноутбук. Чаще всего после этого должно появиться изображение. Когда это происходит, кабель лучше не трогать и не отключать, в противном случае все манипуляции придется выполнять заново.
Если после подключения экран не работает, необходимо помочь ноутбуку увидеть дополнительный монитор вручную. Для этого следует воспользоваться специальными клавишами на клавиатуре. Для того, чтобы подключить второй монитор к ноутбуку, нужно нажать комбинацию — Fn + клавиша, ответственная за переключение на внешний экран (она находится в ряду от F1 до F12).
Можно также использовать функцию программы «Подключение к проектору» через «Панель управления» в компьютере c OS Windows. В таком случае проектором станет ваш новое устройство.
Подключение к ноутбуку двух мониторов
Можно подключить к ноутбуку сразу несколько мониторов. Но это приемлемо только для операционных систем Windows и Mac OS и необходимым будет приобретение специального адаптера USB to DVI. Такое подключение может осуществляться и с помощью USB-порта, но далеко не на всех мониторах есть такой порт, и его наличие значительно увеличивает стоимость.
Установка происходит в такой последовательности:
- подсоединить USB-адаптеры к мониторам;
- отключить ноутбук;
- подсоединить внешние мониторы к основному устройству;
- включить их и только потом загружать ноутбук.
Подключение второго монитора – очень индивидуальная процедура, которая зависит от характеристик выбранных вами дополнительных экранов и наличия внешних «выходов» для подключения устройств в ноутбуке.

Если вы только собираетесь приобрести интересующие девайсы, следует брать одинаковые устройства и заведомо уточнить наличие в них соответствующих портов. Самый успешный вариант – подключение мониторов с USB интерфейсом. Но также возможно присоединить нескольких мониторов через внешнюю видео-карту или одного монитора через HDMI-разъём, а другого – через VGA.
Как видно из статьи, способов, как подсоединить к ноутбуку второй монитор несколько. Но для всех существует правило: у экрана должно быть высокое разрешение и соединяемые устройства должны быть идентичны по техническим характеристикам.
К тому же вы можете подключить к ноутбуку 4К телевизоры, разрешение которых очень высокое или к LED-телевизору.
Как подключить второй монитор к ноутбуку

В наше время технологии достигли больших высот и продолжают активно развиваться. Практически у любого жителя планеты есть высокотехнологичные гаджеты. К таким относятся смартфоны, планшеты, ноутбуки… О последних мы и поговорим в нашей статье.
Данное оборудование очень удобно в использовании и позволяет работать с документами и программами в любом удобном для вас месте. Мобильность и небольшой вес делают их незаменимыми устройствами для работы на ходу или в путешествии. Но иногда люди сталкиваются с необходимостью подключения дополнительного монитора для выведения информации.
Как подключить два монитора
Ситуации, когда это может пригодиться бывают разными: маленький основой экран; большая аудитория, для которой было подготовлено выступление. В любом случае, если возникла такая необходимость, то нужно быстро и самое главное правильно подключить дополнительный экран. Для удобства мы предлагаем воспользоваться пошаговой инструкцией, с помощью которой вы легко справитесь с поставленной задачей самостоятельно в домашних условиях.
Для начала нужно подготовить все, что может понадобиться:
- Работающий ноутбук, подключенный к сети.
- Дополнительный монитор, который вы желаете установить.
- Кабель со специальными разъёмами.
ВАЖНО: Стоит учитывать мощность ноутбука и способность выдерживать большие нагрузки, иначе данные действия могут привести к неполадкам в работе.
Прежде чем приступить к подключению, необходимо правильно подготовить технику. Для этого следует выполнить следующие действия:
- Выключите ноутбук от сети.
- Установите вашу технику и дополнительный экран на желаемое место трансляции.
- Экран также должен быть от всего отключен.
- После этого подготовьте кабель и приступайте к подключению.
Уже всё готово, можно начинать подсоединение одним из возможных способов.
Как подключить с помощью кабеля?

При подключении второго монитора при помощи кабеля не должно возникнуть трудностей. Это самый простой и быстрый способ. Для этого вам необходимо все подготовить, как было описано выше. После того, как все выполнено следуйте инструкциям:
- При выключенном состоянии начните подсоединение внешнего монитора.
- При помощи специального порта DVI или VGA синхронизируйте работу устройств.
- После этого сначала включите питание внешнего экрана. Это необходимо сделать для избежания проверки подключенных устройств системой распознавания, которая есть в компьютере.
- Затем включите в питание основной монитор. Если произошла небольшая задержка при включении, немного подождите. Бывает так, что дополнительные экраны не сразу запускаются.
После правильно выполненных манипуляций у вас должно получиться синхронное отображение информации сразу на двух экранах. Если все работает исправно, на этом цель достигнута. В случае необходимости следует произвести специальные настройки по отлаживанию работы, о которых мы расскажем в дальнейшем.
ВАЖНО: Если у ноутбука и монитора разные разъёмы, то следует приобрести специальный переходник. Информацию об этом можно получить у консультантов в магазине техники или в документации на технику.
Можно ли подключить через сеть?
Если у вас отсутствует кабель или никак не получается подсоединиться таким способом, то есть ещё один возможный вариант. В данном случае вам потребуется подключить устройство по сети. Конечно, невозможно включить второй монитор как отдельное устройство, но можно совместить их работу.

В настоящее время данный способ не сильно развит и не пользуется особым спросом у людей, поэтому его качество оставляет желать лучшего. В целом суть метода заключается в следующем: обеспечение совместной работы при помощи локальной сети.
Можно воспользоваться высокоскоростным подключением через Интернет или сеть wi-fi. В таком случае вам понадобиться высокоскоростная сеть и постоянное наличие соединения.
Также одним из доступных вариантов является использование системы Spacedesk. Установите данную программу, перезагрузите компьютер, после чего можно приступать к подключению. Для этого нужно будет ещё раз зайти в программу и установить соединение с внешним экраном, заполнив поле IP- адреса в соответствующей строке. Для нормальной работы отрегулируйте качество при помощи настроек.
Какие недостатки такой работы?

Такой метод обеспечит совместное отображение картинки и нормальную презентацию документов и материалов. Он отлично подойдёт при отсутствии кабелей в условиях путешествия. Но к сожалению, у такого способа существует ряд недостатков. К их числу относятся следующие:
- Для нормального функционирования необходима высокая мощность подключаемых устройств.
- Высокая мощность сети, по которой происходит соединение.
- Низкое качество получаемой картинки.
- Отставание отображения, исчисляемое секундами, что заметно затрудняет работу.
Если вам не нужно расширять рабочее пространство, и вы просто хотите дублировать изображение на второй экран, то такой способ вполне подойдёт. В остальном он имеет существенные недостатки.
Как настроить работу внешнего монитора?

Если вы уже подключили дополнительное средство для выведения информации с ноутбука на экран, но его работа не настроена или некорректно отображает картинку, следует обратиться к меню специальных настроек. В данном случае монитор может работать в нескольких режимах. Он может как просто дублировать то, что происходит на основном экране, так и служить для расширения рабочего пространства. В зависимости от ситуации и ваших личных нужд, выберите один из предложенных вариантов.
- При включении в работу нажмите правой кнопкой мыши по экрану основного монитора.
- В выплывшем окошке меню выберите пункт свойства, а затем параметры.
- Среди предложенных вариантов нажмите на необходимый вариант работы.
- Если вам нужен второй экран для дублирования, выберите пункт дополнительный монитор.
- При желании расширить рабочее место, нажмите на соответствующую кнопку.
Если при подключении вы все сделали правильно, но изображение все равно отсутствует, значит придется дополнительно включить все вручную при помощи клавиш на клавиатуре F1-F12. Одна из них регулирует возможность подсоединения второго экрана, обычно F4. После этого следует зайти в параметры управления и настройки подключения экрана.
Подключайте свою технику правильно и наслаждайтесь просмотром документов на большом экране сразу нескольких устройств.
Рано или поздно каждый задумывается над улучшением или увеличением возможностей своего ноутбука. Наиболее часто встречающийся и довольно простой способ модернизации — это подключить к ноутбуку второй монитор через разъем VGA. В этой же теме можно рассмотреть и как подключить проектор к ноутбуку, так как алгоритм действий в этих двух ситуациях абсолютно одинаковый.
Если наши устройства функционируют нормально, то нам понадобиться выполнить всего 3 простых действия:
1. Выключить ноутбук.
2. Подключить внешний монитор (или проектор) к ноутбуку через VGA порт.
3. Включить монитор (проектор), затем ноутбук.
Поясним данный алгоритм. Первый раз подключение лучше производить на выключенном ноутбуке, так как некоторые лэптопы проверяют наличие второго монитора при загрузке. Подключение нашего второго экрана производится посредством порта VGA (редко DVI).
После включения ноутбука на внешнем мониторе должно появиться изображение. Если этого не произошло, при этом компьютер загрузился, значит нам предстоит дополнить приведенный выше порядок действий:
4. Вручную переключить ноутбук на внешний монитор.
Для этого следует внимательно изучить ряд функциональных клавиш на клавиатуре (F1, F2, . F12).

Клавиша F4 отвечает за переключение режима работы монитора
В зависимости от модели ноутбука, одна из функциональных клавиш на вашем устройстве отвечает за переключение экрана на внешний монитор или проектор. Это может быть F1, F4, F5 и другие. Если при нажатии ничего не происходит, значит требуется применить комбинацию клавиш, например Fn+F1 или Fn+F4. Если снова безрезультатно, можно задействовать горячие клавиши Windows — Win+P (P-английская).
Пуск -> Панель управления -> Экран -> Настройка параметров экрана

Здесь мы можем указать, какой экран будет основным, а какой останется дополнительным. Это меню так же может быть полезно, когда второй монитор мы ставим слева или справа от ноутбука, и в настройках выбираем соответствующее его положение. Собственно, завершить подключение монитора к ноутбуку остается указанием оптимальных параметров разрешения экрана и его ориентации.
Все теми же «горячими клавишами» F1, F4, Fn+F4 или другими вы можете задавать режим работы экрана (у вас режимы могут называться иначе):

1. Расширить — экран ноутбука и внешний монитор работают раздельно.
2. Дублировать — изображение на двух экранах одинаковое.
3. Отключить проектор (внешний монитор).
4. Только проектор (монитор) — экран ноутбука отключен.
Как правильно подключить внешний монитор к ноутбуку
Не всегда пользователей ноутбуков устраивает качество «родного» экрана. Как правило, такие проблемы возникают у геймеров или тех, кто любит смотреть экшн фильмы через интернет. Проблему можно решить подключением внешнего экрана. Как подключить монитор к ноутбуку, рассказано ниже.

Для чего подключать к ноутбуку монитор
Многим пользователям может показать, что особого смысла в том, чтобы подключить монитор к ноутбуку, нет. Однако достаточно часто качество изображения на ноутбуке оставляет желать лучшего. Во-первых, в современных моделях производители делают матовое покрытие, что сказывается негативно на цветопередаче. Вторая причина – высокое разрешение есть только у дорогих моделей. Кроме того, даже 17 дюймов – это довольно небольшой экран. В такой ситуации будет логично подключить к ноутбуку монитор, что сразу решает все три нюанса. Такое соединение не требует особых усилий или затрат, поэтому тем, кому не нравится качество или размер родной матрицы, есть смысл задуматься о внешнем экране.

Кроме решения проблем с размером экрана и не самым лучшим качеством изображения подобное соединение имеет смысл в том случае, если экран ноутбука испорчен, или нужно пользоваться несколькими экранами (актуально для игр или многозадачной работы). Стоит отметить, что последняя возможность есть не у всех лэптопов.
Сколько можно подключить мониторов
Подключение монитора к ноутбуку подразумевает, что второй экран будет использоваться либо вместо встроенного, либо в дополнение к нему. Однако часто геймеры предпочитают 2-3 монитора и интересуются, есть ли такая возможность у ноутбуков. У ПК эта опция реализуется видеокартой, и если поддержка есть, то можно подключить 4 монитора.
Большинство моделей ноутбуков рассчитаны лишь на 2 монитора – основной и внешний, даже если на корпусе есть два подходящих разъема для подключения внешних экранов. Но в более дорогих моделях (обычно у игровых устройств) могут стоять видеокарты с возможностью подключения нескольких экранов. Таким образом, этот момент индивидуален для разных ноутбуков, и конкретный ответ стоит искать на сайте производителя установленной видеокарты.
Однако если есть ноутбук с разъемом Thunderbolt и несколько мониторов с таким интерфейсом, то подключение можно выполнить без проблем. При этом каждый последующий экран будет работать от предыдущего, а не от ноутбука. Общее количество мониторов, которые могут одновременно работать при последовательном соединении через Thunderbolt, достигает шести штук.
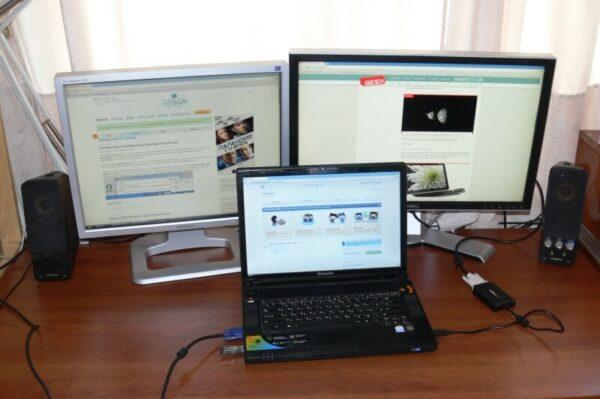
Какие разъемы подойдут для подключения
Чтобы подключить ноутбук к монитору компьютера, можно использовать следующие варианты соединения:
- HDMI;
- VGA;
- DisplayPort;
- Thunderbolt;
- DVI.

Все эти порты можно встретить как в ноутбуке, так и в мониторе. При этом самый распространенный вариант для современных устройств – HDMI, для старых мониторов и ноутбуков – VGA. DVI сам по себе редкий гость в лэптопах, но распространен в мониторах. Thunderbolt и DisplayPort – это удел дорогой техники последних лет. Самый удобный вариант – это Thunderbolt. Он позволит не только передавать видеосигнал, но и может одновременно питать экран, а это значит, что к розетке монитор подключать не придется.
Если Thunderbolt в устройствах не предусмотрен, но есть выбор между HDMI и VGA, то предпочтительный вариант соединения через HDMI, так как он позволяет передавать сигнал в высоком качестве. При подключении через VGA на мониторе может не оказаться этого разъема, но будет HDMI или DVI, в таком случае можно воспользоваться переходником.
Важно! Некоторых пользователей интересует, можно ли подключить устройства через USB. Такая возможность существует, но количество мониторов с такой поддержкой невелико.
Какой выбрать кабель
Чтобы подключить ноутбук к монитору компьютера, нужно выбрать интерфейсы, которые есть у обоих устройств, и купить соответствующий кабель.
Наиболее оптимальный способ соединения HDMI—HDMI. Он позволяет передавать картинку и звук, но при условии наличия у монитора колонок. Старый монитор может быть оснащен только VGA или DVI разъемом. В таком случае стоит воспользоваться кабелем с этими штекерами при условии, что они же есть на лэптопе. Если одинаковых разъемов нет, то второй монитор можно подсоединить с использованием переходника, найти в продаже адаптеры с HDMI на VGA или DVI не составляет труда.

Если ноутбук дорогой, то в нем может быть DisplayPort или Thunderbolt. При условии, что они есть и в мониторе, можно воспользоваться ими. Оба варианта обеспечивают отличную пропускную способность и могут передавать UHD сигнал.
Важно! Thunderbolt, ко всему прочему, может передать и звук, а это значит, что через один провод можно запитать устройство, передать видео и аудио. Очевидно, это очень удобный вариант, но в современных устройствах все еще довольно редкий.

Выше было упомянуто, что к ноутбуку можно подсоединить два монитора. Первый вариант – Thunderbolt, но он должен быть в каждом из устройств, а у дисплеев их должны быть два, так как соединение выполняется последовательно. В данной ситуации переходники не помогут.
Второй вариант — можно подключить монитор к ноутбуку через HDMI или VGA, а второй экран с помощью USB при наличии этого порта. С большой долей вероятности для того чтобы все заработало, придется поставить дополнительные утилиты(DualMonitorTaskbar, MurGeeMon, DisplayFusion), которые позволяют настраивать работу с несколькими дисплеями.
Как настроить
Подключить дополнительный монитор к лэптопу — не самая большая проблема. Нужно не только это правильно сделать, но и еще все настроить.
В Windows 7
Клавишами Win+P открывается меню, в котором можно выбрать, как использовать два монитора.
- Отключить внешний монитор – картинка будет на основном экране. Удобно, если нужно поработать непосредственно за ноутбуком, но физически не отключать второй дисплей.
- Расширить – рабочий стол будет разбит на две части. На основном экране будет одна сторона, на вспомогательном вторая. Это позволит запустить на маленьком дисплее лэптопа браузер и переписываться с друзьями, а параллельно с этим можно смотреть фильм на большом дисплее от компьютера.
- Дублировать – на оба экрана будет выводиться одна картинка.
- Только второй экран – изображение будет выведено на большой монитор, что удобно, если матрица ноутбука разбита, или просто нужна альтернатива родному дисплею.
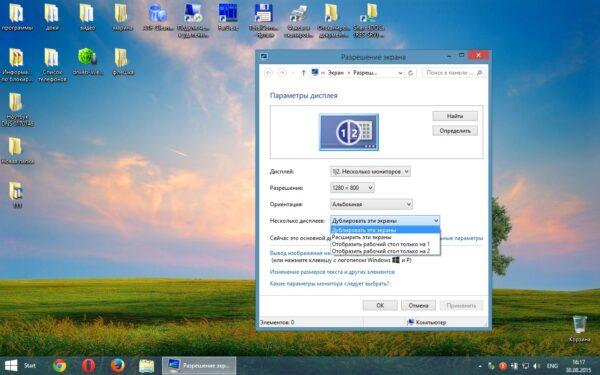
Из-за разницы разрешения между встроенной матрицей и внешней картинка у одной из них может быть не самой лучшей. В этой ситуации следует открыть Панель управления – Оформление и персонализация – Экран – Расширение экрана. Выбрав второй дисплей, задать для него оптимальное разрешение (иногда и частоту смены кадров).
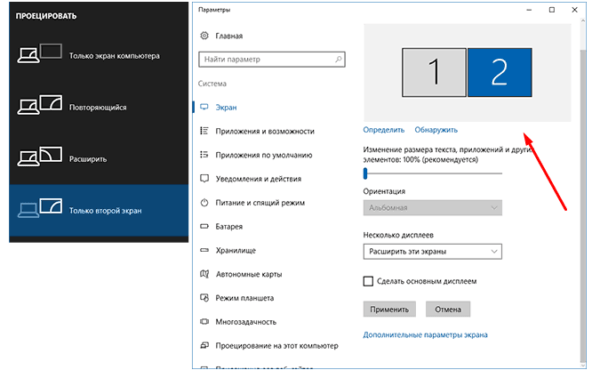
Windows 10
Настройка в Windows 10 ничем не отличается от предыдущей версии. Выбрать подходящий режим работы, если подключено несколько мониторов, можно все той же комбинацией Win+P. Если возникли проблемы с разрешением, то в Виндовс 10 следует в трее нажать на панель уведомлений, выбрать: Все параметры – Система – Экран. Далее остается лишь установить нужное разрешение для обеих матриц.
Беспроводное подключение
Подключение второго монитора к ноутбуку можно осуществить и без проводов. При этом в ноутбуке все необходимые для этого средства есть, а вот для экрана потребуется отдельно купить Wi—Fi адаптер с поддержкой технологии Miracast или WiDi.
Найти такой переходник довольно тяжело, но способ все еще актуален, если вместо монитора будет использован телевизор со смарт функциями. В таком случае встроенный модуль и функция приема трансляции в нем уже есть. Если телевизор не смарт, то для него можно купить смарт приставку с функцией вай-фай приемника. Цены у них достаточно невысокие, но это позволяет избавиться от необходимости протягивать шнуры.
Чтобы транслировать рабочий стол лэптопа или компьютера, следует войти в настройки экрана по способам, описанным выше, и выбрать пункт «беспроводной экран». В открывшемся окне появятся доступные для подключения мониторы – выбираем нужный и смотрим картинку.
Важно!Подключение второго монитора к ноутбуку без проводов целесообразно делать в той ситуации, если пользователь не планирует играть. Скорость обмена данными по Wi-Fi не столь высока, чтобы обеспечить комфортное обновление картинки и отклик.
Возможные проблемы
Иногда соединение ноутбука с внешним экраном может сопровождаться проблемами.
- Второй экран не показывает. В первую очередь, следует проверить правильность подключения и работоспособность проводов. Например, подключить монитор к другому ноутбуку по аналогии с первым и проверить, есть ли сигнал. Если причина не в этом, то необходимо проверить настройки Windows – возможно, включен показ только одного экрана, и попробовать поменять разрешение.
- Если вспомогательный дисплей показывает, но делает это с артефактами, то причина в неподходящем разрешении и частоте развертки. Правильные параметры можно выставить в меню настройки второго экрана (по аналогии с описанным выше).
- Если изображение есть, но нет звука, и при этом для соединения использован HDMI или Thunderbolt, а монитор ПК оснащен колонками, то проблема в том, что в Windows не установлен вывод звука на внешние динамики. Чтобы это исправить, следует в трее кликнуть по значку громкости, выбрать «устройства воспроизведения» и принудительно установить средством вывода звука колонки монитора.
Любая из вышеперечисленных проблем может быть также вызвана неактуальным ПО. Поэтому прежде чем выполнять какое-либо подключение, стоит обновить драйвер видеокарты. Это можно сделать через «Диспетчер устройств», но гораздо эффективнее найди нужный софт на сайте производителя ноутбука или видеокарты.
Как подключить монитор к ноутбуку
Сравнительно небольшой размер дисплея многих ноутбуков может стать причиной многочисленных проблем. Как раз поэтому пользователи часто задаются вопросом насчёт того, реально ли подключение к внешнему монитору . Таким образом ,можно сделать своё устройство куда более универсальным для продвинутых компьютерных игр. Кроме этого, монитор может потребоваться и для работы с графикой.

Даже самые современные ноутбуки в редких случаях могут похвастаться большой диагональю экрана. Из-за этого возникает множество проблем. В частности, некоторые пользователи, работающие с графикой, вынуждены довольствоваться некомфортными условиями работы. Исправить положение может стационарный монитор, подключённый к телефону.
Важно отметить, что это отличный способ для того, чтобы решить все свои проблемы. Что же нужно сделать, чтобы подключить монитор к ноутбуку? Нужны ли для этого какие-то знания? Требуется ли дополнительное оборудование? Ответ на эти и другие вопросы можно найти ниже по тексту.
Можно ли подключить монитор внешний к ноуту
В большинстве случаев пользователи без особого труда могут подключить дисплей к ноутбуку. Более того, с этой задачей справится большинство пользователей, ведь для этого нет нужды быть профессиональным программистом или веб-дизайнером. Обычно пользователям хватает самых простейших навыков для того, чтобы как можно скорее сделать свой ноутбук более многофункциональным.

Если речь идёт об очень старом ноутбуке, которому больше 15 лет, то в таком случае могут возникнуть серьёзные проблемы. Для того чтобы соединить его с монитором, потребуется найти переходник, однако, подробную информацию о том, как подключить монитор к ноутбуку, можно найти в одном из следующих разделов.
Какие мониторы и ноутбуки не совместимы
Чаще всего это касается тех моделей, которые невозможно соединить из-за того, что у них разъёмы с разными стандартами. Это достаточно распространённая проблема, которая касается многих моделей. О каких именно разъёмах идёт речь?
Некоторые ноутбуки имеют лишь цифровой вход, а мониторы — аналоговый. Это означает, что как-либо соединить их (напрямую) невозможно. В таком случае эти устройства можно назвать несовместимыми.
Также это может касаться ситуации, когда в ноутбуке есть проблемы с драйверами. К примеру, если из-за них пользоваться одним из разъёмов невозможно, то тогда и соединить ПК с дисплеем тоже не выйдет. Такая ситуация встречается сплошь и рядом.
СПРАВКА! Существует один очень простой способ, воспользоваться которым может каждый. В частности, нужно приобрести специальный переходник с VGA на DVI.
В таком случае пользователю удастся соединить устройство с аналоговым выходом и устройство с цифровым выходом. Сделать это предельно просто. Для этого не придётся прикладывать серьёзных усилий, поэтому в большинстве случае всё будет нормально. Если же решить проблему таким образом никак не получается, то рекомендуется обратиться в сервисный центр.
Что нужно для подключения

Для подключения не потребуется большое количество разнообразных устройств. Обычно можно обойтись всего одним кабелем с цифровым выходом на обоих концах. Этого будет вполне достаточно для того, чтобы изображение с ноутбука можно было увидеть не на экране ПК, а на экране дополнительного монитора. Также может потребоваться и переходник, однако, это небольшое устройство необходимо лишь в случае, если устройства имеют разные разъёмы.
СПРАВКА! Не будет лишним обзавестись и калибратором экрана. С его помощью можно настроить цветопередачу должным образом и тогда пользоваться монитором будет куда приятнее.
Более того, калибратор можно назвать исключительно важным устройством, если речь идёт об экране, предназначенном для нужд дизайнера. Тогда специалист сможет настроить его без каких-либо сторонних программ, а изображение станет практически идеальным.
Также некоторые пользователи переустанавливают драйверы для видеокарты. Это может оказаться актуально, если монитор нужен для компьютерных игр или для работы с графикой. В таком случае, можно быть уверенным в том, что во время игры не будут появляться какие-либо баги или искажения изображения.
Инструкция. Как подключить?

Для того, чтобы подключить монитор, нужно проделать целый ряд действий, которые с лёгкостью запомнит даже тот, кто плохо разбирается в компьютерах. Алгоритм действий подключения заключается в следующем:
- Для начала нужно выключить ноутбук. Некоторые пользователи на полном серьёзе пытаются подключить дополнительный монитор, когда ПК включен. Это неправильно, ведь так можно легко вывести его из строя, а ремонт ноутбука — удовольствие не из дешёвых.
- После того как ПК выключен, пользователю требуется воспользоваться VGA- или DVI-выходом для того, чтобы подключить внешний монитор. Найти порты можно на задней части, а также на одной из боковых частей ПК. В некоторых случаях расположение всех разъёмов сильно отличается, поэтому так важно как можно аккуратнее искать подходящее место.
- После того, как эти устройства соединены друг с другом, можно приступать к включению.
Зачем же выключать ПК? Всё дело в том, что ноутбуки достаточно часто проверяют наличие ещё одного экрана прямо во время загрузки операционной системы. Это означает, что операционная система может просто не заметить его, если подключить его прямо во время работы.
После того как лэптоп будет включен, на дополнительном дисплее наконец-то должна появиться картинка. В случае, если этого не произошло, пользователю нужно проверить кабели. Возможно, что он недостаточно аккуратно соединил оба устройства. Такая проблема встречается сравнительно часто, поэтому эта проверка строго обязательна даже в случае, если всё работает нормально.
Вручную переключить ноутбук на внешний монитор

Переключить ноутбук на внешний монитор очень просто. Для того чтобы это сделать, пользователю нужно всего лишь как можно внимательнее изучить самый верхний ряд кнопок на клавиатуре. Там он и сможет найти клавиши F1-F12. На одной из этих клавиш будет изображение монитора. Для того чтобы переключить устройство, пользователю потребуется зажать эту клавишу и кнопку Fn.
Также стоит знать, что в некоторых моделях ноутбуков расположение кнопок несколько отличается от представленного. Из-за этого могут возникать разнообразные проблемы. Более того, найти некоторые функциональные клавиши бывает сложно из-за того, что на них может не быть нужных значков. В таком случае рекомендуется изучить инструкцию к ноутбуку. Там обычно есть вся информация по поводу расположения тех либо иных кнопок. Также в инструкции можно узнать об их функциях.
В каких случаях требуется дополнительный монитор
Можно отметить множество ситуаций, когда пользователям требуется ещё один дисплей. В частности, это устройство является строго обязательным для пользователей, у которых наблюдаются проблемы со зрением. Так как у большинства моделей ноутбуков диагональ экрана не превышает и 15 дюймов, дополнительный монитор поможет снизить нагрузку на зрение.
Это очень важно, если речь идёт о профессиях, в которых нужно работать с графикой. К примеру, дизайнерам это поможет облегчить выполнение рядовых задач. Это особенно важно ещё и по той причине, что многие дизайнеры располагают на дополнительном мониторе панель инструментов таким образом, чтобы было проще выполнять рядовые задачи.

Также он может потребоваться и для работы программистам. Эти специалисты часто нуждаются в ещё одном экране, который облегчает написание программного кода, а также тестирование уже созданных программ. Можно с уверенностью сказать, что многие специалисты, которые используют в работе ПК, нуждаются в дополнительном мониторе. С его помощью можно добиться удивительных результатов в производительности труда.
Киноманы тоже нуждаются в дополнительном мониторе. Так как многие даже достаточно дорогие ноутбуки обладают весьма посредственным дисплеем, дополнительный монитор может стать настоящим спасением. С его помощью можно смотреть кинокартины в максимально высоком качестве. Кроме этого, дополнительный монитор с поддержкой трёхмерного изображения позволит смотреть кинокартины в 3D. Из-за того, что в большинстве ноутбуков эта функция не поддерживается, многие пользователи предпочитают покупать ещё один дисплей именно для просмотра последних 3D-новинок.
Преимущества работы с внешним монитором

Внешний монитор облегчает работу с графическими программами и является идеальным решением для тех, кто нуждается в дополнительном экране. Неудивительно, что многие пользователи всё чаще покупают ещё один дисплей для своего ноутбука. В таком случае он становится полноценной заменой для персонального компьютера. Если нужно, то пользователь может с лёгкостью отключить ноутбук от внешнего монитора. Тогда устройство будет снова мобильным.
Если же ноутбук предназначен именно для домашнего использования, то внешний монитор значительно расширит его функционал.