Виды USB разъёмов
Наличие разъёмов USB на цифровых устройствах уже давно воспринимается как трюизм и банальность. Тем не менее, данная технология приобрела массовое распространение лишь с середины 2000-х годов, потеснив популярные до того разъёма LPT, PS/2, COM-порт и прочие устаревшие спецификации. Начав с пропускной способности в 1,5 Мбит/c, USB прошёл несколько этапов своего становления, и ныне мы ожидаем появления стандарта USB 3.2 c пропускной способностью более 1 Гбит/c. При этом разъём USB имеет различные формы и модификации, описанию которых я и посвящу данный материал, в котором расскажу, какие существуют варианты разъёмов USB, какова их специфика и для каких целей предназначены универсальные последовательные шины.
Существуют три основные виды разъёмов USB (USB 1.0, USB 2.0, USB 3.0), при этом каждая из версий пережила ещё несколько своих спецификаций. До появления вида 1.0 официально существовали спецификации ЮСБ номер 0.7, 0.8, 0.9, и даже 0.99. Спецификация 1.0 имела ответвление 1.1, которое стало первым действительно массовым и популярным разъёмом ЮСБ. Современная спецификация 3.0 продолжила своё развитие в версии 3.1, также к выходу готовится спецификация 3.2.
При этом каждая из основных спецификаций имеет свои характерные черты, на которых я и заострю ваше внимание.
Разъём USB 1.0
Как известно, появление разъёма ЮСБ стало ответом на желание различных IT-компаний (Intel, Microsoft и т.д.) расширить функциональность компьютера, конгруэнтно подключить к ПК мобильный телефон, а также сделать новый разъём простым и удобным для пользователя.
Увидев свет в середине 90х годов, разъём USB поначалу был не очень популярен. Юмористы даже придумали параллельную расшифровку его аббревиатуры как «Useless Serial Bus» (бесполезная последовательная шина). Тем не менее, пройдя несколько этапов своего становления, версия ЮСБ 1.1 начала завоёвывать рынок в конце 90х годов.
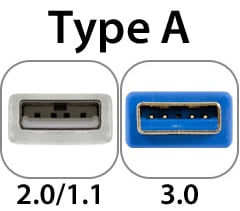
Характеристики данной спецификации были более чем скромные: низкая скорость передачи (12 Мбит/c), максимальная длина кабеля в 5 метров, напряжение периферийных устройств в 5 вольт и максимальный ток в 500 мА. По внешнему виду она практически не отличалась от своего наследника — разъёма вида 2.0.
Разъём USB 2.0
Наибольшее распространение, массовость и популярность приобрёл ЮСБ-шнур 2.0 (тип А), который был выпущен весной 2000 года. В большинстве современных стационарных компьютеров и лептопов стоят несколько таких разъёмов, через которые мы подключаем к ПК различные периферийные устройства – от принтера, флешки, клавиатуры до обычной компьютерной мышки.
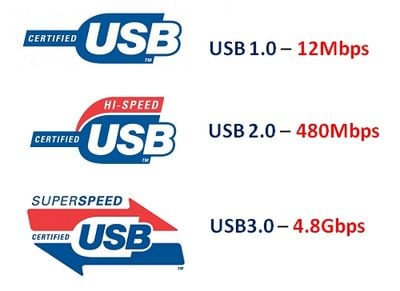
Скорость работы интерфейса Ю-ЭС-БИ 2.0 составляла неплохую цифру — в 480 Мбит/c, что позволило с максимальной пользой задействовать его в современной компьютерной технике.
Разъём USB 3.0
Данная версия спецификации появилась в 2008 году, и с тех пор активно внедряется в функционал современных ПК. Скорость передачи данных здесь существенно возросла – до 5 Гбит/c, увеличилась сила тока (до 900 мА), что позволило питать больше устройств от одного порта.
Разъёмы ЮСБ версии 3.0 легко отличить от других разъёмов — они окрашены в синий цвет (изредка в красный), и сразу бросаются в глаза.

Виды разъёмов компьютера и интерфейсов
На современном системном блоке бывают следующие специализированные разъёмы для связи с дисплеем:
Читайте также: Шаг 3.2: При установке Windows 7 не видит устройства (мышку, usb клавиатуру, загрузочную флешку, жесткий диск, SSD диск, оптический DVD привод).
- VCA;
- DVI;
- HDMI;
- Display Port.

Соединение может быть произведено также посредством универсального разъёма USB 3.1 Type C.
Разъёмы видеокарты (видеоадаптера) для связи с монитором располагаются на задней стенке системного блока. Их позиция зависит от типа установленной в компьютер видеокарты. Как известно, она может быть встроенной в системную (материнскую) плату или автономной (дискретной). Если она дискретная, то соответствующие разъёмы для вставки в них кабеля от монитора следует искать в нижней части задней стенки системного блока. В случае интегрированной в материнскую плату видеокарты, её разъёмы находятся в верхней части.
При вставке разъёмов со штырьками в разъёмы с пазами необходима внимательность, но никак не физическая сила.
Подключение монитора через VGA
Интерфейс VIdeo Graphics Adapter, используемый в основном в старых мониторах – единственный, использующий аналоговый способ передачи информации. Она реализуется с помощью непрерывных электрических сигналов, которые критичны к внешним помехам. Интерфейс VGA и его разъём считаются морально устаревшими, хотя о полном вытеснении их более совершенными цифровыми говорить преждевременно.

Cуть подключения одна: подключение монитора к компьютеру надо делать аккуратно, чтобы штырьки вошли в пазы. Никакой лишней физической силы. Форма гнезда тоже подсказывает как нужно подключать, ведь, если Вы присмотритесь, то увидите, что на схеме внизу у него края более скругленные, чем вверху.

После того, как гнездо «село» необходимо аккуратно закрутить 2 винтика по краям по часовой стрелке, слишком туго зажимать не стоит. После этого надо убедиться, что в гнезда монитора тоже подключены оба кабеля и подключить кабель питания в розетку. Готово, все шнуры подключены.

Технические характеристики интерфейса VGA – передача картинки разрешением до 2048*1500 пикселей и частотой 60 Гц. Поскольку интерфейс аналоговый, по параметры кабеля (включая длину) и условия эксплуатации часто вызывают помехи.
Подключение монитора через DVI
Все остальные интерфейсы связи монитора и компьютера – цифровые. Передача информации основана на дискретных электрических сигналах в виде последовательности единиц (есть сигнал) и нулей (нет сигнала). Они гораздо лучше защищены от помех. Сравнительно недавно россияне могли убедиться в этом при переходе на цифровое телевидение.
Первый «Цифровой визуальный интерфейс» DVI обеспечивает более качественную картинку на экране характеристики, чем VGA, но эти оба интерфейса не поддерживают передачу видео. Оба разъёма имеют и общий конструктивный недостаток – необходимость фиксации не очень прочными боковыми винтиками.
Разъём DVI бывает нескольких разновидностей.

DVI-A поддерживает только аналоговую передачу данных. Две другие разновидности – цифровые. Дополнительные контакты DVI-D делают его совместимым и с разъёмом HDMI. А разновидность DVI-I совместима и с морально устаревшим разъёмом VGA. Обе эти разновидности выпускаются в вариантах Single Link и Dual Link, отличающихся максимальным разрешением экрана. Для Single-link она доходит до 1920*1600, а для Dual-link – до 2560*1600. Пропускная способность DVI – до 3,4 Гбит/c. Для сохранения качества картинки длина кабеля не должна превышать 10 метров.
Подключение монитора через HDMI
Следующее поколение цифровых интерфейсов – HDMI. Этот интерфейс поддерживает передачу не только видеоизображения, но и звука. Его разъём надёжно коммутируется без боковых винтиков. Существуют три версии HDMI – 1.4, 2.0 и 2.1. Их основные технические характеристики, а также разновидности используемого кабеля в той же последовательности приведены ниже.
- Полоса пропускания в Гбит/с – 10,2, 18 и 48.
- Разрешение экрана при частоте кадров в fps –2560*1440*, 3840*2169 и 7680*4320.
- Частота в кГц и количество аудиоканалов – 768/8, 1536/32 и 1536/32.
- Рекомендуемыйкабель – High speed, Premium и Ultra high speed.
В двух последних версиях интерфейс поддерживает соотношение сторон экрана 21:9 и несколько видеопотоков. Длина кабеля при отсутствии усилителей сигнала ограничена 10 метрами.
Разъём HDMI совместим с DVI-D и DVI-I, а совместимость с VGA достигается с помощью переходника с цифро-аналоговым преобразователем.
Разъёмы HDMI выпускаются в трёх форм-факторах – стандартном A, мини C и микро В. Первый применяется в стационарных компьютерах, а уменьшённые – в мобильных устройствах.
Подключение монитора через DisplayPort
Современные мониторы и видеокарты оснащаются разъёмом DisplayPort (DP) для реализации наиболее совершенного на сегодняшний день одноимённого интерфейса.
Он способен с большой скоростью передавать несколько автономных видеопотоков через единственное соединение. На практике это означает возможность через него подключить к компьютеру нескольких мониторов.
Интерфейс DisplayPort имеет четыре версии, обозначаемые 1.2, 1.3, 1.4 и 2.0. Их основные технические характеристики представлены ниже в той же последовательности.
- Полоса пропускания в Гбит/с – 21,6, 32,4, 32,4 и 80.
- Разрешение экрана при частоте кадров в fps – 3840*2160, 5120*2880, 5120*2880 и 10240×4320.
- Частота в кГц и количество аудиоканалов – 768/8, 768/8, 1536/32 и 1536/32.
Нетрудно видеть, что технические характеристики DisplayPort лучше, чем у HDMI. Единственное исключение – длина кабеля, при которой реализуется заявленное быстродействие. Оно составляет три метра против пяти у HDMI. Конструктивно кабели DisplayPort выпускается двух размеров – стандартном и mini. Для повышения надёжности коммутации в кабелях DisplayPort предусмотрен специальный фиксатор.
На практике к порту DisplayPort можно подключать два монитора с разрешением 4K или четыре с 2K при частоте кадров 60 fps.
Подключение монитора через USB 3.1 Type C
Новейший универсальный интерфейс USB Type-C с отличными техническими характеристиками имеет три режима работы – стандартный, alternate mode и Thunderbolt 3. Стандартный режим непригоден для передачи изображений на Monitor. Зато это можно сделать в двух других режимах.
Альтернативный режим USB Type-C совместим с интерфейсами DisplayPort и HDMI. Правда, подключаемый источник должен поддерживать режим alternate mode интерфейса USB Type-C. Ещё одно ограничение – длина кабеля не должна превышать метр.
Гораздо проще задействовать USB Type-C для передачи изображений в режиме Thunderbolt 3. В него встроен интерфейс DisplayPort, поэтому никаких осложнений быть не может.
Использование USB Type-C для подключения монитора к компьютеру имеет хорошие перспективы в рамках наблюдающейся тенденции к универсализации.






Самый старый формат, который был разработан в 1989 году компанией IBM для компьютеров серии PS/2. Логично, что одновременно со слотами на видеокарте появились и соответствующие кабеля. В старых ЭЛТ-дисплеях один конец такого кабеля может быть припаян наглухо к плате внутри.
Однако почти все современные плоские мониторы оборудованы только слотами, куда можно подключить соответствующий кабель. Иногда его приходится покупать отдельно: например, в базовом комплекте поставки есть только VGA, а вот за HDMI приходится уже доплачивать.
Современный шнурок такого формата оборудован на обеих концах вилками со специальными фиксаторами, которые вкручиваются в подходящие разъемы на видеокарте или мониторе.
Как правило, наконечники маркируются синим цветом. Чем выше максимальное разрешение передаваемой картинки, тем меньше допустимая длина любого провода, подключаемого к компьютеру (не только VGA). В этом случае при разрешении 1600х1200 длина провода желательно не должна превышать 10 метров.
USB тип A
Установленный на хост-контроллерах компьютеров и концентраторах, разъем тип A представляет собой плоский прямоугольный интерфейс. Этот интерфейс удерживает соединение на месте с помощью трения, благодаря чему пользователям очень легко подключаться и отключаться. Вместо круглых штырьков в разъеме используются плоские контакты, которые очень хорошо выдерживают постоянное соединение и разъединение. Разъем тип A обеспечивает нисходящее соединение, которое предназначено для использования исключительно на хост-контроллерах и концентраторах. Он не предназначен для передачи информации от устройства к компьютеру. Это критично, потому как хост-контроллер или концентратор сконструирован так, чтобы обеспечивать постоянный ток 5V на одном из USB штырьков. Иногда кабели A-A используются для подключения USB-устройств с гнездом типа A к компьютеру или другому USB-устройству, а также для передачи данных между двумя компьютерами.
Примечание. Обычно кабель A-A не используется для соединения двух компьютеров или для подключения USB-концентратора между двумя компьютерами. Это может нанести компьютеру непоправимый ущерб и даже привести к пожару. Прежде чем использовать кабель A-A для передачи данных, проконсультируйтесь с производителем.






Совместимость разных версий USB.
Несколько слов про совместимость. Версии 1.1 и 2.0 конструктивно полностью совместимы между собой. Если одна из соединяемых сторон – старой версии, то работа будет вестись на пониженной скорости, а операционная система выведет сообщение “Устройство может работать быстрее”, которое означает, что имеется быстрый порт USB 2.0 в компьютере, а устройство, которое в него втыкается, медленное – версии 1.1.
А вот с совместимостью USB версий 2.0 и 3.0 не все так однозначно. Любое устройство или шнур USB 2.0 можно подключить к синему порту третьей версии. А вот наоборот сделать не получится. Современные кабели и устройства с USB 3.0 отличаются от привычных разъемов дополнительными контактами, позволяющими увеличить пропускную способность интерфейса, поэтому подключить их в старый порт не получится (исключение составляет только тип A).
USB Type-C: в чём преимущества?
Переход с micro-USB на USB Type-C – это новый тренд рынка мобильной электроники! Производители активно осваивают технологию и оснащают свои флагманские модели усовершенствованными разъёмами для зарядки и передачи данных. USB Type-C долго ждал «в тени»: разъём был создан ещё в 2013 году, однако только в 2016-м лидеры рынка обратили на него внимание.
Выглядит USB Type-C так:

В чём же заключаются преимущества Type-C перед привычным всем micro-USB?
- Высокая скорость передачи данных. Пропускная способность Type-C равняется 10 Гб/сек (!). Но это только пропускная способность: в действительности на такую скорость смогут рассчитывать лишь владельцы смартфонов со стандартом USB 3.1 – например, Nexus 6P и 5X. Если гаджет использует стандарт USB 3.0, скорость окажется на отметке примерно в 5 Гб/сек; при USB 2.0 передача данных будет происходить существенно медленнее.
- Быстрая зарядка. Продолжительность процедуры зарядки смартфона зависит от потенциального количества Вт, которые поставляются разъёмом. USB стандарта 2.0 способно подавать всего 2.5 Вт – оттого зарядка и длится часы. Разъём USB Type-C обеспечивает 100 Вт – то есть в 40 раз (!) больше. Любопытно то, что передача тока может происходить в обе стороны – как к хосту, так и от него.
- Симметричность коннектора. Если у коннектора micro-USB есть верх и низ, то коннектор Type-C симметричен. Какой стороной его вставлять в разъём, значения не имеет. С этой точки зрения технология USB Type-C похожа на Lightning от Apple.
Достоинством Type-C является также небольшая величина разъёма – всего лишь 8.4×2.6 миллиметра. По этому критерию технологии micro-USB и USB Type-C схожи.
У USB Type-C есть и недостатки, один из которых более чем существенный. Из-за нерегулируемой работы коннектора зарядка запросто может «поджарить» мобильное устройство. Такая вероятность не является чисто теоретической – возгорания случались и на практике. Именно по этой причине распространение неоригинальных, «кустарных» кабелей и зарядок USB Type-C запрещено.
Разъём USB Type-C уже установлен на следующих мобильных устройствах: Microsoft Lumia 950XL, LG G5 SE, HTC 10 Lifestyle, Huawei Honor 8, Asus Zenfone 3.
Видео YouTube
Программное обеспечение. Программы могут находиться в двух состояниях: активном и пассивном. В пассивном состоянии программа не работает и выглядит как данные, содержательная часть которых — сведения. В этом состоянии содержимое программы можно «читать» с помощью других программ, как читают книги, и изменять. Из него можно узнать назначение программы и принцип ее работы. В пассивном состоянии программы создаются, редактируются, хранятся и транспортируются. Процесс создания и редактирования программ называется программированием.
Когда программа находится в активном состоянии, содержательная часть ее данных рассматривается как команды, согласно которым работают аппаратные средства компьютера. Чтобы изменить порядок их работы, достаточно прервать исполнение одной программы и начать исполнение другой, содержащей иной набор команд.
Совокупность программ, хранящихся на компьютере, образует его программное обеспечение. Совокупность программ, подготовленных к работе, называют установленным программным обеспечением. Совокупность программ, работающих в тот или иной момент времени, называют программной конфигурацией.

Устройство компьютера. Любой компьютер (даже самый большой)состоит из четырех частей:
устройства ввода информации
устройства обработки информации
устройства вывода информации.
Конструктивно эти части могут быть объединены в одном корпусе размером с книгу или же каждая часть может состоять из нескольких достаточно громоздких устройств
Базовая аппаратная конфигурация ПК. Базовой аппаратной конфигурацией персонального компьютера называют минимальный комплект аппаратных средств, достаточный для начала работы с компьютером. С течением времени понятие базовой конфигурации постепенно меняется.
Чаще всего персональный компьютер состоит из следующих устройств:
Дополнительно могут подключатся другие устройства ввода и вывода информации, например звуковые колонки, принтер, сканер.
Системный блок — основной блок компьютерной системы. В нем располагаются устройства, считающиеся внутренними. Устройства, подключаемые к системному блоку снаружи, считаются внешними. Для внешних устройств используют также термин периферийное оборудование.
Монитор — устройство для визуального воспроизведения символьной и графической информации. Служит в качестве устройства вывода. Для настольных ПК в настоящее время наиболее распространены мониторы, основанные на электронно-лучевых трубках. Они отдаленно напоминают бытовые телевизоры.
Клавиатура — клавишное устройство, предназначенное для управления работой компьютера и ввода в него информации. Информация вводится в виде алфавитно-цифровых символьных данных.
Мышь — устройство «графического» управления.
Внутренние устройства персонального компьютера.
Внутренними считаются устройства, располагающиеся в системном блоке. Доступ к некоторым из них имеется на лицевой панели, что удобно для быстрой смены информационных носителей, например гибких магнитных дисков. Разъемы некоторых устройств выведены на заднюю стенку — они служат для подключения периферийного оборудования. К некоторым устройствам системного блока доступ не предусмотрен — для обычной работы он не требуется.
Процессор. Микропроцессор — основная микросхема персонального компьютера. Все вычисления выполняются в ней. Основная характеристика процессора — тактовая частота (измеряется в мегагерцах, МГц). Чем выше тактовая частота, тем выше производительность процессора. Так, например, при тактовой частоте 500 МГц процессор может за одну секунду изменить свое
состояние 500 миллионов раз. Для большинства операций одного такта недостаточно, поэтому количество операций, которые процессор может выполнить в секунду, зависит не только от тактовой частоты, но и от сложности операций.
Единственное устройство, о существовании которого процессор «знает от рождения», — оперативная память — с нею он работает совместно. Оттуда поступают данные и команды. Данные копируются в ячейки процессора (они называются регистрами), а потом преобразуются в соответствии с содержанием команд. Более полную картину того, как процессор взаимодействует с оперативной памятью, вы получите в главах, посвященных основам программирования.
Оперативная память. Оперативную память можно представить как обширный массив ячеек, в которых хранятся числовые данные и команды в то время, когда компьютер включен. Объем оперативной памяти измеряется в миллионах байтов — мегабайтах (Мбайт).
Процессор может обратиться к любой ячейке оперативной памяти (байту), поскольку она имеет неповторимый числовой адрес. Обратиться к индивидуальному биту оперативной памяти процессор не может, так как у бита нет адреса. В то же время, процессор может изменить состояние любого бита, но для этого требуется несколько действий.
Материнская плата. Материнская плата — это самая большая плата персонального компьютера. На ней располагаются магистрали, связывающие процессор с оперативной памятью, — так называемые шины. Различают шину данных, по которой процессор копирует данные из ячеек памяти, адресную шину, по которой он подключается к конкретным ячейкам памяти, и шину команд, по которой в процессор поступают команды из программ. К шинам материнской платы подключаются также все прочие внутренние устройства компьютера. Управляет работой материнской платы микропроцессорный набор микросхем — так называемый чипсет.
Видеоадаптер. Видеоадаптер — внутреннее устройство, устанавливаемое в один из разъемов материнской платы. В первых персональных компьютерах видеоадаптеров не было. Вместо них в оперативной памяти отводилась небольшая область для хранения видеоданных. Специальная микросхема (видеоконтроллер) считывала данные из ячеек видеопамяти и в соответствии с ними управляла монитором.
По мере улучшения графических возможностей компьютеров область видеопамяти отделили от основной оперативной памяти и вместе с видеоконтроллером выделили в отдельный прибор, который назвали видеоадаптером. Современные видеоадаптеры имеют собственный вычислительный процессор (видеопроцессор), который снизил нагрузку на основной процессор при построении сложных изображений. Особенно большую роль видеопроцессор играет при построении на плоском экране трехмерных изображений. В ходе таких операций ему приходится выполнять особенно много математических расчетов.
В некоторых моделях материнских плат функции видеоадаптера выполняют микросхемы чипсета — в этом случае говорят, что видеоадаптер интегрирован с материнской платой. Если же видеоадаптер выполнен в виде отдельного устройства, его называют видеокартой. Разъем видеокарты выведен на заднюю стенку. К нему подключается монитор.
Звуковой адаптер. Для компьютеров IBM PC работа со звуком изначально не была предусмотрена. Первые десять лет существования компьютеры этой платформы считались офисной техникой и обходились без звуковых устройств. В настоящее время средства для работы со звуком считаются стандартными. Для этого на материнской плате устанавливается звуковой адаптер. Он может быть интегрирован в чипсете материнской платы или выполнен как отдельная подключаемая плата, которая называется звуковой картой.
Разъемы звуковой карты выведены на заднюю стенку компьютера. Для воспроизведения звука к ним подключают звуковые колонки или наушники. Отдельный разъем предназначен для подключения микрофона. При наличии специальной программы это позволяет записывать звук. Имеется также разъем (линейный выход) для подключения к внешней звукозаписывающей или звуковоспроизводящей аппаратуре (магнитофонам, усилителям и т.п.).
Жесткий диск. Поскольку оперативная память компьютера очищается при отключении питания, необходимо устройство для длительного хранения данных и программ. В настоящее время для этих целей широко применяют так называемые жесткие диски.
Принцип действия жесткого диска основан на регистрации изменений магнитного поля вблизи записывающей головки.
Основным параметром жесткого диска является емкость, измеряемая в гигабайтах (миллиардах байтов), Гбайт. Средний размер современного жесткого диска составляет 80 — 160 Гбайт, причем этот параметр неуклонно растет.
Дисковод гибких дисков. Для транспортировки данных между удаленными компьютерами используют так называемые гибкие диски. Стандартный гибкий диск (дискета) имеет сравнительно небольшую емкость 1,44 Мбайт. По современным меркам этого совершенно недостаточно для большинства задач хранения и транспортировки данных, но низкая стоимость носителей и высокая степень готовности к работе сделали гибкие диски самыми распространенными носителями данных.
Для записи и чтения данных, размещенных на гибких дисках, служит специальное устройство — дисковод. Приемное отверстие дисковода выведено на лицевую панель системного блока.
Дисковод CD-ROM. Для транспортировки больших объемов данных удобно использовать компакт-диски CD-ROM. Эти диски позволяют только читать ранее записанные данные — производить запись на них нельзя. Емкость одного диска составляет порядка 650-700 Мбайт.
Для чтения компакт-дисков служат дисководы CD-ROM. Основной параметр дисковода CD-ROM— скорость чтения. Она измеряется в кратных единицах. За единицу принята скорость чтения, утвержденная в середине 80-х гг. для музыкальных компакт-дисков (аудиодисков). Современные дисководы CD-ROM обеспечивают скорость чтения 40х — 52х.
Основной недостаток дисководов CD-ROM — невозможность записи дисков — преодолен в современных устройствах однократной записи — CD-R. Существуют также устройства CD-RW, позволяющие осуществлять многократную запись.
Принцип хранения данных на компакт-дисках не магнитный, как у гибких дисков, а оптический.
Коммуникационные порты. Для связи с другими устройствами, например принтером, сканером, клавиатурой, мышью и т. п., компьютер оснащается так называемыми портами. Порт — это не просто разъем для подключения внешнего оборудования, хотя порт и заканчивается разъемом. Порт — более сложное устройство, чем просто разъем, имеющее свои микросхемы и управляемое программно.
Сетевой адаптер. Сетевые адаптеры необходимы компьютерам, чтобы они могли обмениваться данными между собой. Этот прибор следит за тем, чтобы процессор не подал новую порцию данных на внешний порт, пока сетевой адаптер соседнего компьютера не скопировал к себе предыдущую порцию. После этого процессору дается сигнал о том, что данные забраны и можно подавать новые. Так осуществляется передача.
Когда сетевой адаптер «узнает» от соседнего адаптера, что у того есть порция данных, он копирует их к себе, а потом проверяет, ему ли они адресованы. Если да, он передает их процессору. Если нет, он выставляет их на выходной порт, откуда их заберет сетевой адаптер очередного соседнего компьютера. Так данные перемещаются между компьютерами до тех пор, пока не попадут к адресату.
Сетевые адаптеры могут быть встроены в материнскую плату, но чаще устанавливаются отдельно, в виде дополнительных плат, называемых сетевыми картами.












