Подключать монитор к компьютеру должен уметь каждый пользователь ПК. Поскольку рано или поздно возникнет необходимость купить новый монитор или просто переставить компьютер в другое место. В такой ситуации необходимо уметь отключить и подключить монитор к компьютеру. В данной статье мы расскажем о том, как это сделать.
Способы подключения монитора к компьютеру
DVI интерфейс — оптимальный способ для подключения монитора к компьютеру. Данный вариант используется чаще всего. Если ваш компьютер оснащен несколькими интерфейсами, то вы должны использовать в первую очередь DVI, так как он обеспечивает более надежное соединение и качественную картинку.
Видеовыход DVI интерфейса:


VGA — аналоговый интерфейс, который считается устаревшим. Его стоит использовать только в случае отсутствия DVI или HDMI выхода, а также в тех случаях когда подключаемый монитор не поддерживает другие интерфейсы.


HDMI — это более компактная версия DVI. Данный интерфейс предназначен для подключения телевизора к компьютеру, но если нужно, то его можно использовать и для подключения монитора. Поскольку ноутбуки редко оснащаются видеовыходом DVI, то HDMI чаще всего используется для подключения монитора к ноутбукам.


DisplayPort
DisplayPort – самый современный интерфейс для подключения монитора к компьютеру. Сейчас DisplayPort быстро набирает популярность и заменяет DVI, как основный способ подключения.

Процесс подключения монитора к компьютеру
Итак, если вы не знаете, как подключить монитор к компьютеру, то в первую очередь осмотрите заднюю панель вашего компьютера. Скорее всего, в нижней части задней панели системного блока вы найдете видеовыходы (DVI или VGA выход, а также HDMI).
Если вы нашли видеовыходы в нижней части системного блока, то это видеовыходы видеокарты, и их нужно использовать в первую очередь. Если в нижней части системного блока нет видеовыходов, то это значит, что компьютер не оснащен отдельной видеокартой и использует встроенную графику. В таком случае вы должны использовать видеовыходы в верхней части системного блока (это видеовыходы на материнской плате).

После этого осмотрите заднюю часть монитора. Сейчас довольно трудно найти монитор без DVI входа. Но в некоторых самых дешевых или старых моделях он может отсутствовать. Если на вашем компьютере есть DVI выход, но на мониторе нет DVI входа, то для подключения монитора вам придется использовать VGA выход на компьютере и VGA вход на мониторе. Если на компьютере есть только DVI выход, а на мониторе только VGA вход, то вы можете воспользоваться переходником.
Но, в большинстве случаев, подобные проблемы не встречаются. Как правило, на мониторе есть как DVI, так и VGA вход, и выбор видеоинтерфейса для подключения монитора зависит только от того, какие видеовыходы есть на вашем компьютере.
Для того чтобы подключить монитор к компьютеру при помощи DVI или VGA интерфейса, вам нужно соединить видеовыход на компьютере и видеовход на мониторе с помощью DVI или VGA кабеля (в зависимости от того, какой интерфейс вы используете). После подключения необходимо закрутить два винта, которые находятся по бокам DVI и VGA кабеля.

Эти винты имеют пластмассовые наконечники и закручиваются руками. Если не зафиксировать подключение с помощью винтов, то кабель может иметь плохой контакт, что приводит к появлению мерцания на мониторе.
Если вы используете HDMI интерфейс, то закручивать винтов не нужно, поскольку данный кабель не оснащен такой функцией. В этом случае вам нужно просто воткнуть HDMI кабель в HDMI выход на компьютере и HDMI вход на мониторе.
Как подключить монитор к компьютеру через hdmi
Как подключить монитор к компьютеру
Подключать монитор к компьютеру должен уметь каждый пользователь ПК. Поскольку рано или поздно возникнет необходимость купить новый монитор или просто переставить компьютер в другое место. В такой ситуации необходимо уметь отключить и подключить монитор к компьютеру. В данной статье мы расскажем о том, как это сделать.
Способы подключения монитора к компьютеру
Монитор можно подключать с помощью DVI интерфейса
. Данный вариант используется чаще всего. Если ваш компьютер оснащен несколькими интерфейсами, то вы должны использовать в первую очередь DVI, так как он обеспечивает наиболее качественную картинку.
Монитор можно подключать с помощью интерфейса VGA.
Интерфейс VGA считается устаревшим. Его стоит использовать только в случае отсутствия DVI или HDMI выхода, а также в тех случаях когда подключаемый монитор не поддерживает другие интерфейсы.
Монитор можно подключать с помощью HDMI интерфейса.
Данный вариант предназначен для подключения телевизора к компьютеру, но если очень нужно, то его можно использовать и для подключения монитора. Поскольку ноутбуки редко оснащаются видеовыходом DVI, то HDMI чаще всего используется для подключения монитора к ноутбукам.
Процесс подключения монитора к компьютеру
Итак, если вы не знаете, как подключить монитор к компьютеру, то в первую очередь осмотрите заднюю панель вашего компьютера. Скорее всего, в нижней части задней панели системного блока вы найдете видеовыходы (DVI или VGA выход, а также HDMI).
Если вы нашли видеовыходы в нижней части системного блока, то это видеовыходы видеокарты, и их нужно использовать в первую очередь. Если в нижней части системного блока нет видеовыходов, то это значит, что компьютер не оснащен отдельной видеокартой и использует встроенную графику. В таком случае вы должны использовать видеовыходы в верхней части системного блока (это видеовыходы на материнской плате).

После этого осмотрите заднюю часть монитора. Сейчас довольно трудно найти монитор без DVI входа. Но в некоторых самых дешевых или старых моделях он может отсутствовать. Если на вашем компьютере есть DVI выход, но на мониторе нет DVI входа, то для подключения монитора вам придется использовать VGA выход на компьютере и VGA вход на мониторе. Если на компьютере есть только DVI выход, а на мониторе только VGA вход, то вы можете воспользоваться переходником.
Но, в большинстве случаев, подобные проблемы не встречаются. Как правило, на мониторе есть как DVI, так и VGA вход, и выбор видеоинтерфейса для подключения монитора зависит только от того, какие видеовыходы есть на вашем компьютере.
Для того чтобы подключить монитор к компьютеру при помощи DVI или VGA интерфейса, вам нужно соединить видеовыход на компьютере и видеовход на мониторе с помощью DVI или VGA кабеля (в зависимости от того, какой интерфейс вы используете). После подключения необходимо закрутить два винта, которые находятся по бокам DVI и VGA кабеля.

Эти винты имеют пластмассовые наконечники и закручиваются руками. Если не зафиксировать подключение с помощью винтов, то кабель может иметь плохой контакт, что приводит к появлению мерцания на мониторе.
Если вы используете HDMI интерфейс, то закручивать винтов не нужно, поскольку данный кабель не оснащен такой функцией. В этом случае вам нужно просто воткнуть HDMI кабель в HDMI выход на компьютере и HDMI вход на мониторе.
Как подключить монитор к компьютеру – рекомендации экспертов
Для правильного подключения монитора к системному блоку важно знать, какие интерфейсы имеются на компьютере и мониторе. Разъемы бывают нескольких вариантов и по виду отличаются между собой разной формой и количеством внешних штырьков. Эти знания нужны для выбора правильного видеокабеля. Рассмотрим наиболее распространенные способы подключения монитора к системному блоку.

Разъемы компьютера: их виды и краткая характеристика
Подключить монитор к системному блоку можно с помощью шнура с одним из разъемов: VGA, DVI, HDMI и DisplayPort.

Рассмотрите возможные варианты, их преимущества и недостатки и выберите для себя подходящий.
| DVI | ||
|---|---|---|
| Основная характеристика | Шнур в основном голубого цвета с боковыми винтиками. Максимальное разрешение, которое поддерживается, − 2048х1536рх при частоте 85 Hz | Коннектор закрепляется с помощью боковых винтиков. Размеры разъема немного больше, чем у VGA |
| Отсутствие проблем с подключением к компьютерному оборудованию старого образца | ||
| Недостатки | Большой размер коннектора. Не поддерживается видеоформат |
HDMI и DisplayPort – более новые интерфейсы подключения.
| Поддерживается передача многоканального аудио, Интернета, большая глубина цветов, большое количество видеоформатов | ||
| Недостатки | Отсутствие фиксирующего механизма | Отсутствует в устаревших моделях системных блоков |
Видео — Как подключить монитор к компьютеру
Подключение монитора к компьютеру через VGA
VGA – устаревший интерфейс, который используется в недорогих мониторах. Рекомендуем подключать монитор к системному блоку с помощью этого разъема только при отсутствии других портов.
-
Проинспектируйте заднюю часть корпуса системного блока на наличие видеовыходов. Практически в самом низу, где подключается видеокарта, находится нужный VGA-порт.



- Закрутите винты на кабеле по краям штекера по часовой стрелке. Не переусердствуйте.

Читайте советы для выбора монитора в новой статье — «Как выбрать хороший монитор?».
Подключение монитора к системному блоку с помощью переходника DVI-VGA
Во многих среднестатистических мониторах присутствует лишь VGA-интерфейс – это аналоговый вход, принимающий видеосигналы. Тогда как на системном блоке может быть и VGA, и DVI.
При наличии DVI-порта лучше использовать именно его
.
Важно!
В сложившейся ситуации будет возможен только один способ подключения −
DVI-I — VGA. Придется приобрести переходник
DVI-VGA. Подключить аналоговый монитор с помощью
разъема DVI-D невозможно, поскольку портом поддерживается лишь цифровая передача данных.
Выглядит переходник, как на фото: с одной его стороны – интерфейс DVI, а с другой – VGA.

Вставьте переходник стороной с DVI-интерфейсом в разъем на компьютере таким образом, чтобы с него выходил VGA-порт.

Далее для подключения монитора к системному блоку используйте обычный VGA-кабель. Принцип присоединения описан выше.
Как подключить монитор к компьютеру: Кабели для подключения, Подключение, Видео
Здравствуйте Друзья! В этой статье разберемся как подключить монитор к компьютеру. Под компьютером мы будем понимать стационарный компьютер. С ноутбуками, нетбуками и ультрабуками все тоже самое.
Первое, что желательно сделать это исследовать разъемы на компьютере. Обычно все вынесено на заднюю панель системного блока. У меня встроенное в процессор видео поэтому видеовыходы находятся на материнской плате.

У вас может быть дискретная видеокарта. В этом случае видео выходы вынесены немного в стороне

Приведу еще одну попу системного блока с разъемом DisplayPort
На приведенных выше картинках вы можете наблюдать все самые распространенные разъемы для подключения мониторов.
Теперь исследуем последние на предмет видео входов. Например LED-монитор Samsung S27C570H

Разъемов не много — цифровой HDMI и аналоговый VGA который лучше не использовать.
Кабели для подключения
Желательно подключать монитор к компьютеру без переходников
и чтобы концы кабеля имели одинаковые разъемы. Например HDMI — HDMI
Предпочтение желательно отдать цифровым разъемом: DisplayPort, HDMI, DVI. Они расположены по убыванию пропускной способности. Но, это не значит, что разъем DVI не может выдать разрешение выше 1920 x 1080 — без проблем, но с одним условием. Если вы собираетесь использовать монитор с разрешением выше чем Full HD (1920 x 1080), то желательно использовать кабель Dual Link. Последний отличается наличием большого количества контактов.
Типы разъемов DVI
На рисунке выше приведены различные версии разъемов DVI:
- DVI-I — может передавать как цифровой так и аналоговый сигнал
- DVI-D — передает только цифровой сигнал
- DVI-A — только аналоговый сигнал
Кабелей DVI-A не видел, но говорят есть такие.
Находим одинаковые цифровые разъемы на мониторе и компьютере. Если нет в комплекте покупаем соответствующий кабель.Если же на вашем компьютере и мониторе нет совпадающих разъемов, то желательно купить специальные кабели-переходники. Например DisplayPort to DVI
или HDMI to DVI
Подключение
Процесс подключения сводится к следующему:
- Выключаете компьютер
- Соединяете один конец кабеля к разъему монитора
- Другой к видеовыходу на компьютере. Если у вас видеовыходы на материнской плате и на видеокарте, то подключаете к видеокарте.
- Включаете компьютер
Обычно ничего больше не требуется. Windows сама установит необходимые драйвера к подключенному монитору и выведет на него рекомендуемое разрешение.
Благодарю, что поделились статьей в социальных сетях. Всего Вам Доброго!
Видео
Если вы нашли ошибку, пожалуйста, выделите фрагмент текста и нажмите Ctrl+Enter
.
Дата обновления: 03.09.2019, дата следующего обновления: 03.09.2022
Как использовать ноутбук как монитор для компьютера: 3 способа подключения
Если вышел из строя экран ПК, и нет возможности или времени приобрести новый, можно использовать ноутбук как монитор. Также вариант подойдет, чтобы не утилизировать неработающий ноут, а еще некоторое время пользоваться им.
Важный нюанс: дисплей ноутбука должен быть рабочим.
В статье изложена подробная инструкция, как подключить экран ноутбука к компьютеру с помощью кабеля, программы или платы видеозахвата. Способы также пригодятся, если нужно продемонстрировать во всей «красе» информацию с ноута на большом мониторе.

Может заинтересовать: Какие бывают ноутбуки?
Подключение ноута к ПК с помощью кабеля
Данный способ требует подготовки – покупки кабеля, если его нет. Чтобы верно определиться с необходимым шнуром, стоит выяснить разъемы устройств. Можно встретить приборы с портами VGA, DP (например, HP 15-dw1004ur), HDMI, USB. Обращаем на это внимание при подборе кабеля.
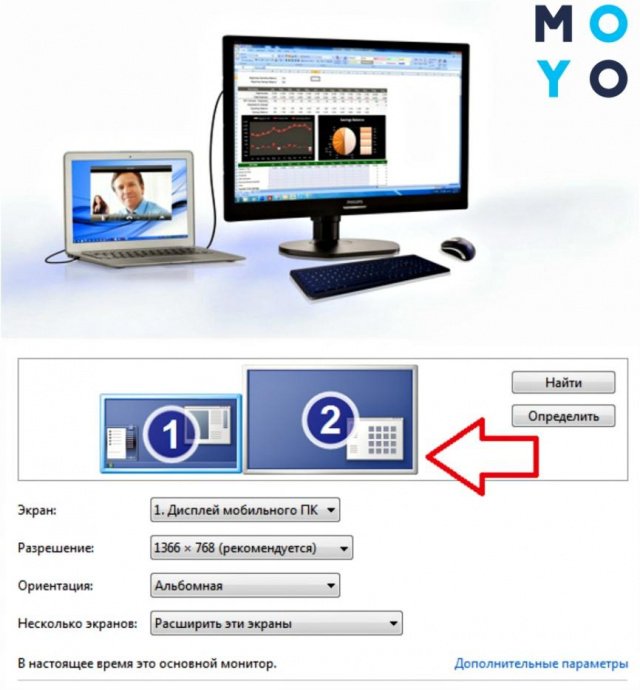
Рекомендации, как правильно подключить ноутбук к компьютеру при помощи кабеля:
- Один конец шнура нужно вставить в разъем ноута, второй – в порт ПК.
- Запустить оба устройства.
- После появления на экране рабочего стола кликнуть на пустом месте правой кнопочкой мышки.
- В появившемся меню выбрать «Свойства» или «Разрешение экрана» (зависит от ОС), появятся параметры экрана.
- Здесь же будут список и картинки с мониторами, нужно выбрать по названию подключенный монитор ноута или кликнуть на изображение под номером 2.
- В поле «Несколько экранов» выбрать «Отображать рабочий стол на №2».
- Для сохранения всех изменений нужно нажать на «Ок».
Если необходимо, все можно «отмотать» назад в этом же разделе, просто изменив настройки на первоначальные. По отзывам юзеров, это один из наиболее простых способов.
Управление ПК на ноуте через программы удаленного доступа
Если под рукой нет кабеля, можно воспользоваться способом соединения ноута и ПК без проводов. Метод актуален для владельцев девайсов от Apple. Здесь есть специальная опция под названием Air Display (есть не во всех версиях аппаратов, может потребоваться установка приложения).
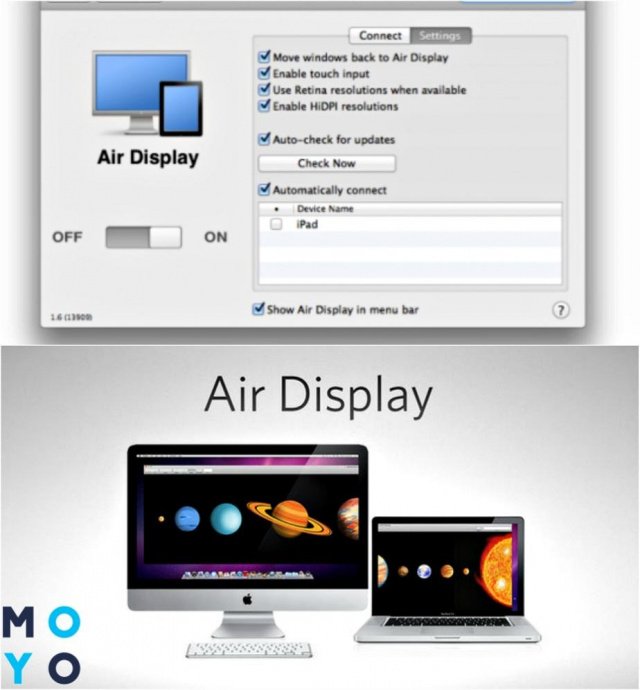
Прога находится в свободном доступе, ее легко можно скачать из инета. Для установки нужно просто следовать инструкциям, все интуитивно понятно.
Если прога уже есть на вашем ноуте, то соединиться с ПК можно следующим образом:
- на панели задач выбрать значок программы и кликнуть на него;
- в открывшемся окне со списком доступных девайсов выбрать нужный;
- кликнуть на Connect и дождаться соединения.
Все, теперь можно вывести изображение, текстовую информацию с компьютера на ноутбук. Air Display помогает использовать мониторы совместно, все действия осуществляются по типу удаленного соединения.
Подключение с помощью платы видеозахвата
Еще один способ – приобрести плату видеозахвата с USB. Это предоставит возможность беспроблемно использовать в ноуте и монитор, и клавиатуру. Плата подключается одной стороной к ПК, второй – к ноуту.

Работать с платой можно с любого девайса, оснащенного разъемами USB. Все драйвера идут в комплекте, поэтому проблем с ее установкой не возникнет. При этом все-таки оптимальный вариант – использовать стандартное проводное соединение ПК и ноута, т. к. это потребует меньшего количества ресурсов.
Советы, изложенные в данном мануале, вполне реальны и полезны даже неспециалистам в компьютерной технике. Первый и третий метод предполагает небольшие дополнительные траты – покупка кабеля и платы видеозахвата. Второй способ оптимально подходит обладателям «яблочных» девайсов, здесь не нужно тратиться, только установить приложение. Выбор метода подключения ноута к ПК – за пользователем, которому остается изучить все 3 и остановиться на самом удобном, быстром и простом из них.
Как подключить монитор к компьютеру

После покупки нового компьютера возникает проблема – как подключить монитор к системному блоку? На самом деле, это несложно, главное, чтобы разъемы совпали. Лучше всего посмотреть, какой разъем у экрана и у блока до покупки – в таком случае подключение займет пару минут. Однако даже после, казалось бы, успешного подключения монитор остается черным после включения ПК. Что же делать в таком случае? Разберемся по порядку.
Какие существуют кабели для подключения
Отверстие для подключения кабеля к монитору самое большое в блоке. Чтобы провод хорошо держался, его закрепляют с помощью винтиков, которые уже предусмотрены производителем.

Современные блоки и мониторы оснащены следующими видами разъемов для кабеля:
- VGA – достаточно старый разъем, но все еще встречающийся в дешевой технике. Подключится с его помощью даже к самым старым моделям, но изображение почти всегда отличается низким качеством. VGA-портом стоит пользоваться, только если нет других разъемов;
- DVI – самый лучший интерфейс, он передает максимально сочное и четкое изображение. Если он есть в блоке и экране, то подключаться нужно именно через него;
- HDMI – стандартный разъем, существующий у большинства разъемов, передает картинку хорошего качества, поддерживает видеоформат, передает изображение формата 4К (но только низкой частоты).
Необходимый для подключения к процессору кабель подбирается в зависимости от разъема. Конечно, удобнее всего использовать VGA – провода для такого интерфейса стоят недорого и продаются в любом магазине техники. Как правило, нужный кабель идет в комплекте с монитором.
С помощью выбранного кабеля нужно соединить разъемы в системном блоке и мониторе. Проверить, все ли подключено надежно и плотно. Кабель, идущий от монитора, вставить в розетку. Удобнее всего использовать удлинитель (пилот). После этого включают компьютер и экран – если все сделано правильно, на мониторе появится изображение.
Использование проводника

Не всегда кабель монитора подходит для подключения к разъему самого компьютера. В такой ситуации поможет проводник. Он также поможет, если какого порта просто нет. Проводник имеет две разные стороны – одна подключается к отверстию для экрана в блоке, а другая служит для крепления провода нужного разъема. С помощью кабелей монитор также подключается к системнику или видеокарте.
После этого нужно просто соединить компьютер и монитор с помощью выбранного кабеля и проверить их работу.
ВАЖНО! Переходник стоит недорого, главное – не ошибиться с отверстиями и купить необходимое для своего провода и техники.
Как правильно сделать подключение — инструкция

Подключить ПК к экрану совсем несложно – сделать это можно за несколько шагов. Чтобы долго не искать разъемы, нужно знать, где находится видеокарта в блоке – именно там и будет место для подключения. Итак, пошаговая инструкция выглядит следующим образом:
- Найти кабель, который вставляется в розетку, и кабель, который будет подключаться к системному блоку рядом с видеокартой;
- Провод подключить к розетке, проверить, что она работает;
- найти отверстие, в которое будет вставляться кабель от компьютера, проверить, совпадает ли он с кабелем;
- аккуратно, без сильного надавливания, подключить провод к разъему и закрутить винтики, проверить надежность подключения;
- включить компьютер и дождаться появления картинки.
ВАЖНО! Многие современные системные блоки имеют сразу несколько разъемов, перед подключением нужно посмотреть, какой из них подходит кабелю. У отверстий на блоке написано, какого они формата.
Совместимость компьютера и монитора
Нередко бывает так, что все подключается и должно работать, но изображение либо не появляется вообще, либо очень плохого качества. В чем проблема? Видеокарта, которая ответственна за показ картинки, не сочетается с подключенным экраном.
Перед покупкой нужно определиться, с какой диагональю сможет работать компьютер. Чем больше экран, тем больше нагрузка на видеокарту и на системный блок в целом.

Важно понимать, для чего покупается монитор:
- для игр – большой монитор с высоким разрешением, для такого потребуется мощная видеокарта;
- для работы и серфинга в интернете – подойдет и простенький экран, нагрузка на видеокарту не будет слишком большой;
- для рисования – понадобится широкий экран с качественной картинкой и хорошая видеокарта.
При выборе и покупке обратить внимание на разъемы видеокарты и монитора – если они не совпадают, нужно либо купить переходник, либо выбрать другую модель.
ВАЖНО! Если видеокарта подходит, провод подобран правильно, но графика оставляет желать лучшего – стоит обновить драйвера.
Почему процессор может работать, а монитор не включаться
Случается и так, что сам компьютер работает, а картинка не появляется. Причин, почему это происходит, достаточно много:
- Самая банальная – не включен монитор (не нажата кнопка Power);
- монитор не подключен к розетке или системному блоку;
- имеется неисправность видеокарты;
- не установлены нужные драйверы;
- есть проблемы с материнской платой.
Если компьютер включен, а монитор не работает, сначала нужно проверить, горит ли кнопка включения. Можно нажать ее несколько раз, возможно, что кнопка «залипла». Если кнопка Power не горит вообще, то проблема в мониторе. Что можно сделать? Попробовать поменять кабель или перезагрузить экран.

Если при включении самого изображения нет, но экран меняет свет (мигает или светлеет), то проблема может быть именно в кабеле. Помочь может регулировка яркости (бывает, что настройки яркости стоят на минимуме и экран кажется черным). Если что-то не так с компьютером, то на мониторе вылезет окно об отсутствии сигнала.
Обязательно нужно проверить кабель – он может быть погнут или плохо подключен. Нередко ломаются винтики и кабель ослабевает. В идеале полностью заменить провод и включить технику еще раз. Если и после этого проблема сохраняется – следует обратиться к специалисту, потому что неполадки именно в работе системы.
ВАЖНО! Во время всех манипуляций компьютер и монитор должны быть отключены от сети.
Если была установлена новая видеокарта или материнская плата – они могут быть несовместимы с экраном. Чтобы проверить это, нужно подключить монитор к другому компьютеру, либо осмотреть видеокарту. Чаще всего, если проблема именно в этом, при включении слышны хлопки.
Бывает, что и процессор сломался и не из-за этого не показывается изображение. При этом компьютер шумит как при нормальной работе.
ВАЖНО! Если неисправность кроется в какой-либо части системы, то помочь может только профессионал. Именно он сможет выявить проблему и при необходимости заменить детали.
Рекомендации
Несмотря на то что само подключение не требует каких-либо специальных навыков, во время процесса могут возникнуть некоторые проблемы. Чтобы избежать их, стоит прочесть некоторые рекомендации.
- подбирать монитор в зависимости от работы, которая будет проводиться за ним;
- перед покупкой техники разобраться, какие порты есть, и какой кабель нужно будет приобрести, возможно, что потребуется купить переходник;
- проверить наличие драйверов;
- купить надежный удлинитель, чтобы подключить всю технику в один «пилот»;
- проверить совместимость видеокарты с экраном;
- вставлять и закреплять кабель в порт аккуратно, не нажимать сильно на винтики;
- после подключения проверить работу техники, отрегулировать параметры насыщенности, яркости.
ВАЖНО! Как правило, операционная система при первом включении автоматически устанавливает необходимые драйверы.
 Если же этого не произошло, то придется установить их вручную. Диск с драйверами может идти в комплекте, в противном случае, их легко найти и скачать в Интернете.
Если же этого не произошло, то придется установить их вручную. Диск с драйверами может идти в комплекте, в противном случае, их легко найти и скачать в Интернете.
Таким образом, самостоятельное подключение нового монитора к системному блоку компьютера не отнимет много времени и сил. Конечно, нужно, чтобы порты обеих устройств совпадали, и кабель был правильно подобран. При возникновении каких-либо неполадок после подключения следует проверить надежность кабеля и разъемов, совместимость отдельных составляющих компьютера друг с другом. Если соблюсти все рекомендации и аккуратно соединить экран и ПК посредством кабеля, то никаких проблем не возникнет, а яркая картинка на новом мониторе будет радовать пользователя долгое время.
Как использовать ноутбук как монитор для компьютера: 3 способа подключения
Если вышел из строя экран ПК, и нет возможности или времени приобрести новый, можно использовать ноутбук как монитор. Также вариант подойдет, чтобы не утилизировать неработающий ноут, а еще некоторое время пользоваться им.
Важный нюанс: дисплей ноутбука должен быть рабочим.
В статье изложена подробная инструкция, как подключить экран ноутбука к компьютеру с помощью кабеля, программы или платы видеозахвата. Способы также пригодятся, если нужно продемонстрировать во всей «красе» информацию с ноута на большом мониторе.

Может заинтересовать: Какие бывают ноутбуки?
Подключение ноута к ПК с помощью кабеля
Данный способ требует подготовки – покупки кабеля, если его нет. Чтобы верно определиться с необходимым шнуром, стоит выяснить разъемы устройств. Можно встретить приборы с портами VGA, DP (например, HP 15-dw1004ur), HDMI, USB. Обращаем на это внимание при подборе кабеля.
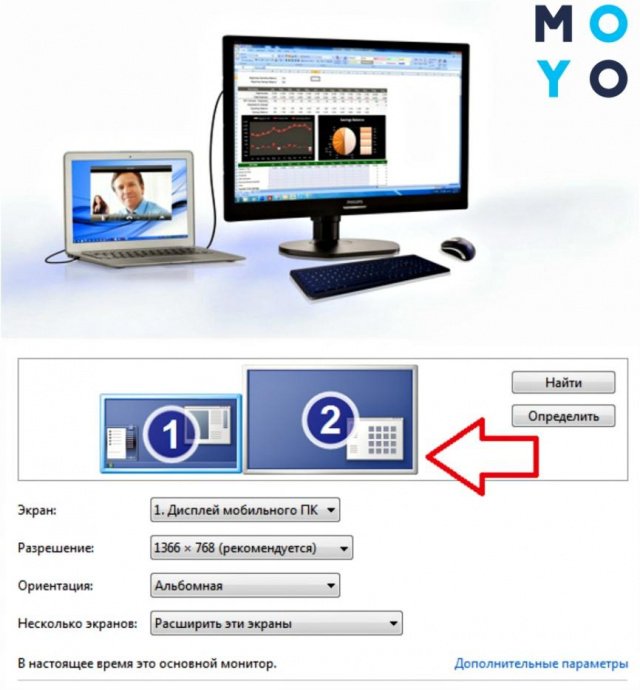
Рекомендации, как правильно подключить ноутбук к компьютеру при помощи кабеля:
- Один конец шнура нужно вставить в разъем ноута, второй – в порт ПК.
- Запустить оба устройства.
- После появления на экране рабочего стола кликнуть на пустом месте правой кнопочкой мышки.
- В появившемся меню выбрать «Свойства» или «Разрешение экрана» (зависит от ОС), появятся параметры экрана.
- Здесь же будут список и картинки с мониторами, нужно выбрать по названию подключенный монитор ноута или кликнуть на изображение под номером 2.
- В поле «Несколько экранов» выбрать «Отображать рабочий стол на №2».
- Для сохранения всех изменений нужно нажать на «Ок».
Если необходимо, все можно «отмотать» назад в этом же разделе, просто изменив настройки на первоначальные. По отзывам юзеров, это один из наиболее простых способов.
Управление ПК на ноуте через программы удаленного доступа
Если под рукой нет кабеля, можно воспользоваться способом соединения ноута и ПК без проводов. Метод актуален для владельцев девайсов от Apple. Здесь есть специальная опция под названием Air Display (есть не во всех версиях аппаратов, может потребоваться установка приложения).
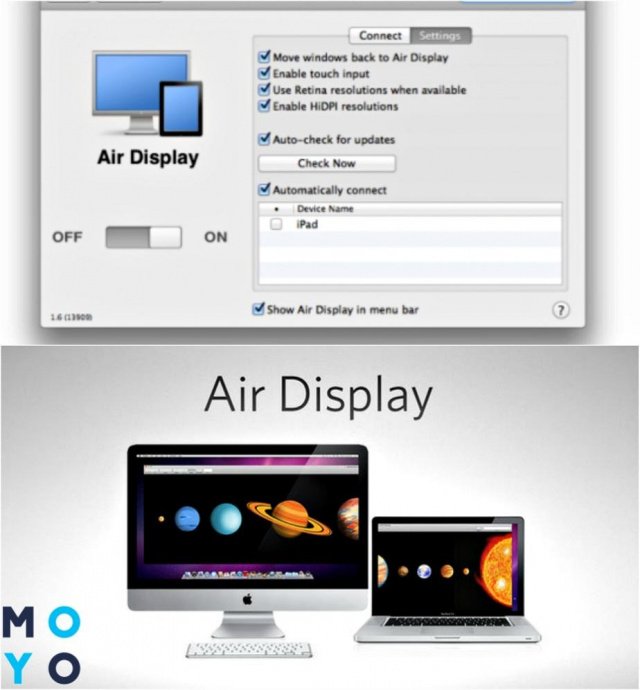
Прога находится в свободном доступе, ее легко можно скачать из инета. Для установки нужно просто следовать инструкциям, все интуитивно понятно.
Если прога уже есть на вашем ноуте, то соединиться с ПК можно следующим образом:
- на панели задач выбрать значок программы и кликнуть на него;
- в открывшемся окне со списком доступных девайсов выбрать нужный;
- кликнуть на Connect и дождаться соединения.
Все, теперь можно вывести изображение, текстовую информацию с компьютера на ноутбук. Air Display помогает использовать мониторы совместно, все действия осуществляются по типу удаленного соединения.
Подключение с помощью платы видеозахвата
Еще один способ – приобрести плату видеозахвата с USB. Это предоставит возможность беспроблемно использовать в ноуте и монитор, и клавиатуру. Плата подключается одной стороной к ПК, второй – к ноуту.

Работать с платой можно с любого девайса, оснащенного разъемами USB. Все драйвера идут в комплекте, поэтому проблем с ее установкой не возникнет. При этом все-таки оптимальный вариант – использовать стандартное проводное соединение ПК и ноута, т. к. это потребует меньшего количества ресурсов.
Советы, изложенные в данном мануале, вполне реальны и полезны даже неспециалистам в компьютерной технике. Первый и третий метод предполагает небольшие дополнительные траты – покупка кабеля и платы видеозахвата. Второй способ оптимально подходит обладателям «яблочных» девайсов, здесь не нужно тратиться, только установить приложение. Выбор метода подключения ноута к ПК – за пользователем, которому остается изучить все 3 и остановиться на самом удобном, быстром и простом из них.
Как подключить монитор к компьютеру?
 Здравствуйте уважаемые посетители сайта inetkomp.ru.
Здравствуйте уважаемые посетители сайта inetkomp.ru.
Совсем недавно я рассказывал, как можно подключить ноутбук к монитору. Сегодня тема немного похожая. Я покажу пример подключения монитора к обычному компьютеру. Кроме основных моментов я расскажу, что делать, если разъёмы на мониторе и компьютере не совпадают. Итак, давайте начнём.
Прежде чем подключить монитор к компьютеру, нужно вкратце понять, какие разъёмы для этого используются. На сегодняшний день наиболее популярны три разъёма: VGA, HDMI и DVI. Вот так они выглядят:

Чем отличаются эти разъёмы и какой лучше использовать для подключения?
VGA – это уже устаревший интерфейс, но всё ещё используемый, особенно в дешевых мониторах. Рекомендую подключать монитор к компьютеру с помощью этого разъёма, только в тех случаях, когда других разъемов нет.
DVI – это хороший интерфейс, передающий очень качественную картинку. В первую очередь использовать нужно именно его!
HDMI – тоже неплохой интерфейс. Обычно его используют для подключения к компьютеру телевизора, но обычные мониторы тоже можно подключать. Всё будет хорошо работать!
Подключаем монитор к компьютеру
Сначала найдите разъёмы на мониторе. Они расположены сзади. Там должен быть один или несколько разъёмов для подключения. В моём случае есть только VGA вход, поэтому я буду использовать его.

Теперь разверните системный блок и осмотрите его заднюю часть. Там, почти в самом низу, где подключена видеокарта, есть знакомые нам разъёмы. Вот и VGA порт:

Разъёмы найдены и подобраны. Теперь берём соответствующий кабель (в моём случае VGA-кабель, он обычно идёт в комплекте с монитором) и подключаем один его конец в монитор, а второй в системный блок.


После подключения кабеля не забудьте подключить компьютер и монитор к сети, а также нажать соответствующие кнопки на устройствах, для включения.
Подключение монитора через переходник (DVI – VGA)
В некоторых случаях монитор не богат на различные разъёмы и в нём имеется только VGA интерфейс. А на компьютере в свою очередь наоборот VGA отсутствует, зато есть замечательные DVI и HDMI порты. Что делать в таком случае? Решение конечно-же есть!
Покупаем переходник DVI-VGA. Выглядит он следующим образом: с одной стороны интерфейс DVI, а сдругой VGA. Вот как на фото:

Вставляем ту сторону, которая выглядит как DVI-порт, в разъем системного блока. Теперь с бывшего DVI разъёма выходит VGA интерфейс. Отлично!

Остаётся подключить монитор к компьютеру используя VGA-кабель. Ну это мы уже умеем =)))

Таким образом можно подключить к компьютеру и современный телевизор, за исключением лишь того, что для этих целей скорей всего понадобится HDMI кабель и аналогичный разъём на системном блоке! На этом сегодня у меня всё, остаётся лишь пожелать удачи при подключении монитора к компьютеру.


















