Как подключить монитор к компьютеру
Правильно подключить монитор (и другие компоненты) к системному блоку компьютера (ПК, PC) обязан уметь каждый пользователь. Необходимость в этом возникает при покупке нового монитора (дисплея) вместо старого, и при элементарной уборке или перестановке рабочего места. Чтобы лучше разбираться в составляющих компьютера, предлагаем прочитать статью про то, как устроен компьютер. Для подключения на системном блоке есть разъёмы с отверстиями для подключения кабелей от дисплея. Оконечные разъёмы таких кабелей имеют штырьки вместо отверстий для сочленения с ними. (Эти две конструктивные разновидности разъёмов в обиходной технической речи часто называют «папа» и «мама»).
От разъёмов следует отличать обозначаемые теми же буквами интерфейсы. Строго говоря, разъёмы – не более чем коммутаторы. Интерфейсы – понятие более широкое. Они имеют разные технические характеристики. Один и тот же интерфейс может быть коммутирован с помощью разных разъёмов.
Читайте про виды разъемов компьютера.
Перед рассмотрением разных разъёмов и интерфейсов важно запомнить несколько важных правил. Первое – обязательная совместимость видеокарты, монитора и соединяющего их кабеля. Второе – длинные кабели с усилителями могут иметь направленность. Поэтому их нельзя подключать произвольно. И, наконец, во избежание неприятностей, перед подключением дисплея к компьютеру оба устройства должны быть отсоединены от сети.
Разъемы компьютера: их виды и краткая характеристика
Подключить монитор к системному блоку можно с помощью шнура с одним из разъемов: VGA, DVI, HDMI и DisplayPort.

Рассмотрите возможные варианты, их преимущества и недостатки и выберите для себя подходящий.
DVI-D − характеризуется наличием дополнительных контактов для совместимости с HDMI стандартом.
DVI-I − имеет контакты, совместимые как с HDMI, так и с VGA
Несмотря на разрешение, которое поддерживается портом, изображения на современных дисплеях не будут четкими
HDMI и DisplayPort – более новые интерфейсы подключения.
Может быть конвертирован в любые форматы.
Максимальное разрешение – 4К при частоте 60 Hz. Есть возможность передачи любых данных.
Несколько видеопотоков через одно соединения.
Высокая пропускная способность
Максимальное разрешение в 4К передается лишь с частотой в 30 Hz.
Отсутствует официальная поддержка широкого формата, такого как 21:9 или нескольких параллельных видеопотоков
Видео — Как подключить монитор к компьютеру
Подключение кабеля питания к монитору
Сетевой кабель вставляем в разъём на мониторе , другой конец в сетевой фильтр . Сетевой фильтр — это такой удлинитель для подключения нескольких (как правило, не менее пяти) устройств и кнопкой включения. Там еще есть предохранитель, так что если в электросети произойдет сильный перепад напряжения, то сработает предохранитель , и ваш ПК не пострадает.

Разъемы мониторов для подключения к компьютеру

HDMI (представлены разные виды)
Один из самых востребованных и популярных интерфейсов на сегодняшний день. Встречается на подавляющем большинстве ноутбуков и компьютеров (также часто можно встретить на планшетах). Подходит для подключения мониторов, ТВ (и ТВ приставок), проекторов и пр. видео-техники.
- передает как аудио- так и видео-сигнал (одновременно). В этом плане это большой плюс интерфейсу: не нужны лишние кабели, чтобы передавать аудио-сигнал;
- полная поддержка FullHD (1920×1080) разрешения, с 3D эффектами. Максимальное поддерживаемое разрешение до 3840×2160 (4K);
- длина кабеля может достигать 10 метров, что достаточно в большинстве случаев (с использованием усилителей-повторителей — длину кабеля можно увеличить до 30 метров!);
- имеет пропускную способность от 4,9 (HDMI 1.0) до 48 (HDMI 2.1) Гбит/с;
- в продаже имеются переходники с HDMI на DVI и обратно (очень актуально для совместимости старых и новых устройств между собой);
- у HDMI есть несколько тип-разъемов: HDMI (Type A), mini-HDMI (Type C), micro-HDMI (Type D) (см. фото выше). На ноутбуках/ПК чаще всего используется классический тип размера — HDMI (Type A). Micro и Mini встречаются в портативной технике (в планшетах, например).
Если у вас на мониторе и системном блоке (ноутбуке) есть HDMI — то все подключение будет сводиться к покупке кабеля «HDMI-HDMI» (который можно купить в любом компьютерном магазине).
Важно!
Обращаю внимание, что перед подключением по HDMI — обязательно выключите оба устройства (и ПК, и монитор). Порт может сгореть , если этого не сделать.

Классический HDMI кабель
Display Port

Display Port и Mini Display Port
Новый и достаточно быстро набирающий популярность интерфейс (конкурент HDMI). Позволяет подключать сразу несколько мониторов, поддерживает 4K разрешение, 3D изображение.
Есть два типоразмера: классический и Mini Display Port (на обычных ноутбуках и мониторах встречается первый вариант, см. фото выше ).
- одновременно передается как аудио- так и видео-сигналы;
- максимальная длина кабеля Display Port может достигать 15 метров;
- скорость передачи данных до 21,6 Гбит/с;
- позволяет получить разрешение до 3840 х 2400 при 60 Гц; или 2560 х 1600 точек при 165 Гц; или можно подключать сразу два монитора с разрешением 2560 х 1600 точек и частотой 60 Гц.
- обратите внимание, что помимо классического Display Port есть другой форм-фактор: Mini Display Port.
- кстати, размер разъёма Mini Display Port примерно в 10 раз меньше, чем у разъёма DVI (о нем ниже в статье) !
- у интерфейса есть небольшая «защелка», надежно фиксирующая кабель при подключении к порту.
USB Type-С (Thunderbolt)
Очень и очень интересный интерфейс (активно начал развиваться буквально год назад)!
Позволяет одновременно передавать аудио- и видео-сигналы на монитор, заряжать устройство и копировать данные (т.е. вместо нескольких кабелей — можно использовать только 1!). Это очень удобно при подключении монитора к ноутбукам.

Порт USB-C сверху — для передачи данных, снизу — Thunderbolt 3
Кстати! Сразу хочу сделать небольшую ремарку — USB Type-С могут быть «разными»:
- если возле порта не стоит никаких значков — скорее всего этот порт может передавать только данные (см. пример ниже );
- если возле значка стоит аббревиатура «DP» (Display Port) — значит к этому USB-C можно подключить дисплей;
- значок «молнии» рядом с USB-C указывает на полноценный Thunderbolt 3.

Thunderbolt — краткая информация

Этому интерфейсу уже почти 20 лет, а до сих пор пользуется широкой популярностью (вышел в 1999 г.). В свое время серьезно улучшил качество изображения на экране.
Максимальное разрешение равно 1920 х 1080 пикселям (однако, некоторые дорогие видеокарты могут передавать данные в двухканальном режиме (dual link) и разрешение может достигать 2560 х 1600 пикселей).
- через разъем DVI передается только изображение* (аудио-сигнал придется передавать по другим каналам);
- разрешение до 1920×1200 точек при длине кабеля до 10,5 м; разрешение 1280×1024 точек при длине кабеля до 18 м; в двухканальном режиме передачи данных — до 2560 х 1600 точек.
- есть три вида DVI: DVI-A Single Link — аналоговая передача; DVI-I — аналоговая и цифровая передачи; DVI-D — цифровая передача.
- различные разъемы и их конфигурация (DVI-A, DVI-D, DVI-I) — совместимы между собой.
- обратите внимание, что у этого стандарта чаще наблюдаются помехи: например, если рядом с кабелем находятся другие приборы, излучающие электромагнитный сигнал (телефон, принтер и пр.). Также подобное может происходить из-за плохого экранирования кабеля;
- в продаже есть множество переходников с VGA на DVI и обратные;
- разъем DVI достаточно габаритный, больше ~в 10 раз, чем Mini Display Port (компания Apple даже выпускала Mini DVI, но большой популярности он не сыскал. ) .
* Передача звука возможна, если у вас и видеокарта, и кабель (переходник), и сам монитор поддерживают цифровой стандарт DVI-D.
VGA (D-Sub)

Этот стандарт был разработан уже в далеком 1987 г. Несмотря на это, до сих пор пользуется большой популярностью, используется в основном для простых проекторов, видео-приставок, небольших офисных мониторов (где не требуется высокое разрешение и очень качественное изображение).
Официально поддерживается разрешение до 1280×1024 пикселей (не официально — 1920×1080 обычно без проблем!) , а потому многие «пророчат» скорое затмение этому интерфейсу.
Лично мое мнение : многие рано «хоронят» этот интерфейс, ведь благодаря сотням миллионам устройств, которые были выпущены за эти 30 лет, VGA «переживет» некоторые современные.
- передает только видео-сигнал (для аудио необходимо использовать другие каналы);
- максимальное разрешение до 1280×1024 пикселей, при частоте обновления кадров 75 Гц (в некоторых случаях удается работать и при большем разрешение, но официально это не гарантируется, к тому же возможно ухудшение качество изображения);
- есть множество переходников VGA на HDMI, VGA на Display Port, VGA на DVI и обратные;
- несмотря на «моральное» устаревание — интерфейс поддерживается множеством аудио- и видео-техники, и до сих пор еще пользуется широким спросом.
Процесс подключения монитора к компьютеру
Подключить ПК к монитору нетрудно. Весь процесс займет пару секунд. Однако прежде, чем подключать два устройства, необходимо учитывать некоторые моменты.
Что следует знать:
- Удобнее всего — когда интерфейсы обоих устройств одинаковы. Но если разъемы разные, понадобится переходник. Рекомендуется приобретать такой аксессуар той же фирмы, что и кабель: конфликтов точно не будет.
- Системник или ноутбук с DVI, VGA портом можно подсоединить к монитору с HDMI, который показывает картинку в 4К. Но такого качества ждать не стоит: пользователь получит изображения той четкости, на которую способен более старый порт.
- Если в ПК, кроме интегрированного графического чипа, есть дискретный, лучше подключать экран к нему: больше мощность = лучше изображение.

Обычно, никаких дополнительных настроек не требуется.
Если комп работает, но экран ничего не показывает, следует проверить, достаточно ли плотно сидят штекеры в разъемах.
Подключение монитора к компьютеру по HDMI: наше руководство
Привет, друзья! Давайте ненадолго оторвемся от настройки роутеров и Wi-Fi. Поговорим на общую техническую тему, которая, я уверена, будет интересна многим нашим подписчикам и гостям. Речь пойдет о том, как подключить монитор к компьютеру через HDMI-интерфейс.
Если по ходу чтения будут вопросы или что-то не получится, обязательно пишите в комментарии, которые всегда открыты для всех наших читателей.
Интерфейсы подключения
Для начала расскажу, какие вообще бывают варианты подключения монитора к системному блоку (а точнее к материнской плате):

- VGA – стандартный видеоинтерфейс аналогового типа, используемый в видеоадаптерах и мониторах. Как правило кабель и разъем VGA применяются для подключения монитора к материнской плате.

- DVI – цифровой видеоинтерфейс для передачи изображения на цифровые устройства. Бывает нескольких видов – передает только аналоговые сигналы, аналоговые + цифровые, только цифровые.

- HDMI – относительно новый интерфейс для передачи мультимедийных данных – видео и аудиосигналов. Это современная замена аналоговых стандартов подключения. Классифицируется на: стандартный HDMI (тип A), mini (тип C), micro (тип D).

Главное отличие HDMI от VGA и DVI – возможность передачи не только видеоизображения, но и звука. Однако, если использовать кабель HDMI – DVI, то также будут передаваться видео и аудиосигналы.
На всех современных устройствах есть порты HDMI. Если у вас на материнке только VGA или DVI разъем, а монитор с поддержкой HDMI, можно купить переходник. То есть на одном конце кабеля будет штекер для HDMI-порта, а на втором – другой, тот, который вам нужен.
DisplayPort

Коротко скажу об этом стандарте. Это самый «молодой» интерфейс для подключения компьютера к дисплею или домашнему кинотеатру. Также, как HDMI, передает изображение и звук от источника на монитор.
Главное отличие интерфейса – возможность подключения 2-4 мониторов (в зависимости от разрешения). Кроме того, DisplayPort имеет более высокую скорость передачи данных (21 Гбит/с против 10 Гбит/с для HDMI).
Заявлено, что производители техники стали внедрять DisplayPort еще в 2008 году. Однако, сейчас такой разъем найдешь не на каждом современном мониторе, телевизоре и т. д.
Подключение

Итак, с интерфейсами разобрались, переходим к главному. Так как сейчас повсеместно используется HDMI стандарт, поэтому я буду описывать подключение монитора к компьютеру именно через него.
Есть переходники с HDMI на VGA и обратно. Посмотрите, какие разъемы есть на мониторе и системном блоке, чтобы правильно выбрать кабель.

Что еще нужно учесть, если кабеля нет в комплекте и его нужно купить самостоятельно. Различают шнуры HDMI папа-папа, мама-папа. Что это значит? Все просто: папа – это штекер, мама – это разъем (как у людей, простите за черный юмор). Короче, на это тоже нужно обратить внимание.
Само подключение монитора по HDMI также не доставит никаких хлопот. Подключается он к компьютеру – либо к материнской плате с встроенной видеокартой, либо к дополнительно установленной видеокарте.

Каждый конец кабеля нужно воткнуть в соответствующий разъем (порт) на материнской плате (видеокарте) и мониторе. Делать это лучше, когда оба устройства отключены от сети.
Затем включаем комп и монитор. Если картинка появилась сразу, хорошо. Если нет, нестрашно. Нужно просто переключить источник сигнала на мониторе в нужный. Для этого на большинстве дисплеев внизу экрана есть кнопка, подписанная «Source» или «Input».

Не забудьте установить программное обеспечение для монитора, которое обычно идет в комплекте на отдельном компакт-диске.
Также советую к просмотру следующее видео:
Дополнительный монитор
Рассмотрим ситуацию, когда вы подключили один дисплей через HDMI, но нужен еще один экран. Посмотрите внимательно на разъемы на материнке. Кроме HDMI там наверняка есть еще VGA и/или DVI. Проверьте, какой интерфейс дополнительно присутствует на мониторе. Подключите через него второе устройство для просмотра картинки. Если разъемы не совпадают, купите переходник.
Возможные проблемы
О том, как разъем подключения влияет на качество картинки, рассказывается в следующем видео:
Здесь хочу рассказать о проблемах с разрешением экрана и цветами, с которыми можно столкнуться при подключении монитора к компьютеру через HDMI-интерфейс. Дело в том, что изначально этот стандарт был предназначен для соединения бытовой техники, а не компьютерной.
Например, на телевизорах, которые передают аналоговое изображение, есть режим Overscan, который маскирует искажения на границах кадров – увеличивается картинка, а края обрезаются. Когда же мы подключаем дисплей к компьютеру, драйверы видеокарты могут включить режим компенсации вылета развертки, что даст нам уменьшение картинки и черные, незадействованные площади по краям. Чтобы этого избежать, нужно отключить эту функцию в драйвере видеокарты.
Еще одна проблема – искажение цветов. Бытовая техника использует ограниченный диапазон цветовых значений, а компьютерная техника – полный. Поэтому при подключении монитора к компьютеру по HDMI могут быть такие неприятности:
- Сужение изображения, серые точки вместо черных, неинтенсивные цвета;
- Мало цветовых градаций;
- Резкие цвета.
Здесь поможет только настройка диапазона RGB. Подобная функция есть в драйвере видеокарт Nvidia и AMD.
Теперь хочу обнадежить нашего читателя. С подобными проблемами вряд ли придется столкнуться, если у вас современная компьютерная техника.
Если остались вопросы, добро пожаловать в комментарии! Ответим быстро и постараемся помочь! А я прощаюсь, до встречи на нашем портале!
Интеллектуальность и инновационность HDMI
HDMI – это полностью цифровой формат, который не требует преобразования или сжатия изображения. Кроме того, в будущем разработчики планируют усовершенствовать и эту технологию: во-первых, они работают над более высокими разрешениями и повышенной частотой, во-вторых, очередным ноу-хау является технология расширенной цветовой палитры, которая будет включать до триллиона цветов, но на данный момент она находится на этапе разработки. Последнее позволит получать более реалистичную и качественную картинку.
Производители и разработчики данного типа разъема максимально ориентированы на потребителя, поэтому двустороннее соединение обеспечивает полное взаимодействие устройств друг с другом. Данный интерфейс позволяет в автоматическом режиме определять возможности каждого вида техники, чтобы корректировать необходимые опции. HDMI научилось управлять разрешением и соотношением сторон изображения. Новейшей разработкой компании является Consumer Electronics Control – технология позволяет с помощью одной кнопки управлять воспроизведением, записью и даже запуском серии команд.
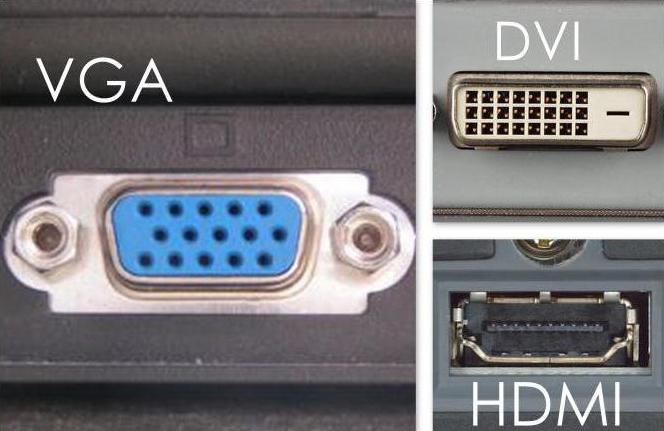
Процесс подключения монитора к компьютеру
Итак, если вы не знаете, как подключить монитор к компьютеру, то в первую очередь осмотрите заднюю панель вашего компьютера. Скорее всего, в нижней части задней панели системного блока вы найдете видеовыходы (DVI или VGA выход, а также HDMI).
Если вы нашли видеовыходы в нижней части системного блока, то это видеовыходы видеокарты, и их нужно использовать в первую очередь. Если в нижней части системного блока нет видеовыходов, то это значит, что компьютер не оснащен отдельной видеокартой и использует встроенную графику. В таком случае вы должны использовать видеовыходы в верхней части системного блока (это видеовыходы на материнской плате).

После этого осмотрите заднюю часть монитора. Сейчас довольно трудно найти монитор без DVI входа. Но в некоторых самых дешевых или старых моделях он может отсутствовать. Если на вашем компьютере есть DVI выход, но на мониторе нет DVI входа, то для подключения монитора вам придется использовать VGA выход на компьютере и VGA вход на мониторе. Если на компьютере есть только DVI выход, а на мониторе только VGA вход, то вы можете воспользоваться переходником.
Но, в большинстве случаев, подобные проблемы не встречаются. Как правило, на мониторе есть как DVI, так и VGA вход, и выбор видеоинтерфейса для подключения монитора зависит только от того, какие видеовыходы есть на вашем компьютере.
Для того чтобы подключить монитор к компьютеру при помощи DVI или VGA интерфейса, вам нужно соединить видеовыход на компьютере и видеовход на мониторе с помощью DVI или VGA кабеля (в зависимости от того, какой интерфейс вы используете). После подключения необходимо закрутить два винта, которые находятся по бокам DVI и VGA кабеля.

Эти винты имеют пластмассовые наконечники и закручиваются руками. Если не зафиксировать подключение с помощью винтов, то кабель может иметь плохой контакт, что приводит к появлению мерцания на мониторе.
Если вы используете HDMI интерфейс, то закручивать винтов не нужно, поскольку данный кабель не оснащен такой функцией. В этом случае вам нужно просто воткнуть HDMI кабель в HDMI выход на компьютере и HDMI вход на мониторе.
- Как подключить второй монитор к компьютеру
- Как выбрать монитор
- Как подключить монитор к ноутбуку
- Как подключить VGA монитор к HDMI или DVI-D
- Как подключить старый монитор с DVI/HDMI/VGA входом через Displayport
Создатель сайта comp-security.net, автор более 2000 статей о ремонте компьютеров, работе с программами, настройке операционных систем.
Задайте вопрос в комментариях под статьей или на странице «Задать вопрос» и вы обязательно получите ответ.












