Как создать пару между iphone и компьютером
Пользователю iPhone доступны музыка, игры, всевозможные приложения и даже тонкая настройка аппарата — разумеется, под неусыпным надзором производителя и в определённых последним рамках. Даже чтобы создать или восстановить пароль Apple ID, придётся поделиться с системой персональными данными. Синхронизировать Айфон с компьютером не проще; как сделать это с минимальными потерями времени и сил — попробуем разобраться.
Как сделать синхронизацию iPhone с компьютером?
Синхронизировать Айфон с компьютером можно посредством двух рекомендованных разработчиком программных комплексов — «стационарного» iTunes и «облачного» iCloud, а также множества сторонних приложений. Порядок описанных ниже операций для iPhone и iPad принципиально одинаков: оба типа устройств работают под операционной системой iOS и в равной мере контролируются Apple.
Владельцу Айфона или Айпада понадобятся:
- аппарат, включённый, исправно работающий и с достаточным зарядом;
- компьютер или ноутбук, подключённый к Интернету;
- USB-кабель для подсоединения устройства к ПК.
Важно: сразу настроить связь с программой через Wi-Fi не получится — даже если в дальнейшем планируется использование исключительно беспроводного соединения, для его установки необходимо сначала подключить оборудование по «стандартной» схеме.
Если телефон или планшет не готов к работе, перед подключением следует узнать, в чём причина: возможно, требуется очистить память на Айфоне, удалить лишние приложения или отнести аппарат в сервисный центр — синхронизация неисправного оборудования невозможна.
iTunes
Главное преимущество iTunes перед iCloud — отсутствие сложностей со свободным местом: если «облачный» сервис не даст пользователю занять больше установленного производителем предела, то программа позволяет хранить на компьютере (и синхронизировать с Айфоном) любой объём информации — от пары-другой мегабайт до сотен гигабайт.
Есть у официальной программы от Apple и основной недостаток: синхронизация в нём проводится только в одностороннем порядке — данные передаются с ПК или ноутбука на iPhone или iPad. Чтобы скопировать файлы на жёсткий диск, придётся прибегать к различным ухищрениям — или использовать приложение стороннего производителя.
Важно: синхронизировать Айфон посредством iTunes можно только с одним персональным компьютером. При смене «источника» данные на телефоне, отсутствующие в новом ПК, будут стёрты.
Кроме того, пользователю следует иметь в виду, что Айфон будет синхронизирован с устройством при каждом подключении к Айтюнс. На деле это значит, что данные, удалённые на компьютере после последнего копирования, автоматически уничтожатся и на телефоне — чтобы поддерживать «личную библиотеку» в порядке, владельцу Айфона или Айпада придётся постоянно хранить необходимые данные на ПК или вовсе отказаться от синхронизации.
Порядок синхронизации iPhone с ПК посредством iTunes:
- Подключить телефон или планшет с помощью USB-шнура к компьютеру. Вплоть до окончания работы не рекомендуется вытаскивать кабель или иным образом мешать функционированию приложения. Запустить Айтюнс. Приложение на ПК можно скачать из любого заслуживающего доверия источника; установка, в зависимости от параметров компьютера или ноутбука, занимает от нескольких минут до получаса.

- Чтобы не прерывать синхронизацию на середине процесса, настоятельно рекомендуется проверить актуальность программы — иначе предупреждение о необходимости обновления может «вылезти» в самый неподходящий момент. Сделать это можно, вызвав щелчком мыши выпадающее меню «Справка» и далее выбрав пункт «Обновления».

- Поиск обновлений обычно отнимает несколько секунд; если возникают сложности, следует проверить интернет-соединение .

- Если установлена последняя версия iTunes, пользователь увидит соответствующее уведомление. Теперь можно закрыть окошко проверки и перейти к синхронизации Айфона и компьютера.

- Чтобы подсоединить телефон, нужно воспользоваться кнопкой «Вход в iTunes Store».

- В новом окне система предложит владельцу аппарата авторизоваться, введя данные своей учётной записи, или создать новый аккаунт.

- Если регистрация в Apple уже была произведена, пользователю достаточно ввести в соответствующих полях свои адрес электронной почты и пароль, после чего нажать на кнопку «Войти». Если пароль забыт или утерян, следует воспользоваться формой восстановления, щёлкнув по соответствующей ссылке под основными полями.

- Если аккаунта ещё не существует, его можно завести, не выходя из приложения. Чтобы сделать это, следует кликнуть по кнопке «Создать новый Apple ID», а затем заполнить состоящую из нескольких страниц электронную форму регистрации, указав, в частности, свои платёжные реквизиты.

- Когда вход в Айтюнс наконец произведён, в боковом меню программы появится название iPhone или iPad, а сверху, прямо под главным меню, — пиктограммка телефона.

- Чтобы синхронизировать Айфон с компьютером, следует щёлкнуть именно по этому схематичному изображению — это проще, чем пользоваться стандартными «Настройками».

- На главной странице синхронизации пользователь увидит подробную информацию о своём аппарате. Здесь, в частности, можно проверить, какой сотовый телефон прикреплён к Айфону, узнать серийный номер устройства или, воспользовавшись одноимённой кнопкой, восстановить iPhone или iPad до заводских параметров.

- Пролистав страницу ниже, владелец телефона увидит в разделе «Параметры» нужные для синхронизации чекбоксы. Синхронизацию при каждом подключении (первый чекбокс) по упомянутой выше причине устанавливать не рекомендуется; а вот ограничить список данных, передаваемых с ПК на Айфон или Айпад (третий), не помешает. Установив галочки, можно смело нажимать на кнопку «Применить» внизу страницы.

- Теперь остаётся выбрать файлы для переноса, нажать на кнопку «Синхронизировать» и дождаться завершения процесса — продолжительность его зависит в первую очередь от объёма информации. Отключать телефон от компьютера или ноутбука до завершения копирования, как уже упоминалось, не следует.

- Если подключённым к iPhone или iPad компьютером в дальнейшем пользоваться не предполагается, следует выйти из аккаунта, вызвав выпадающее меню «Учётная запись», наведя указатель мыши на пункт «Авторизация» и выбрав подпункт «Деавторизовать этот компьютер».

- Нажав в новом меню на кнопку «Деавторизовать», пользователь обезопасит личные данные — но чтобы вновь синхронизировать Айфон и ПК, ему в дальнейшем придётся повторить процедуру входа.

Совет: если iTunes не видит iPhone, имеет смысл прежде всего проверить, достаточно ли аккуратно телефон подсоединён к кабелю, а последний — к компьютеру, и лишь затем переходить к другим способам решения проблемы.
iCloud
iCloud, в отличие от Айтюнс, — полностью облачное хранилище, позволяющее владельцу Айфона синхронизировать сколько угодно устройств, не переживая о сохранности файлов: все данные загружаются на виртуальный диск, шифруются и при необходимости могут быть восстановлены на конечном устройстве.
Самый существенный недостаток iCloud — ограничение объёма доступной пользователю памяти. Так, по умолчанию (бесплатно) он может располагать только пятью гигабайтами; чтобы «улучшить» показатель до 50 гигабайт, придётся платить 0,99 доллара в месяц; до 200 гигабайт — 2,99 доллара в месяц и до 1 терабайта — 9,99 доллара в месяц.
Перед синхронизацией телефона с ПК следует убедиться в исправности аппарата и готовности к работе: так, если компьютер не видит Айфон, необходимо сразу выяснить причину и устранить её.
Чтобы синхронизировать данные, владелец устройства должен:
- Войти в «Настройки» iPhone или iPad, найти раздел iCloud и выбрать его нажатием.

- Авторизоваться в системе, введя в соответствующих полях свои данные Apple ID: адрес электронной почты и ранее придуманный пароль.

- Если аккаунт ещё не создан, следует воспользоваться соответствующей ссылкой внизу страницы. Придумав пароль и указав личные данные, пользователь получит доступ к синхронизации.

- Теперь остаётся лишь выбрать, передвигая ползунки, какие именно данные (контакты, почта, фотографии и так далее) будут передаваться в «облако». Если нужда в синхронизации отпадёт или обмен данными понадобится временно приостановить, достаточно будет вернуть ползунки на исходные позиции.

- Теперь следует настроить iCloud на персональном компьютере. Самый простой способ — перейти на сайт icloud.com, авторизоваться, введя данные учётной записи Apple ID, и перейти к управлению файлами.

- Если планируется синхронизировать данные между Айфоном или Айпадом и компьютером на регулярной основе, пользователю не помешает скачать приложение iCloud. Для этого нужно воспользоваться ссылкой, приведённой вверху той же страницы, после чего в новом окне перейти по ссылке «Загрузите iCloud для Windows».

- Теперь нужно нажать на кнопку «Загрузить» и дождаться, пока файл закачается на жёсткий диск.

- Запустив исполняемый файл, пользователь должен согласиться с условиями использования приложения и конфиденциальности, а затем нажать на кнопку «Установить».

- Процесс установки, в зависимости от параметров ПК или ноутбука, занимает от двух-трёх до двадцати минут. По желанию владелец телефона может отменить инсталляцию, воспользовавшись одноимённой кнопкой.

- Когда установка будет закончена, следует нажать на кнопку «Готово».

- Перезагрузить компьютер — вплоть до нового включения часть опций будет недоступна.

- Синхронизировать данные между Айфоном и компьютером можно прямо в «Проводнике», войдя в папку iCloud.

- Внутри пользователь найдёт несколько папок; данные в них легко удалять, перемещать, обновлять и переименовывать.

- Чтобы приступить к синхронизации, достаточно выбрать данные, проставив галочки в соответствующих чекбоксах, и нажать на кнопку «Применить» — процесс стартует автоматически.

Совет: по окончании синхронизации, если работать за компьютером больше не планируется, имеет смысл выйти из своего аккаунта Apple, щёлкнув по соответствующей кнопке внизу окна.
Как сделать синхронизацию Айфона с компьютером по Wi-Fi?
Чтобы синхронизировать Айфон и компьютер, не обязательно каждый раз подключать устройства друг к другу с помощью USB-кабеля. Как и обмен данными через iCloud в беспроводном режиме, настроить такой же способ передачи файлов в iTunes можно в несколько шагов.
- Используя шнур, подключить телефон, как было описано раньше, затем войти в «Настройки» программы и в разделе «Параметры» установить галочку в чекбоксе «Синхронизировать с этим iPhone по Wi-Fi».
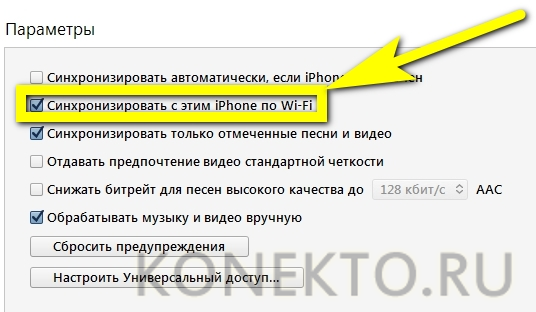
- В «Настройках» телефона передвинуть ползунок «Синхронизация по Wi-Fi» в позицию «да».
Теперь данными можно обмениваться во всей зоне покрытия домашней сети; следует только помнить, что такая синхронизация приводит к значительно более скорой разрядке Айфона или Айпада.
Подводим итоги
Синхронизировать Айфон с компьютером можно с помощью официального программного обеспечения от Apple: iTunes или iCloud. В первом случае данные хранятся на ПК; во втором — в облаке. Обмен информацией возможен только для пользователей, получивших и подтвердивших Apple ID; для копирования файлов используется USB-шнур или сеть Wi-Fi.
Шаг 1. Загрузите и установите iTunes
Чтобы подключить iPhone к ПК с Windows 10, вам нужно использовать приложение iTunes. Это единственный способ передачи и синхронизации таких вещей, как музыка или видео, между двумя устройствами.
Начните с открытия Магазина Microsoft на ПК с Windows 10 и найдите iTunes. Кроме того, вы также можете нажать или нажать на эту ссылку: iTunes в Microsoft Store. Нажмите или коснитесь Установить и подождите, пока iTunes загрузится и установится на ваш компьютер с Windows 10.

После установки откройте iTunes. Поскольку вы уже просматриваете Microsoft Store, вы можете просто нажать кнопку «Запуск». В противном случае вы можете закрыть Магазин и использовать другой метод для открытия iTunes, например, нажав или нажав на ярлык в меню «Пуск». При первом открытии iTunes вы должны принять его лицензионное соглашение, поэтому нажмите или нажмите «Согласен».

iTunes открывается на вашем компьютере. Теперь пришло время подключить ваш iPhone к ПК с Windows.

Инструкция
Для начало давайте скачаем программу iTunes. Сделать это можно с официального сайта перейдя вот по этой ссылке . Установка программы простая и не должна вызывать у вас какие-либо проблемы. Поэтому на ней останавливаться не будем. Также нам нужен usb кабель для подключения. Он обязательно имеется в комплекте при покупке девайса.
Для iPhone 2G-4s, iPad, iPad 2, iPad 3, iPod Touch до 4G включительно разъём кабеля выглядит так. Это 30 пиновый разъём.
Для iPhone 5, 5c, 5s, iPad 4-го и 5-го (iPad Air) поколений, iPad Mini, iPad Mini с Retina-дисплеем, iPod Touch 5G и iPod Nano 7-го поколения разъём кабеля выглядит уже вот так. Это так называемый Lightning (лайтнинг) коннектор.
Давайте запустим программу. Перед вами откроется вот такое Интерфейсные окно.
Сверху вы можете видеть основное меню программы, которое состоит из следующих пунктов: Файл, Правка, Песня, Вид, Управление, Учётная запись, Справка. Под этим меню есть кнопки навигации ( ) и разделы Медиатеки iTunes. Есть 5 разделов: Музыка, Фильмы, Телешоу, Подкасты и Аудиокниги (по умолчанию стоит раздел Музыка).
Теперь подключите iPhone к компьютеру. Для этого подсоедините кабель к компьютеру, а потом к телефону.
При первом подключении телефона к компьютеру в iTunes появится диалоговое окно, в котором нужно подтвердить, что Вы разрешаете этому компьютеру доступ к информации на Вашем телефоне. В моём примере это iPhone SE. На телефоне тоже должно появится окно, где тоже надо подтвердить доверие. Для этого надо нажать на кнопку Доверять и ввести свой пароль к телефону.
Через несколько секунд после подтверждения доступа, в iTunes справа от разделов Медиатеки должен появится значок в виде телефона. Это сигнализирует об успешном определении телефона программой iTunes. Также в проводнике Мой компьютер появится значок девайса. В Windows девайс определяется как накопитель. Без установленной программы iTunes, Windows не сможет его идентифицировать, так как вместе с программой в систему устанавливаются и драйвера для правильного определения подключенного iOS устройства.
Для использования всех возможностей программы iTunes нам нужно войти в свою учетную запись Apple. Для этого нажмите на пункт меню Учетная запись. Далее из списка, выбираем пункт Войти. В следующем окне вводим свой Apple ID, Пароль к нему (если у вас нет учетной записи, рекомендую создать) и нажимаем Войти.
Теперь авторизуем компьютер. Снова в меню нажмите на Учетная запись > Авторизация > Авторизовать этот компьютер. Снова вводим свой пароль к Apple ID и нажимаем кнопку Авторизовать. Если все сделали правильно в iTunes появится окно с подтверждением успешной авторизации компьютера. К одному Apple ID можно прикрепить до 5 компьютеров, то есть авторизовать 5 компьютеров.

После подключения устройства можно настроить iTunes так, чтобы в последующем можно было подключаться с помощью Wi-Fi. Для этого нужно, чтобы и компьютер и подключаемый iOs были в одной беспроводной сети. Далее нажмите на значок в виде телефона рядом с медиатекой. Пройдите вниз до раздела Параметры и установите галочку в опцию Синхронизировать с этим iPhone по Wi-Fi. Тут вместо iPhone может быть iPad или любое другое iOS устройство. Нажмите Применить и потом Готово.
Послесловие:
Это все, что я хотел Вам рассказать про подключение iPhone к компьютеру через iTunes. А о том, как работать с данной программой расскажу в следующих публикациях. Рекомендую подписаться на обновления по почте и тогда вы точно не пропустите статьи про то, как передавать музыку и фото с iPhone на компьютер и обратно.
Если вам понравилась эта статья, то пожалуйста, оцените её и поделитесь ею со своими друзьями на своей странице в социальной сети.
Пара-тройка хитростей
- Синхронизация iPhone по Вай-Фай происходит медленнее, чем с помощью USB, так что если речь идет о тоннах контента, лучше использовать традиционный метод.
- Через Wi-Fi Sync вы можете соединить телефон более чем с одним компьютером в одно и то же время (при условии, что эти девайсы авторизованы под одинаковым идентификатором Apple ID).
- Не смотря на то, что экран айтюнс утверждает, что во время синхронизации вы должны быть подключены к источнику питания, технически это не совсем верно. Вы можете продолжать синхронизацию, используя исключительно батарею вашего гаджета. Однако если аккумулятор разряжен (скажем, заряд показывает менее чем 20%), однозначно стоит подключиться к источнику питания для предотвращения преждевременного отключения батареи во время передачи файлов.
Не исключено, что вы можете столкнуться с проблемой, когда айфон не видит айтюнс при подключении посредством Вай-Фай. Причины этого могут быть самые разные: от неисправности систем Wi-Fi до неполадок в чем-то другом. В случае если ваш мобильный девайс не захочет работать через Wi-Fi, существует некий набор шагов, которые, вероятней всего, содержат ключ к решению вашей проблемы:
- Иногда при неудаче помогает отмена, а затем повтор синхронизационных процессов. В большинстве случаев такой шаг дает положительный результат.
- Окончательно убедитесь, что устройства принадлежат к одной сети. В противном случае мобильный гаджет не видит ПК и они не могут обмениваться между собой файлами.
- Возможно, нужная вам сеть, неисправна. Тогда более разумно будет переключиться на другую сеть.
- Перезагрузите яблочный гаджет или ваш ПК.
- Таки используйте USB кабель.
-
Информация была полезной?
Не забывайте читать комментарии, там тоже много полезной информации. Если на ваш вопрос нет ответа, а на более поздние комментарии есть ответ, значит ответ на ваш вопрос содержится в статье, уважайте чужое время.
Как синхронизировать данные через стороннюю программу?
Существует способ синхронизации не через оригинальное приложение iTunes, а с помощью программы от стороннего разработчика. Чаще всего для синхронизации используют популярное приложение iFunBox. Оно приобрело популярность из-за отсутствия различных ограничений, в частности iFunBox поддерживает двухстороннюю синхронизацию.
Ссылка для загрузки iFunBox. Приложение отличается простой работой с разными системами различных ОС. Поддерживает даже передачу данных в любых направлениях с флеш-накопителя. Ещё полезная черта программы – можно инициировать установку приложений из App Store на iPhone с ПК.
Подключение iPhone к компьютеру: через USB, Wi-Fi, Bluetooth и как точку доступа
iPhone не похож на стандартные накопители. Его можно подключить к компьютеру через USB-порт и использовать как обычную флешку: перекинуть фотографии. музыку и видео, просмотреть отснятый материал. Но это не весь потенциал устройства. Если синхронизировать его с ПК и использовать специальную программу, можно будет загрузить приложения, книги, музыкальные альбомы любимых групп, нарезать рингтоны, сохранить резервную копию данных, сбросить настройки, прослушать радио, просмотреть ТВ-шоу, сделать покупки в магазине утилит от Apple, отредактировать свои данные в учётной записи. И это только малая часть возможностей гаджета. Разберитесь, как через Айфон подключить к компьютеру Айфон, чтобы воспользоваться всеми этими функциями.

Разбираемся, как подключить iPhone к компьютеру
Что можно синхронизировать при помощи iTunes
- Альбомы, композиции, плейлисты, фильмы, телешоу, подкасты и аудиокниги.
- Фотографии и видеозаписи.
- Контакты и календари.
Функции iTunes могут отличаться в зависимости от страны или региона.

Как синхронизировать Айфон с ПК
Порт для присоединения кабеля у всех видов айфонов располагается в нижней торцевой части под кнопкой «Хоум». Для моделей, начиная с пятой, используется один тип разъема: 8-мипиновый двусторонний штекер.

Второй конец является стандартным USB-типом, поддерживающий версии 2.0 и 3.0. Подсоединить его можно к любому свободному соответствующему порту системного блока.
При первом подключении ОС Windows произведет поиск драйверов для Айфона. Это операция автоматическая, нужно просто подождать 3-4 минуты. Кроме того, на экране устройства надо разрешить доступ нажатием во всплывающем окне соответствующей кнопки. Работа с компьютером организуется в двух вариантах:
-
ПК опознает iPhone как флешку. При этом будет видна системная папка, содержащая фотографии. Она будет располагаться в «Моем компьютере» под основными жесткими дисками.

Просмотр фотографий в Айфоне через “Мой компьютер”

Автоматическая синхронизация при открытии iTunes и подключенном к ПК iPhone
Тем самым синхронизация смартфона с ПК никаких затруднений у пользователя не вызовет.












