Оператор Yota один из немногих, кто предоставляет тарифы с безлимитным интернетом по стандартам 2G/3G и высокоскоростному 4G. Рассмотрим, как подключить модем Ёта к ноутбуку, и что делать, если он не обнаруживается операционной системой.
- Пошаговая инструкция
- Подключение к роутеру
- Проблемы с подключением
Пошаговая инструкция
Предлагаю посмотреть видео по обзору и настройке 4G LTE модема от Yota:
В принципе, руководство может состоять из трёх шагов: вставляем устройство в USB-порт, переходим в браузере на любую страницу, а после переадресации в личный кабинет заполняем анкету. А теперь подробнее о подключении Йоты.
Модем представляет собой портативное устройство размерами чуть больше стандартной USB-флешки. В него вставляется SIM-карта для идентификации абонента и оплаты услуг. Есть варианты с интегрированным модулем для организации беспроводной сети, так и без него. В первом случае модем способен раздавать беспроводной интернет по технологии Wi-Fi сразу 8 устройствам.
Подготовка к работе состоит буквально из пары шагов:
- Вставляете SIM-карту в слот в корпусе гаджета.
- Подсоединяете устройство к ноутбуку или компьютеру напрямую и ждёте, пока происходит установка драйвера для модема Йота.
В Windows 7-10 программное обеспечение интегрировано в дистрибутив операционной системы. После инсталляции можно проверить наличие актуальной версии драйвера через Центр обновлений.
Производители устройств не рекомендуют использовать китайские USB-хабы и удлинители для подключения модемов Yota. Благодаря этому, в стороне останется ряд проблем с обнаружением, потерей связи.
В «Центре управления сетями» появится новое подключение и сразу же активируется автоматически.
Подключить девайс к ноутбуку или компьютеру у нас получилось, теперь расскажем, как настроить модем Yota:
- Открываете интернет-обозреватель и переходите на любую страницу, а в итоге попадёте в веб-интерфейс управления устройством.
- Для регистрации в Личном кабинете заполните все обязательные поля и подтвердите номер мобильного телефона.
- Для конфигурирования беспроводной Wi-Fi сети зайдите в веб-интерфейс по адресу status.yota.ru или модема 10.0.0.1.
Здесь присутствуют следующие настройки:
- включение/отключение беспроводного вещания, переключение режимов работы сети;
- автоматическая деактивация Wi-Fi модуля после указанного времени его бездействия;
- название сети или SSID;
- тип защиты (после выбора алгоритма шифрования появится поле для ввода ключа – пароля для соединения смартфона, ноутбука или планшета с беспроводным модемом).
- Пробрасываются порты на Yota в расширенных настройках: status.yota.ru/advanced либо 10.0.0.1/advanced. Укажите следующую информацию:
- внешний и внутренний порты (публичный и частный);
- для какого протокола применяется правило;
- IP девайса, для которого пробрасываются порты.
Если с подключением модема Yota к компьютеру появляются проблемы, рекомендуется проверить карту покрытия (возможно, нет сигнала сети), и обновить драйверы.
Подключение к роутеру
Обычный модем можно подключить к беспроводному роутеру для раздачи интернета нескольким гаджетам:
- Соединяете модем с маршрутизатором через USB.
- В настройках роутера включаете опцию «USB-меню».
- Переходите в последнюю вкладку и заполняйте обязательные поля:
- в поле «APN» пишете адрес «yota.ru»;
- «Набираемый номер» – «*99#».
- Сохраняете настройки.
Проблемы с подключением
Если модем Yota не подключается к компьютеру или ноутбуку, или работает некорректно, попробуйте воспользоваться следующими советами:
- Проверьте работу USB порта. Это легко сделать, подключив любой накопитель (флешку). Если файлы с карты памяти открываются нормально, видны все, значит порт работает. Еще один совет по теме пункта. Для подключения Йоты лучшим вариантом будет порт версии 2.0. С 3.0 девайс может работать некорректно, а с 1.0 возможно плохое качество связи.
- Проверьте совместимость устройства с операционной системой на ПК.
- Убедитесь, что находитесь в зоне покрытия мобильной связи Yota.
- При работе с роутером, проверьте его возможности работы с модемами.
Если все проверено, но проблема остается, возможно, само устройство неисправно. Придется нести модем в сервис.
На этом тему закрываем. Ждем вопросы и пожелания! Спасибо всем читателям и подписчикам WiFiGid за то, что выбираете нас!
Подключение и установка модема Yota
Йота поистине уникальный сотовый оператор, который предлагает всем безлимитный доступ к интернету по дешевой цене. Абоненты могут воспользоваться 4G модемами от компании совершенно бесплатно. Это облегчает пользование виртуальной сетью по всей зоне покрытия. Чтобы интернет работал бесперебойно, нужно правильно подсоединить и настроить модем.
Как подключить к ПК?
Оператор не зря пользуется спросом у потребителей в разных регионах России. Ведь помимо высокоскоростной передачи данных он максимально упростил работу со своим оборудованием. Чтобы подключить модем Йота к ноутбуку, придерживайтесь пошаговой инструкции.
В начале необходимо подсоединить девайс к компьютеру или ноутбуку через USB-порт. Мастер установки запустится в автоматическом режиме. От вас требуется только одно – согласиться с условиями провайдера на использование данных.
На современных ПК процесс установки проходит скрытно, по завершении на экране появляется соответствующее уведомление. Скачав все данные ПО, компьютер «скажет», что к ЮСБ-порту присоединено новое устройство RNDIS. Никакие дополнительные манипуляции проводить не нужно, сразу можно выходить в интернет. Единственное, что может скорректировать пользователь – сведения о Wi-Fi.
Если не удается своими силами справиться с подключением, лучше обратиться в техподдержку. Опытные работники подскажут последовательность действий, как подключить модем Yota.
Дополнительные настройки – отключение роутера в конкретные часы, логин и пароль для авторизации. Это защитит от несанкционированного проникновения к вашей сети.
Подключение модема Yota к роутеру
Если следовать инструкции, то проблем у вас не возникнет. Правильно введенные данные обеспечат бесперебойный доступ к Internet.
Через свободный порт подключите роутер к ПК. Затем в Панели управления отыщите ярлык «Настройка сети», далее пункт «Центр управления сетями и общим доступом». Потребуется откорректировать данные об устройстве, для этого в меню справа выберите «Изменение параметров адаптера» и найдите значок вашего роутера Yota Many. В «Свойствах» установите протокол интернета 4 и поставьте галочки на автоматическое получение IP/DNS. Затем укажите следующие сведения:
- APN – yota.ru
- Доступ – *99#
Поля с логином и паролем остаются незаполненными.
При этом не все роутеры нуждаются в такой настройке. Некоторые модели после самостоятельной инсталляции начинают бесперебойно функционировать.
Аналогичным образом проводится подключение к планшету.
Начало работы
Даже при отсутствии навыков хакера и программиста, любой пользователь сможет установить сетевое оборудование. Пошагово запуск модема выглядит следующим образом:
- После подсоединения с помощью USB-порта запустится процесс инсталляции драйверов. Разработчики позаботились о том, чтобы процедура проходила автоматически. От пользователя не требуется никаких действий, просто наберитесь терпения и ждите 2-3 минуты. После завершения установки на экране появится надпись о том, что устройство готово к использованию.
- В перечне доступных сетей появится новая строчка: YOTA – Подключено.
- Подобная информация отразится в папке «Сеть» либо «Центр управления сетями». Это зависит от версии Windows.
- Для завершения процесса настройте сетевые параметры. Для этого запустите браузер, в поисковую строку введите адрес любого сайта. Вместо него появится основная страница web-интерфейса http://status.yota.ru. Если не получилось, то зайдите в кабинет роутера и напишите в адресной строчке 10.0.0.1, затем 10.0.0.1 status yota. Вам откроется системная веб-страница. Здесь отображены сведения о качестве сигнала и скорости передачи данных.
- Заполните подробно свой профиль. Укажите фамилию и имя, идентификационные данные, номер своего мобильника и e-mail, выберите контрольный вопрос/ответ.
Если сигнал слабый и сеть плохо ловится, приобретите внешнюю антенну. Она решит проблему, из-за которой Yota не подключается к интернету.
Что делать, если модем не работает?
В 99 из 100 случаев активация и первый запуск проходят без проблем. Однако иногда абоненты сталкиваются со сложностями. Самые распространенные ошибки при подключении девайсов Йота:
- Маршрутизатор неверно присоединен к модему. В подобных ситуациях на последнем гаджете загорается подсветка синего цвета. Это сигнализирует о том, что сеть Вай-Фай не создана. Чаще всего причина скрывается в недоступности сигнала в данном месте или аварийном прерывании связи.
- Модем Ета не видит компьютер. Обычно подобная сложность возникает из-за устаревшей версии Виндовс. Чтобы наладить связь, потребуется обновить систему либо скачать и установить свежие драйверы для вашей версии ОС с портала мобильного оператора.
Корпорация Йота предлагает разные тарифные планы и для звонков, и для интернета. Это позволяет абонентам подобрать пакет, который максимально удовлетворит их потребности. Прежде чем самостоятельно устанавливать модем Yota, советуем посетить официальный сайт и ознакомиться с рекомендациями, чтобы процедура прошла гладко.
Как подключить модем Йота: к роутеру или компьютеру

Нынешние информационные технологии позволяют использовать интернет практически на всех устройствах. Но для выхода в глобальную сеть с помощью ПК или ноутбука пользователю по-прежнему необходимо иметь специальное сетевое оборудование. Компактные модемы со встроенной симкой разработаны именно для этих целей.
Операторы сотовой связи выпускают свое оборудование для организации интернет-пространства с уникальной сим-картой. Выполнить правильное подключение и настройку модема на работу могут не все пользователи. Для этого необходимо знать, как подключить модем Йота, а также уметь его правильно настраивать.
- Виды устройств
- Подключение к ПК или ноутбуку
- Схема подключения оборудования к ПК
- Подключение к роутеру
- Пароль на модем и Wi-Fi
- Программа для управления оборудованием Yota
- Установка Access на Windows
- Основные пункты управления Access
- Возможные проблемы и способы устранения
- Восстановление сим-карты после длительного перерыва в работе
Виды устройств
Этот поставщик услуг предоставляет 2 вида модемов для организации домашней сети интернет. Они представлены следующими устройствами:
- 4G LTE. С таким оборудованием пользователю доступен высокоскоростной интернет. Главное преимущество модели заключено в применении специальной технологии PnP, которая не требует установки драйверов во время первого запуска.
- 4G LTE Wi-Fi. Аналог первого варианта, но с существенным дополнением. С помощью этого типа сетевого оборудования возможна организация беспроводного интернет-пространства в квартире или загородном доме с помощью WiFi. К такой сети могут подключаться не только стационарные ПК, но и планшеты и смартфоны. Такой модем может обслуживать до 8 одновременных подключений. Прошивка устройства совместима практически со всеми популярными операционными системами. Исключение составляют устаревшие версии Windows, Mac OS, Linux.
Такое сетевое оборудование полностью покрывает потребности клиентов, несмотря на маленький модельный ряд. Перед покупкой модема Йота каждому будущему пользователю необходимо понять, какой тип подключения будет оптимальным для него. На упаковке устройства указаны все параметры, в том числе и наличие передатчика сигнала в режиме Вай фай.
Подключение к ПК или ноутбуку

Модемы этой компании имеют одинаковое системное устройство, что указывает на единый алгоритм установки. Модель устройства с функцией передачи сигнала по Wi-Fi дополнительно требует настройки беспроводного режима работы. Основные настройки можно разбить на 3 пункта:
- подключить модем Йота к ПК или ноутбуку через USB-порт;
- открыть браузер и перейти на любую страницу;
- заполнить предложенную анкету.
Компактный модем от компании Йота представляет собой портативное сетевое оборудование, размер которого практически не отличаются от флешки. Это устройство оснащено разъемом для сим-карты, с помощью которой пользователь проходит авторизацию в сети, и производит оплату счетов.
Для организации интернет-пространства необходимо понять, как подключить модем Yota.
Подготовку оборудования к работе осуществляют по такой схеме:
- Вставить в соответствующий разъем симку.
- Подключить устройство к персональному компьютеру.
- Дождаться окончание автоматической установки драйверов.
Операционные системы Windows 7-10 оснащены необходимым программным обеспечением. Пользователь может произвести проверку наличия новой версии ПО в системном центре обновлений.
Центр управления сетями теперь отображает новое подключение, которое задействуется в автоматическом режиме. Выполнив все этапы подключения, можно переходить к настройкам модема. Для правильного выполнения шагов, необходимо понимать, как настроить модем Yota. Рекомендовано придерживаться следующей последовательности действий:
- В браузере, установленном на ПК или ноуте, указать адрес любого сайта, и перейти по нему.
- Автоматическая переадресация откроет вход в веб-меню модема.
- Пройти регистрацию.
- Для создания личной конфигурации параметров беспроводной сети необходимо указать адрес status.yota.ru или устройства 10.0.0.1.
На главной странице административной панели расположены такие настройки:
- активация режима вещания;
- выключение вай-фай модуля после заданного времени простоя;
- имя сети;
- защита подключения к беспроводной сети.
Это главные настройки, которые служат основой для создания личной конфигурации параметров работы модема Yota любого типа.
Схема подключения оборудования к ПК
Перед началом работы необходимо включить порты на модеме Yota. Выполняется эта задача в расширенных настройках устройства по такой схеме:
Для того, чтобы открыть модем Йота в браузере, нужно в адресной строке указать адрес status.yota.ru/advanced либо 10.0.0.1/advanced, а затем нажать ввод или кнопку «перейти».
- Внешний порт будет публичным.
- Внутренний — частным.
- Указать протокол.
- Вписать IP модема.
В случае отсутствия подключения или появления проблем с выполнением этого этапа пользователю необходимо проверить зону покрытия оператора, а также обновить драйвера.
Специальной инсталляции драйвера устройства не требуют. После первого запуска модема активируется программа Yota Access, которая установит все драйвера, программного обеспечения в автоматическом режиме. В случае отсутствия автоперехода пользователю следует зайти в папку устройства и запустить загрузку с помощью кнопки AutoRun.
Подключение к роутеру
Для организации беспроводного интернет пространства модем Йота возможно подключать к маршрутизатору по такой схеме:
- Выполнить соединение модема с роутером через USB-порт.
- Зайти в настройки маршрутизатора, активировать USB-меню.
Модем готов к работе. Роутер будет раздавать интернет-сигнал различным устройствам.
К персональному компьютеру подключить Йота модем можно так:
- Зайти в последнюю вкладку меню устройства.
- В графе APN вписать адрес yota.ru.
- Набираемый номер указывать *99#.
После выполнения всех операций обязательно сохранить настройки нажатием соответствующей кнопки, расположенной на странице. Это гарантирует вступление в силу параметров, заданных пользователем.
Пароль на модем и Wi-Fi
Установка личного пароля позволит ограничить доступ к домашней сети интернет, а также контролировать расход трафика, особенно детьми. Создать такой ключ можно в разделе защиты. Режим открытой сети исключает применение пароля пользователя. Во всех остальных случаях для получения доступа ко всемирной паутине необходимо задействовать пароль.
Программа для управления оборудованием Yota
Любое сетевое оборудование, подключаемое к персональному компьютеру, требует установки специального программного обеспечения. Оно помогает производить корректировку параметров работы, а также обеспечивает нормальную работу устройства. Для модемов Yota предусмотрено приложение, которое пользуется большой популярностью среди абонентов компании. Yota Access представляет собой официальную программу для модемов компании. Нужно помнить, что с 2017 года оператор не поддерживает это ПО. Настроить модем Йота без приложения можно только через веб-меню устройства или официальный сайт компании.
Перед установкой приложения на ПК под управлением ОС Виндовс необходимо установить все необходимые драйвера. Это поможет на начальном этапе проверить совместимость и общую работоспособность установленного ПО.
Установка Access на Windows
Распаковать архив, и открыть файл Autorun. В предложенном окне будет активным флажок Provide additional install option, а также кнопка установки программы. Снятие флажка открывает расширенные опции. Начинающим пользователям не рекомендовано их использование. Правильно загруженное ПО откроет небольшое окошко приложения в нижней части монитора.
Основные пункты управления Access
Функционал этого программного обеспечения заключается в следующем:
- Раздел сеть содержит информацию об уровне сигнала, IP устройства, скорости загрузки и отдачи, а также использованном трафике.
- В настройках возможно выбрать язык меню, задавать параметры автозапуска приложения.
- Информационный раздел содержит данные об устройстве, ПО и используемых дровах. Тут можно найти МАС-адрес.
Эти функции доступны пользователю в онлайн-меню. Приложение никогда не называли обязательным к установке, и каждый абонент компании Йота самостоятельно принимает решение о загрузке этого ПО.
Возможные проблемы и способы устранения
Сегодня специалистами компании выделено только 2 основных причины появления проблем в работе модемов Yota:
- Производственный брак. Наличие подобной проблемы указывает на необходимость обращения в специализированный сервисный центр. В случае невозможности устранить поломку, пользователь получит новое оборудование.
- Отсутствие связи. Абоненту необходимо проверить не только наличие сигнала в сети, но и покрытие поставщика услуг.
Практический опыт мастеров компании позволяет сказать, что сетевое оборудование Йота может обеспечивать плохой сигнал в случае использования операционных систем старше Windows XP. Система устройства не совмещается с этими операционками.
Восстановление сим-карты после длительного перерыва в работе

Подобная услуга может понадобиться в таких случаях:
- повреждение симки;
- потеря карты;
- принудительная блокировка профиля пользователя;
- добровольная блокировка номера.
Сегодня компанией Йота разработан только один алгоритм действий, направленный на восстановление сим-карты. Пользователю нужно выполнить такие операции:
- Обратиться в офис компании или специализированную точку продажи.
- На основании удостоверения личности пользователя будет произведено восстановление учетной записи.
- Необходимо предоставить сведения о номере лицевого счета абонента или номер телефона утраченной сим-карты.
Услуга не оплачивается, на заполнение всех необходимых данных в среднем уходит 15-20 минут.
Точка доступа Йота: как настроить интернет на планшете, смартфоне, ОС
Вы часто используете интернет на своем планшете или ноутбуке? В таком случае, приобретение USB модема Йота станет отличным решением. Ведь на сегодняшний день Yota является одним из немногих операторов мобильной связи в России, которые предоставляют по настоящему безлимитный 3g и 4g мобильный интернет, без каких-либо ограничений по трафику и скорости.
Использование USB-модема Йота открывает множество возможностей для любителей посидеть в сети со своего мобильного устройства. Разумеется, что перед тем как полноценно использовать интернет через модем, потребуется провести его начальную настройку. В этом нет ничего сложного, достаточно выполнить несколько простых действий. Все подробности о том, как подключить модем Yota к ПК, а также некоторые нюансы этого процесса рассматриваем в этой статье далее.
Внешний вид прибора
Роутер Йота 4G не имеет особенностей в оформлении корпуса, он простой и лаконичный. Модем выглядит как небольшой прямоугольник, который подключается к стационарному компьютеру. Хотя этот модем и был создан для того, чтобы раздаватьсетевой сигнал, роутер не является автономным, чтобы он функционировал, ему требуется источник питания. Это должен учесть пользователь при покупке модема от Йота.
Само устройство имеет небольшие размеры, его корпус выполнен из пластика серого оттенка. На лицевой стороне прибора есть значок фирмы, при подключении к сети он начинает светиться. На тыльной стороне располагается USB, который предназначен для подсоединения к ноутбуку.
Wi-Fi роутер от Yota продается в белой картонной упаковке, она требуется для защиты модема от внешних факторов и повреждений. На лицевой стороне упаковки написано название прибора, а также указана фирма. В коробке пользователю предоставляется инструкция по настройке прибора.
- Обратите внимание
- USB-удлинитель придется покупать отдельно, он может понадобиться для установки усилителя сигнала.
Настройка внешнего модема
Увы, не все планшеты имеют встроенный слот для SIM-карта, но и тут есть свое универсальное решение – это модемы. Да, возможно, это уже уходящая технология, но пока есть планшеты, которые из коробки поддерживают только Wi-Fi – модемы будут пользоваться популярностью.
Как настроить?
Андроид – это очень специфическая операционная система и как показывает практика, подключить к ней модем занятие не из легких. Но, оператор Yota и умельцы разработчики, позаботились о том, чтобы пользователь как можно меньше вмешивался в процедуру настройки.

Внешней вид
От владельца потребуется:
- Купить вот такой вот модем;
- Вставить симку с подключенным тарифов;
- Кабель OTG;
А дальше все просто: подсоединить аксессуар к планшету через шнур и встроенное программное обеспечение выполнить автоматическую настройку.

Веб-интерфейс
Вам же, как пользователю, останется лишь проверить подключение, то есть набрать в браузере девайса внутренний адрес модема – это 10.0.0.1. В случае неудачи потребуется диагностика проблемы, которая будет описана в следующем пункте.
Не удается подключиться
Появления такой проблемы могут вызывать лишь несколько причин:
- Ваш планшет не поддерживает режим OTG;
- Модем работает в режиме flash-карты;
- Проблемы на сервере оператора;
- Некорректная работа службы DHCP.

Ручная настройка
В последнем случае, следует зайти в настройки и параметр еще. Активировать режим Ethernet, как показано выше и перейти к пункту другие настройки. Самостоятельно задать параметры DHCP и сохранить их, 99% — это решает проблему.

Ввод данных
Режим OTG, увы, поддерживает далеко не всеми таблетками и это никак нельзя исправить. Если модем работает, как внешний накопитель, то в этом случае надо обращаться к представителю оператора Yota и решать проблему с техподдержкой. А сбои в работе – это нормально явление абсолютно для всех операторов.
Преимущества модемов от Йота
Оператор предоставляет абонентам устройства, которые выглядят стильно и являются высокофункциональными. У роутера есть свои преимущества:
- использовать прибор клиент может без дополнительныхмаршрутизаторов, что позволяет подключиться к сети не только дома, но и в офисе;
- за один раз к прибору могут подключиться сразу 8 гаджетов, и это не скажется на скорости сети;
- WiFi роутер от Yotaможет использоваться во время поездки, если в этой точке есть покрытие связью;
- можно использовать устройство за городом, для этого следует применить усилитель или просто расположить модем выше;
- качество связи будет выше, если сравнивать с мобильным маршрутизатором.
По техническим характеристикам это устройство не уступает приборам конкурентов. Небольшой модем способен раздавать сеть на скорости 54 мегабайт/сек.

Условия для работы
Прежде чем роутер Yota 4G начнет раздачу беспроводного интернета на гаджеты, необходимо активироватьсимку, а затем подключить устройство. Сначала следует произвести подключение модема к компьютеру с помощью USB. После этого начинается автоматическая программа установки. Необходимо поставить галочки напротив всех требований, а затем дождаться полной установки.
Если процесс установки пройдет правильно, то на экране компьютера внизу высветится индикатор. Он говорит о том, что устройство подключено к сети. Настраивать роутер не сложно, так как процесс полностью автоматизирован. Получение доступа к интернету происходит сразу же, клиент может пользоватьсяWiFi4G подключением не только на компьютере, но еще и на мобильном, а также планшете. Если пользователь кликнет на значок модема, то ему откроются настройки, в них есть возможность запрограммировать автоматическое отключение. Также, в онлайн-режиме клиент может изменить имя своей сети и подобрать защитный пароль.
Подключение модема Yota к роутеру
Если следовать инструкции, то проблем у вас не возникнет. Правильно введенные данные обеспечат бесперебойный доступ к Internet.
Через свободный порт подключите роутер к ПК. Затем в Панели управления отыщите ярлык «Настройка сети», далее пункт «Центр управления сетями и общим доступом». Потребуется откорректировать данные об устройстве, для этого в меню справа выберите «Изменение параметров адаптера» и найдите значок вашего роутера Yota Many. В «Свойствах» установите протокол интернета 4 и поставьте галочки на автоматическое получение IP/DNS. Затем укажите следующие сведения:
- APN – yota.ru
- Доступ – *99#
Поля с логином и паролем остаются незаполненными.
При этом не все роутеры нуждаются в такой настройке. Некоторые модели после самостоятельной инсталляции начинают бесперебойно функционировать.
Аналогичным образом проводится подключение к планшету.
Технические характеристики устройства
Вай Фай роутер Йота может работать только от симки своего оператора связи, другие сим-карты прибор не воспринимает. Но клиент может сделать прошивку, чтобы модем работал на любой связи. По подключению гаджетов есть ограничения, за один раз к роутеру может подсоединиться не больше 8 устройств. Этот маршрутизатор может также работать через USB-кабель, как простой модем.
Устройство имеет такие характеристики:
- Оно полностью совместимо с такими операционными системами, как Linux, MacOS 10.8, а также Windows XP SP3 и выше.
- Аккумуляторная батарея имеет емкость 2000 мА.
- Эксплуатировать роутер рекомендуется при температуре от -10 до +60 градусов, влажность воздуха может составлять 5-95%.
- Частота диапазона составляет 1800/2600 МГц.
- Модем может предоставить доступ к сети на скорости до 100 Мбит/сек, но в реальности оператор значительно ограничивает подключение к сети, чтобы не перегружать связь.
- Устройство может работать в автономном режиме до шести часов, длительность работы зависит от загруженности.
- Производитель дает гарантию на модем на 12 месяцев использования, срок отсчитывается со дня приобретения.
- Вес этого устройства составляет всего 85,6 грамма.
На внешней панели роутера фирмы Yotaрасположено три индикатора. Один из них указывает на то, есть ли в этой зоне подключение к 4G. Второй показывает подключение к сети вай-фай. Третий предназначен для определения заряда аккумулятора. Также, на корпусе расположен слот для симки и USB-порт. Запускатьприбор необходимо кнопкой включения-выключения. Чтобы сброситьпрошивку, абонент может использовать кнопку Reset на корпусе.




Как подключить Ету к планшету
Ранее упоминалось, что LTE-модем Yota – это универсальное устройство, которое предоставляет доступ к сети интернет на высоких скоростях. Одним из актуальных способов его использования является подключение планшета по протоколу Wi-Fi.
Для того чтобы модемы Йота предоставляли данный функционал, необходимо иметь грамотно настроенное устройство, а также знать конфигурационные данные: имя точки доступа и пароль. Все эти параметры устанавливаются в программе на компьютере или ноутбуке во время настройки или меняются в личном кабинете. Рекомендуется заранее записать всю информацию, чтобы в будущем не выполнять сброс настроек до заводских. Если клиент не помнит пароль, то изменить ситуацию поможет лишь сброс.
В планшете следует перейти в раздел «Связь» и выбрать пункт «Wi-Fi». В данном окне откроются все доступные подключения. Нужно нажать на название своей точки доступа, ввести пароль и начать работу.
Как произвести подключение
Чтобы подключиться к интернету, следует купить WiFi роутер Yota 4G, сделать это можно в офисе компании или партнерских центрах связи. После покупки производится активация сим-карты, можно попросить консультанта произвести эту процедуру. В роутер устанавливается новая симка, а затем устройство подключается к компьютеру. Если батарея разряжена, следует подключить прибор к зарядному устройству.
После этого зажимается кнопка включения, пока не загорятся индикаторы. Теперь следует дождаться момента, когда произойдет подключение к сети. Изначально интернет будет доступен без пароля, но пользователь может установить его, чтобы защитить свою сеть. Для изменения пароля следует перейти по ссылке start.yota.ru, а затем настроить пароль для точки доступа. Также, пользователь может произвести разлочку устройства, чтобы использовать его с сим-картами любых операторов.
Настройка в ручном режиме
Почему модем Yota 4G LTE не подключается к интернету: на ноутбуке или стационарном компьютере
Не стоит пугаться ручной настройки интернета Yota на Андроид, ведь с ней справится даже неопытный пользователь телефона. Для получения доступа в сеть на ОС Андроид (Самсунг, Дехр, Асус и другие телефоны) выполняются следующие действия:
- Включается передача данных на телефоне. Сделать это можно в Параметрах Android устройства в разделе «Мобильный интернет» или «Мобильная сеть»;
- Создается новая точка доступа APN с именем и методом шифрования, которые требуется задать самостоятельно;
- Выполняется перезагрузка устройства для активации внесенных изменений.
Важно! Для всех операционных систем процесс будет немного разным, и это стоит понимать. Универсальных решений этой проблемы нет. Более того, для устройств iPhone или Windows Phone действия также будут немного другими.

Какие проблемы возникают с роутером
После покупки устройства, клиент может столкнуться с рядом проблем, к наиболее распространенным ошибкам можно отнести:
- Неправильно введенные настройки. Чтобы не ошибиться с настройкой, рекомендуется точно соблюдать инструкцию. Также, можно вызвать специалиста, который окажет помощь.
- Нет сигнала. Чтобы устранить проблему, следует перенести роутер в другое место.
- Отсутствие сети. У каждого провайдера бывают сбои, и Йота не исключение. Абоненту придется дождаться восстановления сигнала.
- Отсутствие драйверов. На официальном сайте пользователям представлены драйвера, их можно просто скачать на компьютер и установить.
Если абоненту требуется выход в сеть, а также доступ к вай-фай интернету, то роутер от фирмы Йота станет хорошим выбором. Настройка прибора происходит в автоматическом режиме, и спустя несколько минут после подключения, пользователь сможет выйти в сеть.
Интернет-центр Yota – интернет для дома и офиса
В России домашний интернет достаточно развит в больших городах, однако в отдаленных регионах с этим нередко возникает целый ряд проблем. Одна из основных связана с тем, что стоимость подключения – излишне высока, так как требуется прокладывание кабеля в здание от серверного оборудования.
Безлимитный 4G-интернет с соответствующими моделями модемов Yota – это универсальное решение, которое подходит каждому. В регионах с хорошим покрытием скорость доступа может быть на порядки выше, чем от кабельного интернета.
Благодаря постепенному развитию данной технологии и внедрению новых решений доступный функционал существенно расширяется. Максимальная скорость доступна каждому клиенту компании, поэтому задуматься об интернет-центре Yota следует прямо сейчас.
Подключение модема Yota к компьютеру или ноутбуку
Сегодня пользоваться интернетом, который предоставляет мобильный оператор, можно не только на смартфоне, но и на планшете, ноутбуке и компьютере. В последних двух случаях для настольных устройств используют специальные модемы, в которые вставляется SIM-карта. Некоторые операторы, такие как Йота, выпускают свои аппараты и карточки под каждый конкретный вид устройств. Подключить модем не всем под силу, а особенно настроить его на прием интернет-трафика. Специально для этого были подготовлены соответствующие инструкции. В этом материале будет рассказано, как установить модем йота на ноутбук, как подключить модем Yota по подробной инструкции и получить вход в Yota модем.
На данный момент оператор предоставляет своим клиентам всего два вида модемов от Йота:
- 4G LTE. Устройство, работающее на базе технологии 4G. Это означает, что связной канал работает с четвертым поколением протокола беспроводной мобильной связи. Скорость передачи сигнала достигает 325 Мб/с, а отдачи — 170 Мб/с. Его преимущество перед некоторыми другими моделями заключается в использовании технологии PnP, позволяющей не прибегать к установке драйверов при первом использовании устройства через USB порт ПК или ноутбука;

- 4G LTE Wi-Fi. Обладает всеми теми же характеристиками, что и первый вариант, но может, помимо предоставления интернета целевому устройству, создать Wi-Fi сеть и распространить беспроводную сеть на квартиру. Одновременно можно подключить до 8 девайсов. Устройство поддерживает всю линейку операционных систем Windows, кроме Windows XP SP2, Mac OS, Linux.
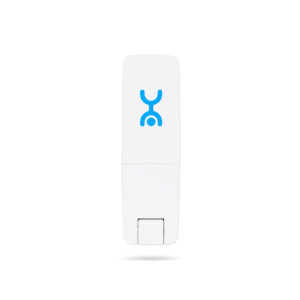
Как узнать модель модема yota 4g lte
На коробке с устройством при его покупке будет написано, предназначен ли он только на прием сети и отдачи ее одному устройству, к которому он подключен или еще и для распространения вай-фая на беспроводные устройства. Вообще, при покупке в этом разбираться не надо, так как нужно просто понять, какого варианта будет достаточно, и специалист найдет его за покупателя
Важно! При покупке аппарата любого вида с рук нужно быть предельно аккуратным. Низкая стоимость может говорить не о щедрости продавца, а о неисправностях в работе прибора.

Пошаговая инструкция подключения к ноутбуку и компьютеру
В этом разделе дана подробная пошаговая инструкция для подключения модема от Йота к персональному компьютеру или ноутбуку. Отличия между этими устройствами минимальны и будут указаны.
Установка/зарядка модема в USB-порт (разбираем для разных видов модемов — USB и Wi-Fi)
Модели роутеров практически идентичны и устанавливаются абсолютно одинаково, несмотря на их различия в функционале. Нюанс в том, что для настройки модели со встроенным Wi-Fi модулем нужно дополнительно настроить и беспроводную сеть. Дальнейшие действия таковы:
- Включить компьютер или ноутбук и убедиться, что операционная система загрузилась и он готов к эксплуатации. Для ноутбука важно, чтобы он был хоть немного заряжен. Для этого он должен подключаться к сети на время установки;
- Найти свободный и работоспособный порт интерфейса USB;
- Снять защитный колпачок роутера (USB-штекер) и подсоединить его в разъем согласно правилам работы с USB устройствами.
Установка драйверов
Совершать какие-либо дополнительные действия, связанные с установкой драйверов на модем не нужно ни в каком из случаев, так как устройство самостоятельно загрузит и установит все необходимые параметры для своей работы. Осуществляется это благодаря технологии Plug and Play.После непосредственного подключения девайса в компьютер произойдет запуск программы, благодаря которой драйвера сами должны установиться. Ничего дополнительно устанавливать не надо. Также программа поставит дополнительное программное обеспечение, необходимое для работы аппарата.
Важно! Иногда может случиться так, что по неизвестным причинам установка в автоматическом режиме не началась. Чтобы запустить процесс вручную, нужно перейти в каталог модема в списке дисков и запустить файл «autorun.exe». Случается такое часто, если на компьютере не разрешен автоматический запуск исполняемых файлов при подключении вешних носителей.

Регистрация и активация
Устройство само активируется после акта регистрации. Процесс регистрации несложный и требует всего лишь ответов на несколько вопросов. Помимо этого, нужно будет ввести адрес электронной почты для связи, номер телефона. Важно ввести корректные данные, так как это будет проверено письмом активации на почту и смс с кодом подтверждения на указанный номер.
Во избежание недоразумений, имя и фамилию также лучше использовать настоящие. После успешного подключения пользователь получит сутки бесплатного интернета для выбора нужной модели роутера и оплаты услуг связи.
Программа для управления модемом yota
Никаких управляющих программ для Yota модемов не нужно, так как все устройства этого оператора сотовой связи работают на своих драйверах и не используют посторонний софт. Управлять и настраивать модем как подключенный адаптер можно лишь в «Центре управления сетями и общим доступом», где и появится новое устройство в виде Wi-Fi или 4G модема.
Как проверить уровень сигнала
Как правило, скорость интернета в устройстве имеет практически постоянное значение. Иногда бывают ситуации, когда происходит сбой со стороны оператора или другие посторонние факторы влияют на подсоединение к сети. На это влияет зона покрытия сети, которая не во всех случаях может обеспечить стабильную связь. Поэтому нужно проверять уровень сигнала от модема самостоятельно.
Стоит отметить, что специалисты Йота все время следят за скоростными характеристиками и контролируют их. Проверить их в любой момент может каждый абонент. Для этого в любом браузере в адресной строке нужно написать адрес «10.0.0.1». После перехода по нему появится сформированная таблица. Ее содержимое и отображение зависит от платформы устройства и его характеристик. С помощью таблицы можно находить следующие данные:
- Общее качество скорости интернета на базовой станции;
- Стабильность связи и помехи;
- Их соотношение.
Важно! Если соотношение равно нулю, то помехи приблизительно равны скорости. Чем больше значение уходит в плюс, тем качественней и быстрее будет интернет.
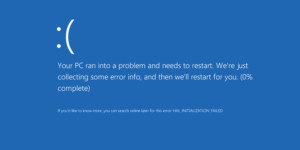
Возможные неисправности и способы их устранения
Многие сталкиваются с проблемами и задают вопрос: как проверить модем йота на исправность. Одна единственная возможная проблема, которая появляется при подключении модема, говорит о том, что он не работает. Возможно это в двух случаях:
- Прибор имеет дефект или брак физического плана. Не все модемы могут проверяться на работоспособность при производстве. В результате устройство может греться или компьютер может попросту не видеть его и соединения с ним. Разборка такого аппарата не должна производиться дома, так как можно окончательно доломать его.
- У прибора нет связи с сетью. В первую очередь, нужно проверить наличие покрытия в области, в которой живет человек. Если оно есть, то следует отнести модем в сервисный центр.
Как уже было сказано, гаджет может некорректно работать на Windows XP Service Pack 2 и версиях ниже. Также если у помещения очень толстые стены или ПК находится в подвале, то это будет создавать помехи.
Долго не пользовался модемом yota: как восстановить
Компания позволяет не оплачивать счет, не совершать звонки и пользование интернетом в течение трех месяцев. После этого срока за каждый месяц сохранения номера будет взиматься плата в 150 рублей до тех пор, пока деньги на счету не кончатся. Как только это случится, договор автоматически будет расторгнут. Именно поэтому нужно делать хотя бы одно действие раз в 90 дней иначе придется покупать новый номер.
Подключение модема к роутеру
Подключение выполняется самым обычным образом. Единственная особенность процесса заключается в том, что роутер должен поддерживать подключение модема, то есть иметь порт USB. Если он есть, то требуется сделать следующее:
- Подключить устройства;
- Перейти в веб-настройки маршрутизатора и найти вкладку «USB»;
- Выбрать «Модем»;
- Название заполнить как «yota.ru», а номер *99#. Все остальное оставить пустым;
- Сохранить настройки и перезагрузить роутер.
Обновление модема yota 4g lte
Прошивка модема делается автоматически и не требуется практически никогда. Можно прошить устройство для использования со всеми видами сим-карт, но это может испортить его. Никогда не стоит заниматься ремонтом и перепрошивать такого рода аппаратуры самостоятельно.

Таким образом, было разобрано, как подключить yota к компьютеру через USB модем и почему модем yota 4g lte постоянно отключается. Активировать аппарат можно сразу же после его подключения к ПК под управлением «Виндовс».









