Установка цифрового сетевого модема
В этой статье рассказывается, как инсталлировать сетевой модем, подключаемый к ISDN-линии, и установить соединение с Интернетом. Сетевой модем подсоединяется непосредственно к сетевому Ethernet-адаптеру вашего компьютера или к PCMCIA-карте ноутбука, которые должны быть установлены на каждый компьютер, к которому вы хотите подсоединить сетевой модем.
Для настройки сетевого модема на доступ в Интернет вам потребуется:
-
сетевой модем, адаптер питания, телефонный кабель и Ethernet-кабель, входящий в комплект поставки;
Установка сетевого модема проходит в три этапа:
1. Физическая установка.
2. Настройка протокола TCP/IP.
3. Настройка программы-мастера сетевого модема на доступ в Интернет.
Как включить и настроить модем?
Перед тем как подключиться к модему, необходимо включить и правильно настроить оборудование. Рассмотрим основные шаги:
- ADSL . Если под рукой ADSL-модем, необходимо включить его в сеть и убедиться в правильности работы. Ошибка многих людей в том, что они не могут определить правильное гнездо и не всегда понимают назначение кнопок. Для начала работы включите оборудование в сеть и подключите кабель из телефонной розетки в разъем DSL. Гнездо Ethernet предназначено для подключения компьютера с помощью кабеля, имеющего разъемы RJ-45. Включение и отключение осуществляется с помощью специальной кнопки On/Off, а для сброса настроек применяется клавиша Reset. Настройки вносятся во время подключения к Интернету через модем.

- USB . Последнее время набирают популярности USB-модемы, внешне похожие на обычную флешку. Для включения достаточно вставить устройство в свободный разъем и дождаться установки драйверов. Чаще всего этот процесс проходит автоматически.

- Телефон . Как вариант, можно подключить компьютер через кабель к модему в виде смартфона. В таком случае мобильный телефон выступает в роли приемника с последующей раздачей Интернета через Вай Фай, USB или Блютуз. Настройка осуществляется во время подключения.
Во всех случаях включение не занимает много времени. Основное внимание уделяется подключению, в процессе которого, как правило, уделяется время и настройке оборудования.
Подключение Wi-Fi-роутера к стационарному компьютеру
При попытке подключения стационарного компьютера к Wi-Fi-роутеру пользователь сталкивается с серьезной проблемой: у ПК просто отсутствует функция подключения к беспроводным сетям. Но это ограничение можно убрать при помощи дополнительного оборудования.
Рассмотрим, как подключить компьютер к Wi-Fi-роутеру без проводов двумя способами:
- при помощи использования внешнего адаптера;
- через установку в материнскую плату устройства внутреннего Wi-Fi-модуля.
Так как эти два варианта подключения отличаются друг от друга, то стоит рассмотреть инструкцию применения каждого метода отдельно.
USB-модем для выхода в сеть
В следующем видео рассказывается, как подключить USB модем к компьютеру:
Все крупные операторы сотовой связи предлагают пользователям USB-модемы, так что выбрать из них подходящий не составит труда. Сначала следует внимательно ознакомиться с тарифами, зоной покрытия и скоростью интернета, чтобы остановиться на наиболее оптимальном.
После покупки устройства остается выполнить несколько действий:
- Включить компьютер и дождаться загрузки его операционной системы.
- Если у вас уже был подсоединен модем, взамен старого нужно подключить новый. Устанавливаем устройство в USB-разъем.
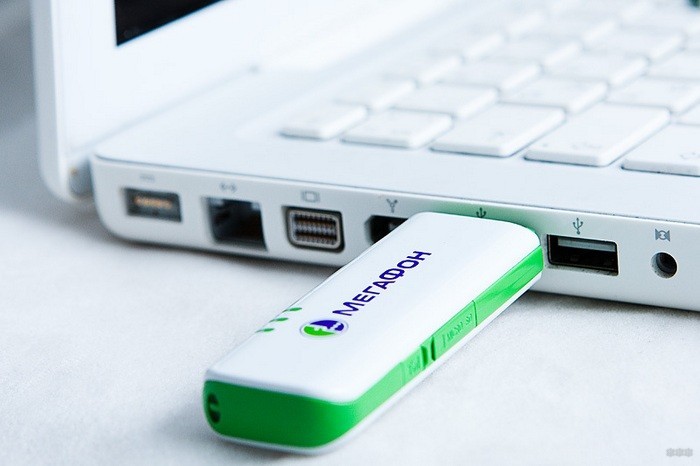
- Если на нем есть кнопка включения, помеченная On/Off – нажать положение On.
- Если в комплекте к нему прилагается CD-диск – вставить его в привод и дождаться автозапуска. Следовать предложенным инструкциям, после которых нужное программное обеспечение будет установлено в ОС.
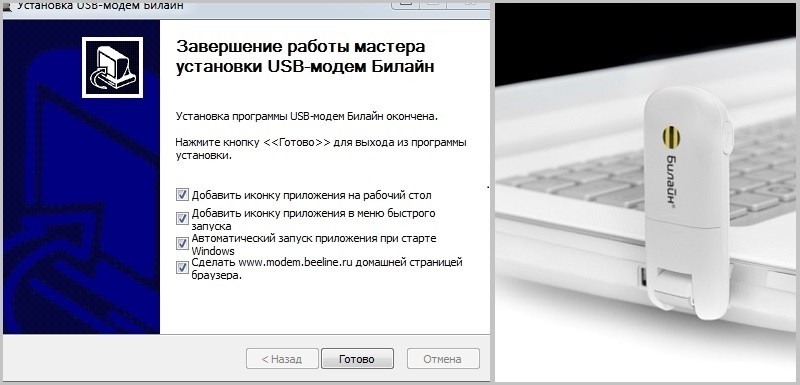
- Открыть установленную программу и ввести предоставленные провайдером данные для соединения с сетью (логин и пароль).
- Немного подождать, пока не будет установлено интернет-соединение.
Здесь стоит обратить внимание, что в процессе установки ПО также будут инсталлированы драйверы. Именно они отвечают за корректную работу модема. Если они не устанавливались – значит, операционная система использовала универсальные драйверы.
Если же во время установки произошел сбой, в «Диспетчере устройств» напротив USB-модема появится желтый треугольник с восклицательным знаком. В таком случае необходимо удалить микропрограммы и установить заново.
Обеспечение безопасности беспроводной сети
Безопасность сети всегда важна. При использовании беспроводной сети этот вопрос становится еще более актуальным, так как сигнал вашей сети может выходить за пределы дома. Если вы не обезопасите свою сеть, посторонние люди с компьютерами могут получить доступ к вашим подключенным к сети компьютерам и воспользоваться вашим подключением к Интернету.
Чтобы повысить безопасность своей сети, выполните указанные ниже действия.
Измените имя пользователя и пароль по умолчанию.Это помогает защитить маршрутизатор. Большинство изготовителей маршрутизаторов указывают на маршрутизаторах имя пользователя, пароль и имя сети (SSID), используемые по умолчанию. Посторонние могут воспользоваться этой информацией для доступа к вашему маршрутизатору втайне от вас. Чтобы избежать этого, измените имя пользователя и пароль для доступа к маршрутизатору, используемые по умолчанию. Инструкции можно найти в документации по эксплуатации устройства.
Настройте ключ безопасности (пароль) беспроводной сети. В беспроводных сетях используются ключи безопасности сети, позволяющие защитить сети от несанкционированного доступа. Рекомендуем использовать Wi-Fi защищенного Access 3 (WPA3), если маршрутизатор и компьютер поддерживают его. Дополнительные сведения, в том числе о поддерживаемых типах безопасности и их настройках, см. в документации маршрутизатора.
Некоторые маршрутизаторы поддерживают протокол WPS. Если ваш маршрутизатор поддерживает протокол WPS и подключен к сети, выполните следующие действия, чтобы настроить ключ безопасности сети:
В зависимости от того, какая версия Windows установлена на вашем компьютере, выполните одно из следующих действий.
В Windows 7 или Windows 8.1 нажмите кнопку Пуск, начните вводить Центр управления сетями и общим доступом, а затем выберите его в списке.
В Windows 10 выберите Начните , а затем выберите Параметры> Сетевой & > Состояние > Сети и общий доступ.
В Windows 11 выберите Начните ,введите панель управления ,а затем выберите Панель управления > Сеть и Интернет > Сети и общий доступ.
Выберите Настройка нового подключения или сети.
Выберите Создание и настройка новой сети, а затем нажмите кнопку Далее.
Мастер поможет вам создать имя сети и ключ безопасности. Если маршрутизатор поддерживает его, мастер по умолчанию будет поддерживать защиту Wi-Fi Protected Access (WPA2 или WPA3). Мы рекомендуем использовать WPA3, если это возможно, так как оно обеспечивает более безопасную информацию, чем WPA2, WPA или Wired Equivalent Privacy (WEP). С помощью WPA3, WPA2 или WPA также можно использовать passphrase, так что вам не нужно запоминать зашифрованную последовательность букв и цифр.
Запишите ключ безопасности и храните его в надежном месте. Кроме того, вы можете сохранить ключ безопасности на USB-устройстве флэш-памяти, выполнив инструкции мастера. (Сохранение ключа безопасности на USB-устройстве флэш-памяти доступно в Windows 8 и Windows 7, но не в Windows 10 или Windows 11).)
Используйте брандмауэр. Брандмауэр — это оборудование или программное обеспечение, защищающее ваш компьютер от несанкционированного доступа и вредоносного программного обеспечения (вредоносных программ). Если на каждом компьютере в вашей сети работает брандмауэр, вы можете контролировать распространение вредоносного программного обеспечения в сети и защитить свои компьютеры при доступе в Интернет. Брандмауэр Windows включен в состав данной версии Windows.
Подключение интернета через проводной модем
В настоящее время ADSL довольно редкий вид соединения, но тем не менее иногда лучше ничего не предложено. Давайте разберёмся, как подключить интернет через проводной модем.
- При помощи кабеля Ethernet подсоедините устройство к сетевой плате.
- Если вам нужен стационарный телефон, то воспользуйтесь сплиттером. На входе подсоедините городскую телефонную линию, далее, из двух разъёмов один провод идёт на телефон, а второй в разъём «Line» модема. Если же телефоном вы не пользуетесь, то сплиттер не нужен.
- Вставьте в привод установочный диск, далее, инструкция аналогична тому, как подключить USB-модем к компьютеру.
Представленные выше инструкции сэкономят вам время, позволят не мучиться над вопросом, где найти доступ в сеть и как самостоятельно выбрать и подключить тот или иной тип модема к компьютеру. Просто сделайте свою жизнь удобней, подстроив работу в сети под свои условия.









