Подключить микрофон к компьютеру, как и ноутбуку на Windows 10 7 или 8 довольно легко, главное знать куда и какой втыкать кабель и проверить установлены ли драйвера на аудиокарту.
Так можно подсоединить сразу и наушники с микрофоном, такая гарнитура очень удобна в использовании и пользуется большим спросом среди пользователей.

Из прошлого материала вы узнали, как отключить тачпад на ноутбуке. Сейчас мы подробно рассмотрим процесс подключения микрофона, а также, как подключить наушники с микрофоном к компьютеру и ноутбуку с одним штекером / входом или двумя, максимально просто и быстро, чтобы сразу все работало, как надо.
Интересно! Если вы хотите включить внутренний микрофон своего лэптопа, то рекомендую прочитать материал — как включить микрофон на ноутбуке Windows 10. Там подробно рассмотрены способы, как это сделать и варианты решения ошибок, которые при этом могут возникнуть.
- 1 Как подключить микрофон к компьютеру и ноутбуку
- 1.1 1. Подключаем штекер
- 1.2 2. Как подключить наушники с микрофоном к компьютеру и ноутбуку
- 1.3 3. Проверяем драйвера
- 1.4 4. Проверяем настройки в системе
- 1.5 5. Проверяем доступность в Windows 10
- 1.6 6. Подключение беспроводного микрофона
- 1.7 В заключение
Как подключить микрофон к компьютеру и ноутбуку
Важно запомнить! Микрофон подключается так — розовый штекер в розовое гнездо аудиокарты, корпуса ноутбука или передней панели ПК.
Внешние колонки, наушники или другие проигрывающие устройства подключаются так — зеленый штекер в зеленое гнездо аудиокарты, корпуса ноутбука или передней панели ПК.

На самих штекерах и гнездах обычно располагаются специально выгравированные значки, чтобы вы точно не запутались, что куда нужно вставлять.
1. Подключаем штекер
Возьмите розовый штекер микрофона (на веб камере он может быть просто черного цвета), он обычно имеет размер 3.5 джек и вставьте его в корпус компьютера сзади, там вы найдете соответствующее гнездо. Также можно воткнуть его в переднюю панель на корпусе, там тоже могут быть нужные разъемы. В ноутбуке же все проще, там вы сразу найдете нужные гнезда.
Интересно! Передняя панель для подключения на ПК может не работать либо из-за того, что не подключена к материнской плате, либо, если не установлены драйвера в систему.

Важно! Не все модели лэптопов имеют такие разъемы, и именно ваш может иметь поддержку подключения только по Bluetooth — учитывайте это. Или вход может быть только один — гарнитурный, на нем будет соответствующий значок — в этом случае потребуется переходник.

Сразу проверьте, работает ли все, если все нормально, то отлично. Если нет, то читайте следующую главу, будем производить кое-какие настройки. Если не знаете, как все протестировать на работоспособность, прочитайте материал — как проверить микрофон.
Важно! Обратите внимание на размер штекера подключения, он может быть классический 3.5 jack, так и маленький 2.5 mini jack. Во втором случае правильным решением будет приобрести соответствующий переходник.

Также стоит обратить внимание на сам штекер, сколько на нем контактов? (смотрите картинку). 3 или 4? Если 4, то его нужно подключать к гарнитурному разъему, такие есть на некоторых новых ноутбуках, на ПК встречаются редко. В этом случае также придется приобрести специальный переходник.

Интересно! По сути, все эти переходники — обычная мелочевка и приобрести их можно практически в любом магазине радиотехники или электротоваров за копейки.
2. Как подключить наушники с микрофоном к компьютеру и ноутбуку
В данном случае все делается точно так же, как описано выше. Розовый к розовому, зеленый к зеленому. Ничего сложного в этом нет, но бывает можно и запутаться (смотрите картинку). Не забудьте сразу все проверить, как работает.

Интересно! Бывает, что штекеры не имеют разных цветов, а просто черные, тогда смотрите, какой значок стоит на каждом из них — они должны быть помечены.
3. Проверяем драйвера
Обычно, чтобы все работало, устанавливать официальные драйвера не нужно, но это не всегда так. В любом случае нужно проверить стоит ли программное обеспечение на аудиокарту. Так и звук будет лучше и настроек звучания больше.
1. Практически все материнские плата для ПК и ноутбуки идут с драйверами для аудиокарты Realtek. Ставятся они обычно сразу после установки Windows. Посмотрите в трее панели задач значок похожий на динамик, не тот, который стоит от Windows по умолчанию, а сторонний (смотрите картинку). У другого ПО для аудиокарт также там должен быть свой значок.

2. Если значка нет, то нажмите одновременно клавиши WIN + R и введите команду — devmgmt.msc

3. Откроется диспетчер устройств, зайдите в нем в раздел «Звуковые, игровые и видеоустройства» и посмотрите, есть ли там «Realtek High Definition Audio» или название вашей карты. Если его там нет, то драйвера будет необходимо скачать с официального сайта производителя вашей материнской платы или ноутбука. Также устройства без драйверов отображаются в разделе «Другие устройства».

4. Сразу после установки в трее должен будет появится значок в виде динамика. Кликните по нему два раза, чтобы открыть. Здесь вы тонко (или точно?) сможете настроить устройства воспроизведения. Все настройки вынесены по разделам, так что запутаться будет сложно. Посмотрите какие параметры выставлены у микрофона и проверьте его работу.
4. Проверяем настройки в системе
1. Также можно посмотреть, какие настройки выставлены вообще в системе на микрофон. Нажмите одновременно клавиши WIN + R на клавиатуре и введите команду — mmsys.cpl

2. Сразу переключитесь на вкладку «Запись». Здесь вы увидите подключенный микрофон, на нем будет зеленый значок с галочкой. Откройте его.
Важно! Если устройство будет отображаться, но выключено (не зеленый кружок с галочкой) — кликните по нему правой кнопкой мыши и выберите пункт «Подключить».

3. Перейдите на вкладку «Уровни» и посмотрите какие параметры там выставлены. Можете установить, как саму громкость — как вас будут слышать, так и ее усиление. Сразу после этого проверьте, как все работает.

Важно! Если устройство ни в какую не хочет начинать функционировать, настоятельно рекомендую к прочтению материал — не работает микрофон Windows 10. Там вы найдете множество решений этой проблемы.
5. Проверяем доступность в Windows 10
1. Нажмите одновременно клавиши WIN + I и откройте раздел «Конфиденциальность».

2. Здесь, в левой колонке переключитесь на раздел «Микрофон» и в правом окне убедитесь, что приложениями разрешен к нему доступ. Пролистав ниже вы можете установить параметры для каждой отдельной программы по желанию. Обязательно включите здесь доступ классическим программам.

6. Подключение беспроводного микрофона
Он начнет работать сразу, как вы создадите пару между компьютером / ноутбуком и самим микрофоном. Никаких дополнительных настроек делать не нужно, как и устанавливать драйвера. Все должно сразу работать.
Интересно! Есть модели, которые подключаются по USB. Просто воткните его в соответствующий порт и все также сразу должно работать. Настройки осуществляются так же, как описано выше.
В заключение
Подключение происходит максимально просто и быстро, а при возникновении проблем их всегда можно быстро решить и все сразу начнет работать, как надо.
Как подключить микрофон к компьютеру
Подключение микрофона к компьютеру позволяет значительно расширить его возможности. Например, с помощью микрофона можно общаться с помощью Skype, общаться с партнерами по команде в онлайн играх, записывать звук и т.д.
В данном материале мы расскажем о том, как подключить микрофон к компьютеру на Windows 10 или Windows 7, а также как его настроить и проверить на работоспособность.
Подключение микрофона к компьютеру
Для подключения микрофона к компьютеру используется стандартный аудио разъем под Mini Jack 3.5 mm. Данный разъем размещается на задней стороне системного блока. Рядом с разъемом для подключения микрофона обычно находятся еще несколько подобных разъёмов. Они используются для подключения наушников и многоканальной акустики. Для того чтобы не перепутать разъемы и подключить микрофон туда куда нужно, обратите внимание на цвета, которыми выделены разъемы. Разъем для подключения микрофона всегда обозначен розовым цветом. Также рядом с ним может быть нанесено изображение микрофона.
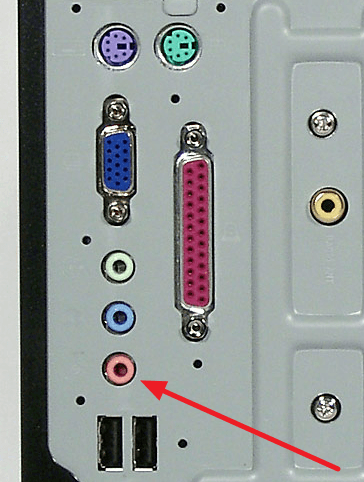
Также разъем для подключения микрофона есть и на передней панели компьютера, рядом с USB портами. Данный разъем также выделен розовым цветом.
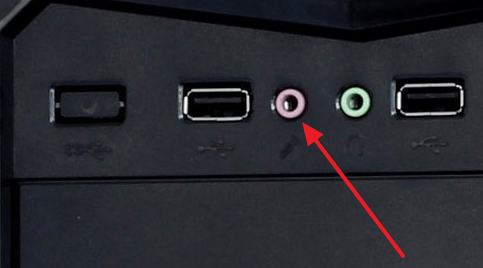
Для того чтобы подключить микрофон к компьютеру достаточно воткнуть микрофон в один из этих разъемов. Если на компьютере установлены драйверы для звуковой карты, то микрофон начнет работать сразу после подключения.
Проверка работы подключенного к компьютеру микрофона
Для того чтобы проверить работу микрофона вам нужно кликнуть правой кнопкой по изображению динамика на панели задач и выбрать пункт «Записывающие устройства».
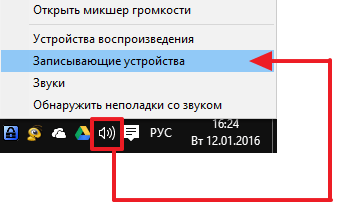
После этого откроется окно «Звук» на вкладке «Запись». Здесь будет отображаться микрофон, который вы только что подключили к компьютеру. Для того чтобы проверить работу микрофона просто скажите в него что-то. Если микрофон работает нормально, то справа от микрофона должны появиться зеленые полоски. Если же микрофон не работает, то полоски останутся серыми.
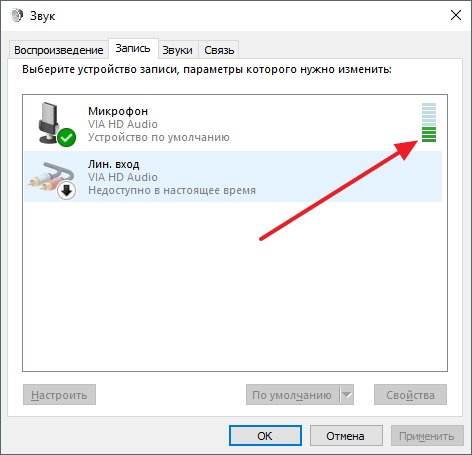
Настройка подключенного к компьютеру микрофона
Какой-то особой настройки микрофон обычно не требует. Как правило, он отлично работает и так. Но, в некоторых ситуациях может потребоваться изменение некоторых настроек. Для того чтобы получить доступ к настройкам откройте окно «Звук» таким же способом, как описано выше. После этого выделите подключенный к компьютеру микрофон и нажмите на кнопку «Свойства».

В результате перед вами откроется окно с настройками микрофона. На первой вкладке можно переименовать микрофон, сменить значок микрофона, перейти к свойствам драйвера или отключить использование микрофона.

На следующей вкладке, которая называется «Прослушать», можно включить функцию «Прослушать с данного устройства». При включении данной функции звук с микрофона будет сразу выводиться на ваши динамики (или наушники).
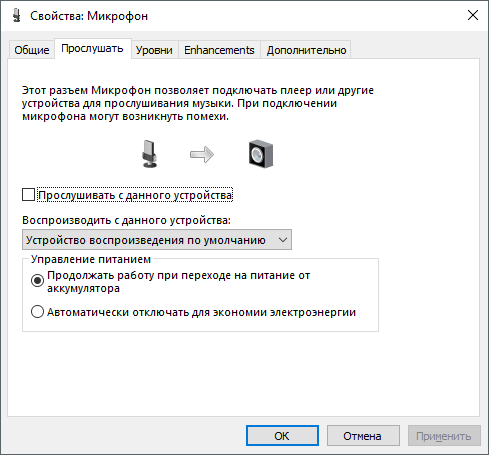
Следующая вкладка называется «Уровни» и здесь находятся наиболее полезные настройки микрофона. Это громкость микрофона и усиление микрофона. Используя эти две функции, вы сможете подобрать нужную вам чувствительность микрофона.
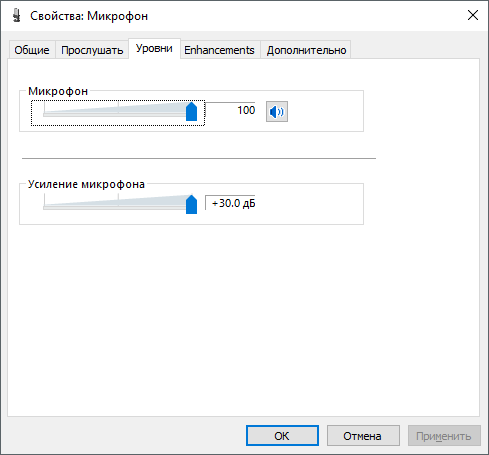
Следующая вкладка называется «Enchancements» или «Улучшения» и здесь доступна только одна функция «Отключить все улучшения».
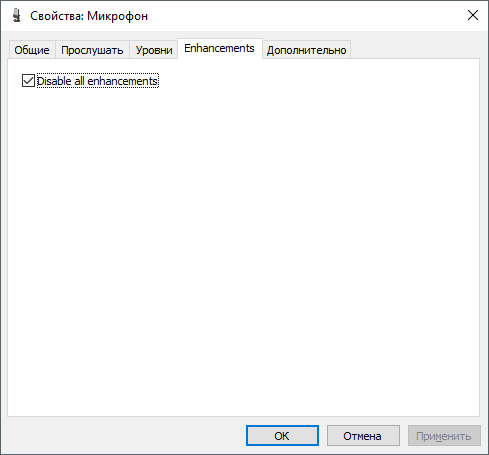
Последняя вкладка называется «Дополнительно». Здесь можно выбрать разрядность и частоту дискредитации, которую будет использовать подключенный к компьютеру микрофон. Также здесь находятся настройки, которые касаются монопольного режима работы микрофона.
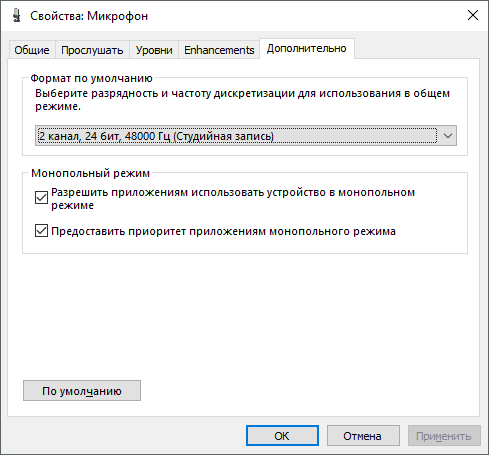
После внесения изменений в настройки микрофона не забудьте нажать на кнопку «Применить».
Создатель сайта comp-security.net, автор более 2000 статей о ремонте компьютеров, работе с программами, настройке операционных систем.
![]()
Спасибо очень просто и понятно, столько лет я без микрофона.
Ну теперь то я дам стране хлебца.
Как подключить внешний микрофон к ноутбуку или ПК: несколько способов

Вопрос от пользователя
Здравствуйте.
Подскажите, как подключить к ПК и настроить внешний конденсаторный микрофон (поэтапно).
Никак не получается получить звук с него, хотя вроде я все сделала правильно: подключила к розовому аудио-выходу, в настройках звука Windows все выставила на макс. громкость — и ничего.
PS На всякий случай проверила микрофон на другом ПК — там все работает. На обоих устройствах Windows 10, обновленные, на вирусы систему проверяла.
С уважением, Наталья.
Вообще, похожие вопросы мне уже несколько раз также задавали и в комментариях (например, в статье про подключение наушников с микрофоном к ПК). Чтобы расставить все точки на «И» — рассмотрим процесс с разных сторон, и наиболее подробно!
Кстати!
На ноутбуках есть встроенный микрофон и его можно также включить и задействовать для своих нужд (многие пользователи даже не знают об этом. ).

Подключение и настройка внешнего микрофона в Windows
Вариант 1: классический способ
ШАГ 1
Для начала рекомендую достать сам микрофон и внимательно осмотреть его штекер: сколько на нем контактов?! См. фото ниже.

У классического микрофона на штекере присутствует 3 контакта (если у вас 4 — то это устройство предназначено для подключения к гарнитурному разъему. Такие разъемы ставят на многие современные ноутбуки/телефоны).
Обратите внимание на фото ниже: значки классических аудио-разъемов и гарнитурных — существенно отличаются! Если у вас на устройстве гарнитурный разъем, а микрофон классический — то см. вариант 2 ниже.
В помощь!
Один вход для наушников и микрофона в ноутбуке — как их подключить
Гарнитурный и классические разъемы под микрофон!
На ПК, обычно, всегда присутствует (по крайней мере на задней стенке системного блока) самый обычный разъем под микрофон (помечается розовым цветом). Именно к нему и нужно подключить микрофон (со штекером с 3-мя контактами) !

Куда подключить микрофон
ШАГ 2
Перепроверьте, установлены ли у вас драйвера на аудио-карту, мат. плату и пр. устройства, нормально ли работают эти устройства (для начала хотя бы просто обратите внимание: присутствует ли звук в колонках/наушниках?).
А вообще, в идеале зайти в диспетчер устройств и просмотреть список устройств во вкладках «Аудиовходы. «, «Звуковые, игровые и видеоустройства», «Видеоадаптеры», «Другие устройства» и пр. Не должно быть устройств с желтыми восклицательными знаками!
В помощь!
1) Как установить драйвер на звук . Поиск аудио-драйверов (на примере Realtek).
2) Авто-обновление драйверов с помощью спец. утилит.

Драйвер на видеокарту установлен (слева), драйвера нет (справа)
ШАГ 3
Микрофон подключен, драйвера установлены — идем дальше.
Теперь нужно открыть настройки звука в Windows — для этого понадобится диспетчер задач (сочетание клавиш: Ctrl+Alt+Del). В нём требуется нажать по меню «Файл/новая задача» и использовать команду mmsys.cpl . См. пример ниже.

mmsys.cpl — настройки звука
Далее у вас должно открыться окно «Звук» . В нём нужно перейти во вкладку «Запись» : здесь будут представлены все реальные и виртуальные микрофоны, подключенные к системе.
Обычно, внешний микрофон помечается примерно как «Микрофон / Realtek (R) Audio» — нам потребуется открыть его свойства (если у вас много устройств в этой вкладке, и вы не знаете какой из микрофонов вы только что подключили — начните с первого и перепроверьте их все аналогично нижесказанному. ) .

Далее откройте вкладку «Прослушать» , поставьте галочку «Прослушать с данного устройства» и нажмите кнопку «Применить» — теперь попробуйте что-нибудь сказать в микрофон. В идеале, вы из колонок/наушников должны начать слышать себя, всё, что говорите в микрофон.

Прослушать с данного устройства
Если этого не произошло (т.е. вы ничего не слышите в колонках):
- либо не установлен драйвер на аудио-карту;
- либо были открыты свойства не для этого микрофона;
- либо микрофон выключен или не исправен (например, у них часто перегибаются провода возле штекера).
Кстати, в свойствах микрофона во вкладке «Уровни» — можно отрегулировать его уровень громкости и усиление (если это требуется). Обычно, при выставлении высокого уровня громкости — микрофон может начать шипеть (что ни есть хорошо). В общем, настраивается это на практике под конкретную модельку устройства.

ШАГ 4
Если у вас Windows 10 (остальные этот шаг могут пропустить) необходимо дать разрешение программам на использование микрофона (без этого ОС будет блокировать его!).
Делается это в параметрах ОС: сначала нужно нажать Win+i, перейти в раздел «Конфиденциальность/разрешения приложений/микрофон» и переключить ползунок в режим «Вкл.» . См. скрин ниже.

Разрешаем доступ к микрофону
После, включить микрофон напротив тех приложений, которым вы доверяете и которыми будете пользоваться: Skype, Microsoft Edge, Запись голоса и т.д.

Включена запись голоса
ШАГ 5
Ну и последнее: запускаете одно из тех приложений, в котором хотели использовать микрофон (для начала рекомендую «Запись голоса» ).

Включаете звукозапись и что-нибудь говорите в микрофон. Затем проверьте как записалась ваша речь, нет ли помех и шипения.
В общем-то, если вы шли шаг за шагом и у вас ни на каком этапе не возникло ошибок — всё должно работать корректно!

Работа с программой запись голоса
Вариант 2: через переходник (если у вас гарнитурный разъем)
Если при покупке микрофона вы не обратили внимание, что у вас на ноутбуке (например) стоит гарнитурный разъем (т.е. под штекер с 4-ю контактами, а на микрофоне у вас 3) — как говориться «не стоит посыпать голову пеплом».
Гарнитурный и классические разъемы под микрофон!
В продаже сейчас есть спец. переходники, позволяющие обычный классический микрофон (и наушники/колонки) подключить к гарнитурному разъему. См. фото ниже. ?
? В помощь!
Купить такую мелочевку можно в любом компьютерном магазине ( либо заказать в Китае ).
Подключение микрофона к гарнитурному разъему
В остальном, вся настройка будет производиться аналогично варианту 1 (см. выше в статье).
Вариант 3: через внешнюю звуковую карту (если аудио-разъем не работает)
Если у вас на ПК нет аудио-карты, или через нее микрофон нельзя подключить, или на вашем ноутбуке есть только гарнитурный разъем — решением может стать мини USB-аудио карта. Впрочем, ее можно использовать и вместо переходника, описанным во 2-ом варианте.
Представляет она из себя «обычную флешку» у которой есть два аудио-разъема: под микрофон и наушники/колонки. Подключить ее можно к любому ПК/ноутбуку, у которого есть USB-порт.
В современных ОС Windows 7/8/10 — ее настройка происходит автоматически, и буквально через 2-3 сек. после ее вставки в USB-порт, она готова к работе!
Внешняя аудио USB-карта
? В помощь!
Купить подобные мини USB-аудио карты можно в китайских онлайн-магазинах
Пожалуй, единственный минус: она будет занимать USB-порт, что на ноутбуках не всегда удобно. Рекомендую сразу же в комплекте к ней заказывать USB-разветвитель. ?

Примечание : настройка и проверка микрофона в Windows — будет аналогична варианту 1, описанному выше в статье.
Вариант 4: использование Bluetooth-микрофона
Многие современные микрофоны оснащаются Bluetooth-модулями и это весьма удобно (нет лишних проводов, не нужны переходники, доп. аудио-карты и т.д.).
? В помощь!
Настройка Bluetooth на компьютере (ПК): подключение адаптера -> установка драйвера -> сопряжение устройств
Обычно, подключение Bluetooth-микрофона, наушников, гарнитуры и пр. в современной ОС Windows 10 крайне простое:
- сначала нужно включить само устройство (например микрофон) и открыть параметры ОС (Win+i);
- в разделе «Устройства/Bluetooth» включить Bluetooth;
- нажать по кнопке «добавить устройство» .

Включение устройства Bluetooth (Windows 10)
Далее Windows проведет сканирование и обнаружение близ-находящихся устройств, доступных для подключения — вам же останется просто выбрать микрофон из найденного списка и согласиться на сопряжение. ?

Выбор найденных устройств для подключения
Более подробно процесс подключения Bluetooth-устройств к ПК/ноутбуку (с возможными нюансами и ошибками) разобран в одной из моих прошлых статей (ссылка на нее приведена ниже).
? В помощь!
Поэтапное подключение по Bluetooth беспроводных наушников с микрофоном к телефону и ПК/ноутбуку.
Не работает микрофон Windows 10 — что делать?

Одна из частых проблем в Windows 10 — проблемы с работой микрофона, особенно участившиеся после недавнего обновления Windows. Микрофон может не работать вообще или в каких-то конкретных программах, например, в Skype, либо целиком во всей системе. В этой инструкции пошагово о том, что делать, если перестал работать микрофон в Windows 10 на компьютере или ноутбуке, как после обновления, так и после переустановки ОС или же вообще без каких-либо действий со стороны пользователя. Также в конце статьи есть видео, в котором продемонстрированы все шаги.
Прежде чем приступать, обязательно проверьте подключение микрофона (чтобы был подключен в нужный разъем, подключение было плотным), даже если полностью уверены, что с ним всё в порядке. Важное примечание: если у вас наушники с микрофоном с одним коннектором, они требуют наличия совмещенного входа/выхода под микрофон и наушники, а такой в наличии не на любом ПК и ноутбуке.
Микрофон перестал работать после обновления Windows 10 или переустановки
После недавнего большого обновления Windows 10 многие столкнулись с рассматриваемой проблемой. Аналогичным образом микрофон может перестать работать и после чистой установки последней версии системы.
Причина тому (часто, но не всегда, могут потребоваться и далее описанные методы) — новые параметры конфиденциальности ОС, позволяющие настроить доступ к микрофону различных программ.
Поэтому, если у вас установлена последняя версия Windows 10, прежде чем предпринимать методы из следующих разделов руководства, попробуйте эти простые шаги:
- Откройте Параметры (клавиши Win+I или через меню «Пуск») — Конфиденциальность.
- Слева выберите пункт «Микрофон».
- Убедитесь, что доступ к микрофону включен. Иначе, нажмите «Изменить» и включите доступ, также включите доступ приложениям к микрофону чуть ниже.

- Еще ниже на этой же странице настроек в разделе «Выберите приложения, которые могут получать доступ к микрофону», убедитесь, что доступ включен для тех приложений, где вы планируете его использовать (если программы нет в списке — всё в порядке).

- Здесь же включите доступ для приложения Win32WebViewHost (или Веб-средство просмотра классических приложений).
После этого можно проверить, была ли решена проблема. Если нет, пробуем использовать следующие способы исправить ситуацию.
Проверка устройств записи
Убедитесь, что в качестве устройства записи и связи по умолчанию установлен ваш микрофон. Для этого:
- В последней версии Windows 10 нажмите правой кнопкой по значку динамика, выберите пункт «Открыть параметры звука», а на следующем экране — «Панель управления звуком» в разделе «Сопутствующие параметры», затем перейдите на вкладку «Запись». В Windows 10 более ранних версий нажмите правой кнопкой мыши по значку динамика в области уведомлений, выберите пункт «Звуки», а в открывшемся окне откройте вкладку «Запись».

- Если ваш микрофон отображается, но не указан в качестве устройства связи и записи по умолчанию, нажмите по нему правой кнопкой мыши и выберите пункты «Использовать по умолчанию» и «Использовать устройство связи по умолчанию».

- Если микрофон есть в списке и уже задан в качестве устройства по умолчанию, выберите его и нажмите кнопку «Свойства». Проверьте параметры на вкладке «Уровни», попробуйте отключить отметки «Монопольный режим» на вкладке «Дополнительно».

- Если микрофон не отображается, аналогичным образом нажмите в любом месте списка правой кнопкой мыши и включите показ скрытых и отсоединенных устройств — есть ли среди них микрофон?
- Если есть и устройство отключено, нажмите по нему правой кнопкой мыши и выберите пункт «Включить».

Если в результате указанных действий ничего не удалось достичь и микрофон всё так же не работает (или же не отображается в списке устройств записи), переходим к следующему методу.
Проверка микрофона в диспетчере устройств
Возможно, проблема в драйверах звуковой карты и микрофон не работает по этой причине (а его работа зависит и от вашей звуковой карты).

- Зайдите в диспетчер устройств (для этого можно нажать правой кнопкой мыши по «Пуск» и выбрать нужный пункт контекстного меню). В диспетчере устройств откройте раздел «Аудиовходы и аудиовыходы».
- Если микрофон там не отображается — у нас либо проблемы с драйверами, либо микрофон не подключен, либо неисправен, попробуйте продолжить с 4-го шага.
- Если микрофон отображается, но около него вы видите восклицательный знак (работает с ошибкой), попробуйте нажать по микрофону правой кнопкой мыши, выбрать пункт «Удалить», подтвердить удаление. Затем в меню Диспетчера устройств выбрать «Действие» — «Обновить конфигурацию оборудования». Возможно, после этого он заработает.
- В ситуации, когда микрофон не отображается, можно попробовать переустановить драйверы звуковой карты, для начала — простым способом (автоматически): откройте раздел «Звуковые, игровые и видеоустройства» в диспетчере устройств, нажмите правой кнопкой мыши по вашей звуковой карте, выберите пункт «Удалить», подтвердите удаление. После удаления в диспетчере устройств выберите «Действие» — «Обновить конфигурацию оборудования». Драйверы должны будут установиться заново и, возможно, после этого микрофон снова появится в списке.
Если же вам пришлось прибегнуть к 4-му шагу, но это не решило проблемы, попробуйте установить драйверы звуковой карты вручную с сайта производителя вашей материнской платы (если это ПК) или ноутбука именно для вашей модели (т.е. не из драйвер-пака и не просто «Realtek» и подобные из сторонних источников). Подробнее об этом в статье Пропал звук Windows 10.
Видео инструкция
Микрофон не работает в Skype или другой программе
Некоторые программы, такие как Skype, другие программы для общения, записи экрана и прочих задач, имеют собственные настройки микрофона. Т.е. даже если вы установите правильное устройство записи в Windows 10, настройки в программе могут отличаться. Более того, даже если вы уже настраивали правильный микрофон, а затем отключали его и снова подключили, эти настройки в программах иногда могут сбрасываться.
Поэтому, если микрофон перестал работать лишь в какой-то конкретной программе, внимательно изучите её настройки, возможно, всё, что требуется сделать — указать правильный микрофон там. Например, в Skype этот параметр находится в Инструменты — Настройки — Настройка звука.

Также учитывайте, что в некоторых случаях, проблема может быть вызвана неисправным разъемом, не подключенными разъемами передней панели ПК (если подключаем микрофон к ней), кабелем микрофона (можно проверить его работу на другом компьютере) или какими-то другими аппаратными неисправностями.
А вдруг и это будет интересно:
- Windows 10
- Android
- Загрузочная флешка
- Лечение вирусов
- Восстановление данных
- Установка с флешки
- Настройка роутера
- Всё про Windows
- В контакте
- Одноклассники
Почему бы не подписаться?
Рассылка новых, иногда интересных и полезных, материалов сайта remontka.pro. Никакой рекламы и бесплатная компьютерная помощь подписчикам от автора. Другие способы подписки (ВК, Одноклассники, Телеграм, Facebook, Twitter, Youtube, Яндекс.Дзен)
17.12.2020 в 10:57
Подскажите пожалуйста — приобрел Lenovo Ideapad 3 15ARE05 (Ryzen 3 4300U, 4GB RAM, 256 NVMe SSD).. Но спустя три месяца заметил что перестал работать встроенный микрофон ( голосовой поиск, Гугл документы и т.п.) но микрофон от внешней гарнитуры работает нормально. Переустановил несколько раз Винду, до переустановки перерыл в ней кучу настроек конфиденциальности , приложений и системы но до сих пор не могу решить проблему. Шкала микрофона при звуках и речи не двигается, но бывает просыпается от системных звуков самого ноутбука. Благодарю.
17.12.2020 в 11:05
Здравствуйте.
А драйверы с сайта Lenovo под вашу модель ноутбука на звук берёте или откуда-то ещё?
07.01.2021 в 11:43
Я ненавижу Win10, но теперь я обожаю данную статью. Огромное спасибо вам, друзья.
10.01.2021 в 21:16
Алилуя все перерыл тупо ползунок был на выкл))
15.02.2021 в 00:36
Доброго всем времени! У меня Lenovo G50. Микрофон работал до тех пор, пока моя дурная голова рукам покоя не дала. А именно: решил с попробовать включить Картану. Для ее включения, как рекомендует всемирный разум, надо было сменить регион и язык на английский. Проделал эти манипуляции и всё, микрофон перестал работать. Вернул регион и язык на рашу, но микрофон молчит в браузерах и некоторых других программах. Все программы, в которых микрофон не работает, расположены в самом низу этой картинки.
Вопрос, как включить доступ к микрофону для классических приложений?
15.02.2021 в 08:50
А если просто переустановить звуковую: для системы это будет как микрофон исчез — появился — мы заново его настроили. И, быть может, всё вернется к исходному состоянию.
16.02.2021 в 21:47
Микрофон при подключении работает около 15 секунд, после этого затихает до полной тишины. При этом всем все драйвера есть все запущенно, и ошибок никаких нет нигде.
17.02.2021 в 18:07
А вот такое поведение объяснить не могу… странно как-то. Единственная мысль: там где устройства записи и воспроизведения поглядеть в свойствах микрофона нет ли каких-то дополнительных параметров особых, эффектов и прочего и если что отключить.
22.02.2021 в 19:11
Удалил микрофон, обновил конфигурацию оборудования, драйвера не обновились, устройство в списке не появилось, что делать?
24.02.2021 в 11:29
Скачать вручную драйверы с сайта ноутбука (если это ноут) или материнской платы, драйверы на звук, установить их. При этом если вдруг на оф. сайте драйверы не под 10-ку, а под предыдущую версию, всё равно смело устанавливайте.
25.02.2021 в 21:51
Ничего не помогает( USB микрофон, вчера еще отлично работал
26.02.2021 в 08:19
А виден в диспетчере устройств? Если нет, попробуйте к другому разъему USB подключить.
23.03.2021 в 19:06
У меня материнка MSI H97 PC Mate. Последнее время пользовался микрофоном вебкамеры. Решил перейти на петличку. Оказалось что с микрофона через звуковою карту не идёт сигнал (что с петлички, что с наушников). Переустановил драйвера проверил все настройки. Оборудование определяется корректно, везде отображается. В чем может быть проблема, уже все перепробовал, кроме переустановки системы.
23.03.2021 в 19:37
Здравствуйте.
А что за петличка? Почему спрашиваю: если вдруг там единый коннектор для комбинированного и ввода и вывода аудио (как на современных гарнитурах), то она это может быть причиной: на вашей материнской плате нужно использовать отдельные разъемы для микрофона и наушников. И заодно: её работоспособность на других устройствах проверена?
Драйверы ставили с сайта MSI?
29.03.2021 в 18:10
Петличка Remax. Коннектор только для ввода вроде. На материнке все разъёмы настраиваемые как на вход так и на выход. Пробовал во всех. Еще в списке разрешений у меня нет win32webviewhost. Может в этом дело?
29.03.2021 в 18:12
Драйвера ставил с cайта MSI. Петличка проверена, работает. Плюс есть микрофон от игровых наушников, заведомо рабочий. От него тоже нет сигнала.
29.03.2021 в 21:01
да нет, навряд ли из-за разрешений: тогда бы в некоторых приложениях и просто в ОС он работал бы. А вот в чем дело в итоге и не ясно мне…
Ноутбук – это не только вычислительная машина для работы, но и мощная мультимедийная станция. Она воспроизводит, записывает, редактирует и отправлять звуковые файлы или потоки аудио на другие (удаленные) компьютеры. Каждый ноутбук оборудован штатным микрофоном. Частотно-динамические характеристики этого устройства обладают достаточным диапазоном для передачи голоса в программах типа Skype. Однако если нужна детальная звуковая картина с минимумом искажений, придется отказаться от встроенного оборудования.

Популярные виды микрофонов
Предположим, что внешний микрофон уже есть в наличии и осталось только найти оптимальный способ его подключения. Для этого потребуется выяснить, к какому виду он относится. Чаще всего в продаже встречаются динамические, электретные и конденсаторные микрофоны. Пользователю необязательно разбираться в их устройстве: важно понимать, что первые два типа не требуют питания, а третий – либо содержит батарею в корпусе, либо нуждается в подключении внешнего источника.
По конструктивному исполнению они бывают:
- ручными;
- петличными;
- настольными;
- головными.
Рекомендации: Как подключить беспроводные наушники к телефону  , Как правильно настроить микрофон наушников на компьютере с Windows
, Как правильно настроить микрофон наушников на компьютере с Windows  , Как сделать микрофон из наушников
, Как сделать микрофон из наушников 
Микрофонные разъемы на ноутбуках
Среди всех портов, встречающихся на ноутбуках, для подключения микрофона подходят следующие:
Разъемы стандарта Jack 3,5 мм — для передачи аналогового сигнала.

Конструктивно они могут быть раздельными (верхний рисунок) или совмещенными (нижний рисонок). Звук с микрофона, подключенного к этому разъему, направляется в интегрированную звуковую карту, где усиливается и преобразуется в цифровой код. Из-за «скромных» параметров встроенного аудиоинтерфейса сигнал записывается или передается с задержкой свыше 30 мс. При одновременном выводе на динамики «прямого» и обработанного ЦАП/АЦП звука возникает эффект, сходный с эхо.

Универсальные входы USB для цифровых устройств
Подходят для микрофонов и звуковых карт с соответствующим штекером. Время задержки зависит от периферийного устройства и не превышает 10 – 15 мс.
IEEE 1394

Встречаются редко и предназначены для захвата аудио и видео с камкодеров. Порт не подходит для непосредственного подключения микрофона, но используется для передачи сигнала с внешних звуковых карт FireWire с автономным питанием. Пропускная способность порта IEEE 1394 позволяет передавать сигнал с задержкой 2 – 4 мс.
Как настроить наушники для воспроизведения качественного звука 
Штекеры микрофонов
Jack (джек) – распространенный разъем для передачи аналогового сигнала аудио – используется в трех модификациях:
TRS 3.5 мм

Используется в мультимедийных микрофонах нижнего ценового сегмента. Совместим с ноутбуками, где предусмотрено раздельное подключение.
TRRS 3.5 мм

Джек содержит на один контакт больше, чем TRS и используется в гарнитурах мобильных телефонов и игровых наушниках. Без доработки подключаются к комбинированным разъемам (рис. 2). В случаях, когда в ноутбуке разъем TRRS, а на кабеле микрофона – TRS и наоборот, проблема совместимости решается приобретением переходника (рис. 6 и 7). Производители игровых гарнитур среднего и верхнего ценового сегментов снабжают свою продукцию кабелями обоих стандартов. Например, Razer Kraken Pro комплектуются джеком TRRS и сплиттером на два TRS.

Переходники

TS 6.3 мм

Джеком такого диаметра оснащаются микрофоны для караоке. Для подключения к компьютерному разъему 3,5 мм необходимо докупить переходник на 3,5 мм.

USB-микрофоны – это цифровые устройства с интегрированным ЦАП

Их подключение не вызывает затруднений. Windows и MacOS самостоятельно подбирают для них драйверы и распознают без перезагрузки. USB-устройства предназначены преимущественно для аудио-конференций, записи подкастов, работы в дороге. Однако встречаются и полупрофессиональные модели для записи. Например, SAMSON G-TRACK PRO – универсальный конденсаторный микрофон для записи голоса и инструментов. Помимо ЦАП 24 бит/96 кГц в него встроен предварительный усилитель с питанием по шине USB. Он снабжен инструментальным входом с регулировкой чувствительности и переключателем диаграммы направленности.

Разъем XLR, или Cannon используется в технике сценического или студийного класса. Оборудование может использоваться и совместно с ноутбуком при наличии соответствующего кабеля. Единственное условие: микрофон должен быть динамическим. Конденсаторные модели с XLR требуют фантомного питания +48 В, которое можно взять от микшерского пульта или от аудиоинтерфейса с микрофонным предусилителем.

Подключение внешней звуковой карты
При необходимости получения детальной записи голоса связка микрофон – внешняя звуковая карта – ноутбук дает результат, сравнимый со студийным. Аудиоинтерфейс в отличие от устройств plug and play требует соблюдения порядка установки:
- вначале в CD-вставляют диск с драйвером и выполняют его инсталляцию;
- затем ноутбук выключают и присоединяют к нему звуковую карту (через USB или IEEE 1394);
- после включения лэптопа появляется мастер установки обнаруживает устройство и помогает выполнить его конфигурирование.
Чтобы избежать конфликта оборудования, рекомендуется отключить встроенную звуковую карту в BIOS и удалить ее драйверы.
Как настроить микрофон
После установки нового устройства оно отображается в операционной системе. В Windows 7 оно находится в Пуск / Панель управления / Звук / Запись. Здесь отображаются USB-микрофоны и входы звуковых карт. Если устройство не обнаружено, переустанавливают драйверы, после чего проблема чаще всего решается.
Регулировку уровня громкости микрофона легче всего выполнить в том приложении, для которого он предназначен. Например, в Skype вкладка «Звуковые настройки» находится в разделе меню «Звонки». На этой странице выбирают входное устройство выполняют ручную настройку или назначают автоматическую.

С каким бы приложением Вы не работали, помните, что уровень звука на индикаторе не должен превышать 0 дБ. В противном случае гарантированы щелчки и искажения голоса.
Тематические материалы: Самостоятельное изготовление простых наушников и гарнитуры с микрофоном  , 11 лучших беспроводных Bluetooth наушников
, 11 лучших беспроводных Bluetooth наушников  , 11 лучших наушников для телефона
, 11 лучших наушников для телефона 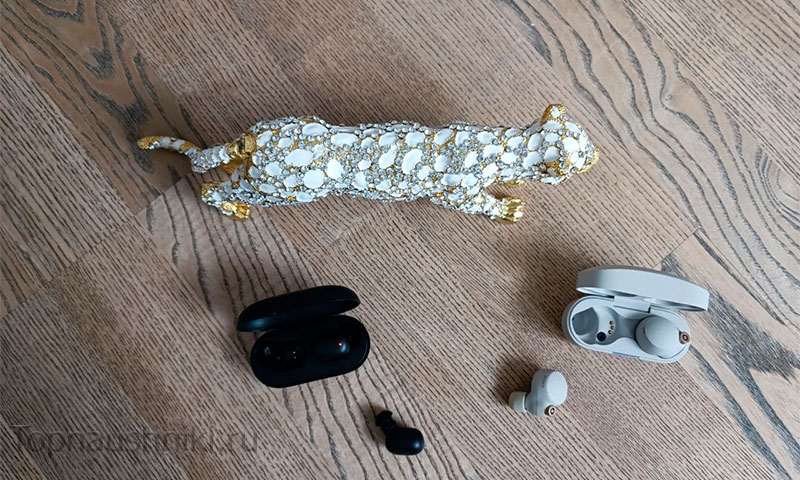 , 5 лучших беспроводных наушников с микрофоном
, 5 лучших беспроводных наушников с микрофоном  , 5 лучших наушников JBL
, 5 лучших наушников JBL  , 6 лучших наушников с объемным звуком
, 6 лучших наушников с объемным звуком  , Как подключить наушники к телевизору
, Как подключить наушники к телевизору  , Как разобрать наушники: инструкция с пошаговым фото ремонта всех элементов гарнитуры
, Как разобрать наушники: инструкция с пошаговым фото ремонта всех элементов гарнитуры  , Распайка наушников
, Распайка наушников 
Как подключить микрофон к ноутбуку
Ноутбук – это не только вычислительная машина для работы, но и мощная мультимедийная станция. Она воспроизводит, записывает, редактирует и отправлять звуковые файлы или потоки аудио на другие (удаленные) компьютеры. Каждый ноутбук оборудован штатным микрофоном. Частотно-динамические характеристики этого устройства обладают достаточным диапазоном для передачи голоса в программах типа Skype. Однако если нужна детальная звуковая картина с минимумом искажений, придется отказаться от встроенного оборудования.
Популярные виды микрофонов
Предположим, что внешний микрофон уже есть в наличии и осталось только найти оптимальный способ его подключения. Для этого потребуется выяснить, к какому виду он относится. Чаще всего в продаже встречаются динамические, электретные и конденсаторные микрофоны. Пользователю необязательно разбираться в их устройстве: важно понимать, что первые два типа не требуют питания, а третий – либо содержит батарею в корпусе, либо нуждается в подключении внешнего источника.
По конструктивному исполнению они бывают: Не рассматриваю оборудование для спецсвязи и встраиваемые микрофоны.












