Как подключить микрофон к компьютеру?

Многие компьютеры, особенно ноутбуки, оснащены встроенными микрофонами — все, что вам нужно сделать, это открыть соответствующее программное обеспечение для записи и начать говорить. Тем не менее, вам не понадобится много времени, чтобы понять ограничения этих внутренних микрофонов. Если вы готовы перейти на что-то лучшее, возможно, вы захотите узнать, как подключить микрофон к компьютеру для лучшей настройки и качест
Продолжайте читать, чтобы узнать, почему вы, возможно, захотите обновить свой микрофон, установить и настроить свой микрофон, как только вы его распаковали из коробки.
Способы подключения микрофона в зависимости от его типа
Сегодня производством микрофонов, да и других периферийных устройств, занимаются компании: Defender, Dexp, Maono, Panasonic, Ritmix, Sven и т.д. Выпускаемые модели отличаются не только характеристиками, но и принципом подсоединения к ПК или ноутбуку. Одни оснащаются проводом, который втыкают в специальное гнездо (микрофонный вход) сзади системного блока, другие и вовсе без кабелей, работающие «по воздуху» за счет технологии Bluetooth. И подключаются они по-разному.
Новички, которые раньше не пользовались микрофоном, не знают, как его правильно соединить с компьютером. Понятно, что на задней панели ПК или моноблока есть разъем, но их там три штуки (для колонок и прочей аудиотехники). По форме они одинаковые, но с разными функциями. И если вставить гарнитуру в гнездо для колонок, то работать она не будет.
Инструкция, как включить проводной микрофон на компьютере:
- Находят разъем ориентируясь на цвет. Нужный – розовый. Зеленым окрашено гнездо, куда подключаются устройства для вывода звука. Иногда эти разъемы размещаются с передней части ПК.
- Вставляют штекер в соответствующий разъем. На некоторых моделях компьютеров рядом с ним изображен логотип устройства, для большего удобства.

Микрофон после выполнения этих шагов считается установленным.
Порт USB

Это сравнительно новый способ подсоединить проводной микрофон, который выполняется в следующей последовательности:
- Находят один из USB-разъемов (их может быть несколько, причем как на передней, так и на задней панели).
- Вставляют в него штекер.
- Когда устройство будет подключено, автоматически начнут устанавливаться нужные ему для работы драйвера. Системных возможностей обычно достаточно – прибор активируется по системе «Plug and play», что в переводе звучит как «Включи и играй», соответственно, пользователю больше ничего не придется настраивать.
Если же ничего не произошло и компьютер никак не реагирует, наладить ситуацию можно ручной установкой драйверов (в комплекте с качественными моделями нередко идет установочный диск).
Подключение беспроводного микрофона

Ранее, работая с техникой, приходилось мириться с проводами, которые лезли из каждой щели. Технологии развиваются, и частично эта проблема решилась. Сегодня выпускаются беспроводные мышки, клавиатуры, радиомикрофоны и другие устройства, что избавляет от путаницы.
Инструкция, как подключить беспроводной микрофон (ОС Виндовс):
- Заряжают и включают устройство, что нужно для запуска режима сопряжения.
- В трее (где отображается время), щелкают правой кнопкой мыши по значку Bluetooth и выбирают «Добавление устройства Bluetooth».

На Windows 10 работает другая схема: заходят в параметры ОС (комбинация кнопок Win + i), раздел «Устройства/Bluetooth и другие устройства», где и включают соответствующий протокол, а затем кликают по кнопке «+».
- Появится окно, где Виндовс предложит выбрать тип устройства. Нужная строка – «мыши, клавиатуры, перья или аудио и другие типы…».
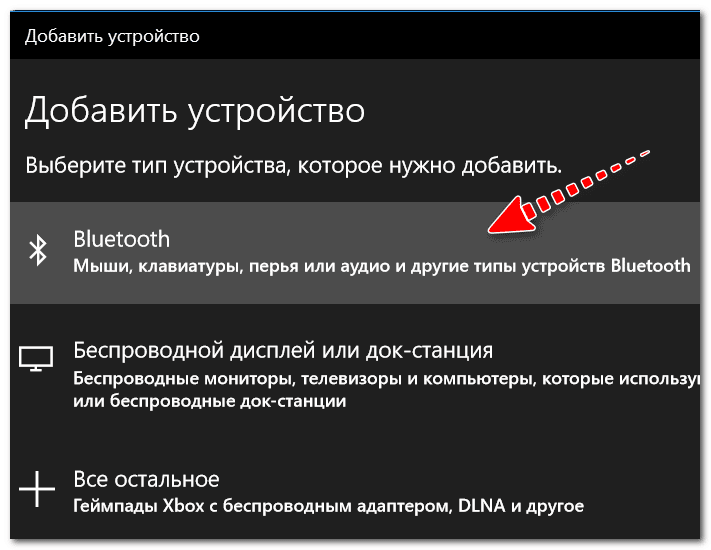
- Виндовс начнет сканирование, чтобы обнаружить девайсы, находящиеся поблизости.
- В списке высветится модель микрофона – щелкают по ней и дают согласие на сопряжение.
В завершение система уведомит, что устройство готово к работе, и с этого момента можно начинать пользоваться Блютуз-микрофоном.
Проверка работы микрофона
Чтобы перейти в настройки микрофона и проверить его работу, необходимо кликнуть правой клавишей мышки по ярлыку с изображением динамика, который расположен на панели задач. Откроется меню, в котором следует выбрать раздел “Записывающие устройства”.
После этого появится окошко “Звук” с вкладкой “Запись”. В данном меню отобразится только что подключенный микрофон. Для проверки устройства достаточно в него что-нибудь сказать. Если все нормально, то напротив микрофона появятся зеленые полосы, которые будут “прыгать” вверх-вниз. Если же зеленые полосы не появились, то устройство либо неисправно, либо проблема кроется в системных настройках.

Настройка
Завершающей стадией подключения микрофона является настройка звука. Выведя на экран «Панель управления», необходимо зайти в меню «Звуки и устройства». Далее открывается раздел «Аудио», в нем – «Запись звука» и, наконец, вкладка «Громкость». Нажав на слово «Микрофон», можно увеличить громкость воспроизведения до необходимого уровня. Как правило, для качественного использования следует установить максимум. После применения функции «Усиление» внесенные изменения обязательно следует сохранить. В этом же меню проводится устранение звуковых дефектов и помех при помощи функции «Подавление шума».
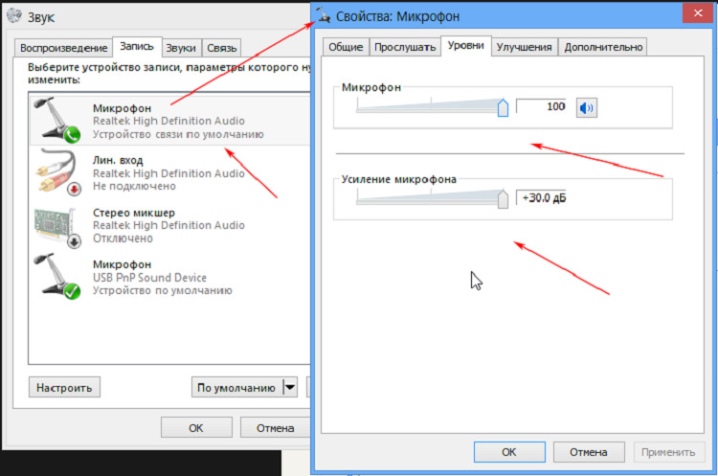
Если микрофон подключается к компьютеру, работающему в операционной системе Windows 7, то во время настройки рекомендуется также обновить звуковой драйвер. Проще всего это сделать, если в системе присутствует Realtek hd, установив обновление которого удастся и автоматически обновить необходимый драйвер. Последующая настройка микрофона осуществляется следующим образом. В «Панели управления» выбирается «Оборудование», а далее пользователь следует по цепочке «Запись» – «Микрофон». Щелкнув правой клавишей по слову «Микрофон», можно увидеть его возможные свойства.
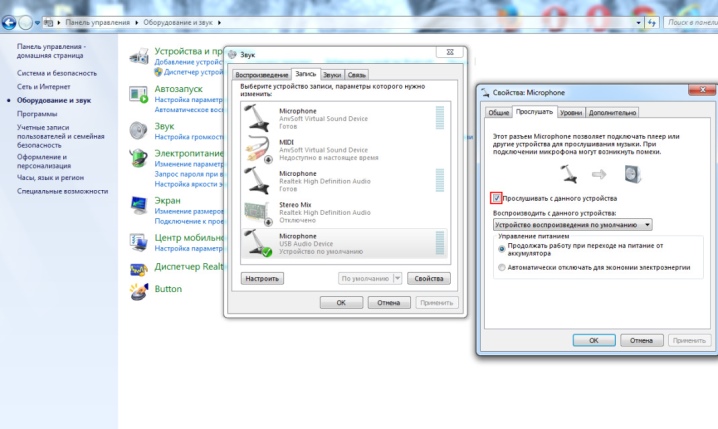
Открыв раздел «Уровни», ролик необходимо подтянуть до «100», но если уже подключены наушники, то оставить на уровне «60-70».
«Усиление» принято устанавливать на уровне децибел «20». Все обновленные настройки обязательно сохраняются.
Настройка микрофона в операционной системе Windows 10 осуществляется по другому алгоритму. Щелкнув правой мышкой по значку громкости, необходимо найти раздел «Записывающее устройство». На вкладке «Запись» открываются «Свойства микрофона», после чего выводится раздел «Дополнительно». Галочкой помечается функция «Формат по умолчанию», а также применяется функция «Студийное качество». Внесенные изменения либо применяются, либо просто сохраняются.
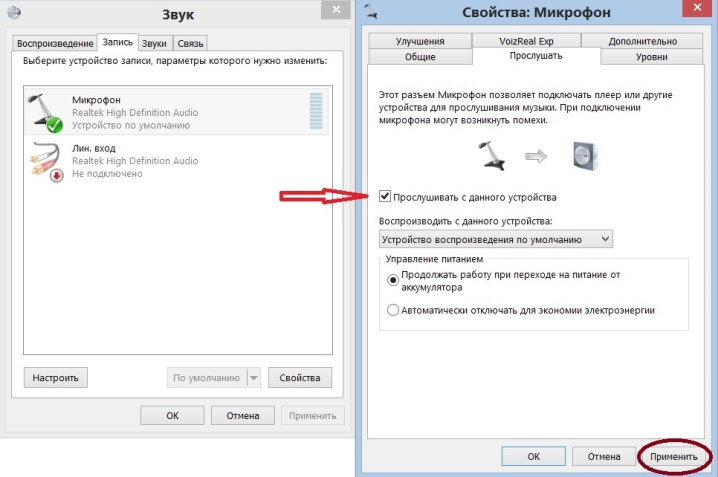
В меню настроек микрофона, независимо от используемой системы, можно обнаружить приблизительно одни и те же параметры и функции. Изучение содержимое вкладки «Общие», пользователь сможет сменить иконку микрофона, его значок и название, а также узнать сведения об имеющихся драйверах. На этой же вкладке микрофон отключается от основного устройства. Вкладка «Прослушать» дает возможность услышать звучание своего голоса, что необходимо для проверки микрофона.
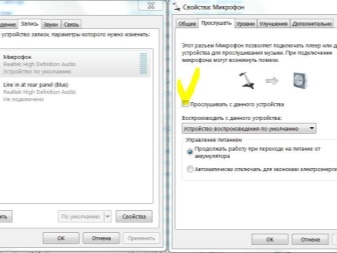
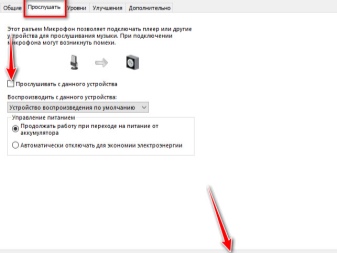
Максимальную пользу пользователю может принести вкладка «Уровни». Именно на ней происходит настройка громкости, а также при необходимости подключение усиления. Как правило, громкость выдерживается на уровне 20-50, хотя для более тихих устройств потребуется значение, равное 100, а также дополнительное усиление. Дополнительно для микрофона определяются формат записи, настройка монопольного режима и обработки сигнала, что обычно требуется только для студийной записи. Замену настроек всегда следует завершать нажатием на кнопку «Применить» для сохранения.
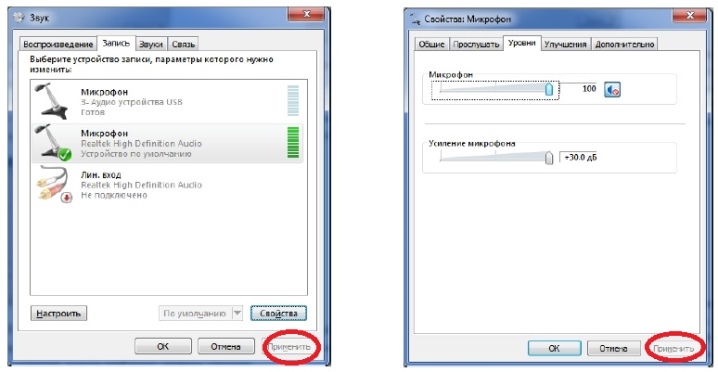
Через стандартный или гарнитурный разъем
Для присоединения микрофона со штекером 2,5 либо 6,35 мм ко входу (разъёму розового цвета) применяются соответствующие переходники. Их можно купить в магазине, продающему музыкальные инструменты, компьютерные комплектующие, посвящённому автозвуку и т.д. либо заказать через интернет, в том числе из Китая или Москвы. Цена стартует от 80-100 рублей.

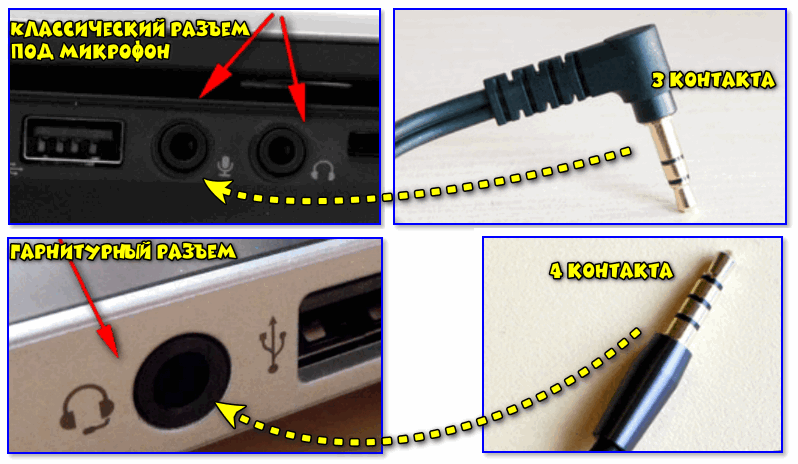
Для подсоединения наушников и микрофона к универсальному гарнитурному входу (единственному на ноутбуке, обозначается иконкой наушников), понадобится переходник (отличается от коннектора наушников увеличенным числом колец).Выходом переходник подключается к разъёму для гарнитуры, а ко входам подсоединяются наушники или колонки и микрофон. После в Диспетчере HD измените предназначение интерфейса на «Гарнитура», чтобы Windows распознавала и спикер, и наушники.
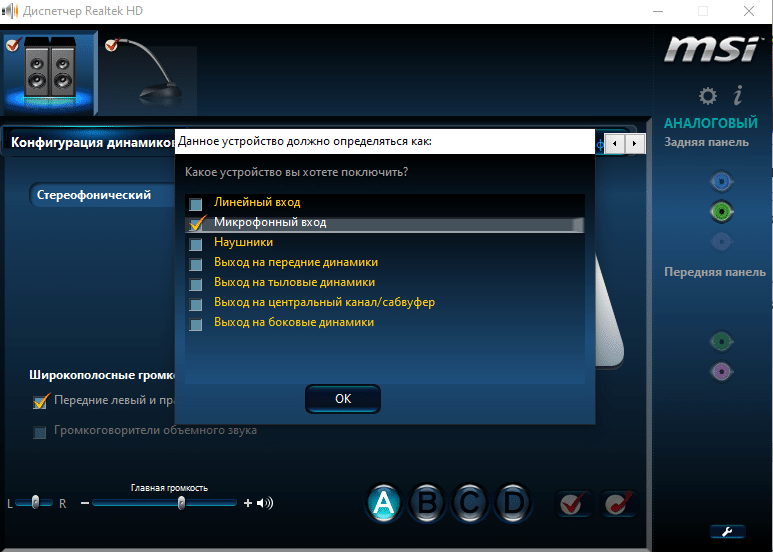
Помните: если разъём выполняет только роль выхода, подключать к нему микрофон бесполезно. В такой ситуации спасёт спикер с USB-интерфейсом, внешняя звуковая карта или комбинированное устройство.
Настройка микрофона через драйвер звуковой карты
Также вы можете настроить микрофон через драйвер звуковой карты. Настройки, которые здесь доступны, почти полностью дублируют рассмотренные выше стандартные настройки Windows.
Для того чтобы открыть настройки драйвера звуковой карты перейдите в « Панель управления » и откройте раздел « Оборудование и звук ». Здесь должен быть доступен модуль для управления звуковой картой. На скриншоте внизу это « VIA HD Audio Desk », но на вашем компьютере данный модуль может называться иначе.

После открытия данного модуля переходим в раздел « Микрофон » и видим те же настройки, которые мы рассматривали ранее. Это « Громкость » и « Усиление ».

Если перейти на вторую вкладку настроек, то здесь можно изменить « Частоту дискредитации » и « Битовое разрешение ».

При изменении настроек через драйвер звуковой карты, они изменяются и в настройках микрофона Windows.
- Как увеличить громкость микрофона
- Почему не работает микрофон
- Как настроить звук на компьютере с Windows 7 или 10
- Как подключить микрофон к ноутбуку
- Как установить звуковую карту
Создатель сайта comp-security.net, автор более 2000 статей о ремонте компьютеров, работе с программами, настройке операционных систем.
Задайте вопрос в комментариях под статьей или на странице «Задать вопрос» и вы обязательно получите ответ.









