Как подключить микрофон к компьютеру
Настольный персональный компьютер или десктоп не оборудован микрофоном. Это ограничивает возможности пользователя. Поэтому важно знать, как без ошибок подключить микрок компу. Подключить внешнее голосовое устройство к компу можно через предусмотренные гнёзда. Для включения разъёмов предусмотрены следующие позиции:
- Гнездо «Мик» на задней стенке корпуса
- Аналогичный вход на передней панели
- Любой USB порт
Основные ошибки происходят при подключении микрофона к компe с использованием разъёма на задней панели.
Подключение микрофона
Для подключения микрофона к ПК существует специальный аудио разъем, который расположен на задней панели системного блока. По виду разъем ни чем не отличается от гнезда для наушников, рядом с которым он обычно и располагается. Цвет разъема – розовый. Иногда под ним еще присутствует маленькое изображение микрофона. Еще одно гнездо присутствует и на передней панели ПК возле USB портов. Оно тоже имеет розовую окраску.

Подключение микрофона не составит труда, так как для этого достаточно воткнуть микрофон в розовый разъем. Если все необходимые драйверы звуковой карты установлены на ПК, то устройство начнет полноценно функционировать сразу же после подключения.
Микрофон с пальчиковым штекером
Устройства звукозаписи от ПК, в том числе микрофоны от гарнитуры, часто оборудованы пальчиковым штекером — так называемым джеком 3.5 мм. Подключаются они в соответствующее гнездо звуковой карты, которая расположена на материнской плате.
Компоновка обычно такова, что эти разъемы находятся на тыльной крышке системного блока. Микрофонный вход по стандарту маркируется красным цветом. Таким же цветом может быть маркирован штекер устройства звукозаписи и от гарнитуры.
Синим цветом маркируется линейный вход, который предназначен для подачи сигнала с внешнего устройства — например, звукоснимателей электрогитары. Если подключить сюда микрофон, ничего страшного не произойдет и нигде не коротнет, но девайс скорее всего работать не будет — подаваемого через линейный порт напряжения мало для питания устройства звукозаписи.
Можно случайно ткнуть микрофонный джек и в гнездо для колонок, маркированное зеленым. Работать девайс тоже не будет, однако и поломка не произойдет.

В отличие от ПК, на ноутбуке, как правило, отсутствует линейный вход — для экономии места. Микрофонный вход маркируется или красным цветом, или схематическим изображением девайса, или подписью MIC.Подсоединить внешний микрофон к ноуту стоит только в случае, если со встроенным устройством звукозаписи все совсем печально и нормального звука оно не дает. В наше время это редкость — параметров базового девайса обычно хватает для голосовой связи.
Настройка
Завершающей стадией подключения микрофона является настройка звука. Выведя на экран «Панель управления», необходимо зайти в меню «Звуки и устройства». Далее открывается раздел «Аудио», в нем – «Запись звука» и, наконец, вкладка «Громкость». Нажав на слово «Микрофон», можно увеличить громкость воспроизведения до необходимого уровня. Как правило, для качественного использования следует установить максимум. После применения функции «Усиление» внесенные изменения обязательно следует сохранить. В этом же меню проводится устранение звуковых дефектов и помех при помощи функции «Подавление шума».
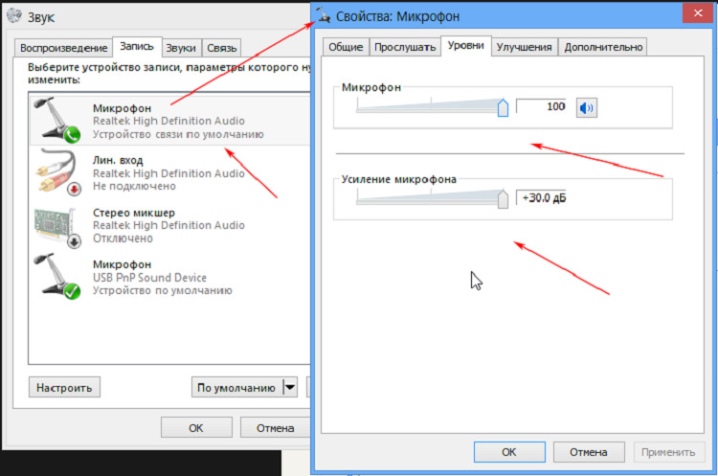
Если микрофон подключается к компьютеру, работающему в операционной системе Windows 7, то во время настройки рекомендуется также обновить звуковой драйвер. Проще всего это сделать, если в системе присутствует Realtek hd, установив обновление которого удастся и автоматически обновить необходимый драйвер. Последующая настройка микрофона осуществляется следующим образом. В «Панели управления» выбирается «Оборудование», а далее пользователь следует по цепочке «Запись» – «Микрофон». Щелкнув правой клавишей по слову «Микрофон», можно увидеть его возможные свойства.
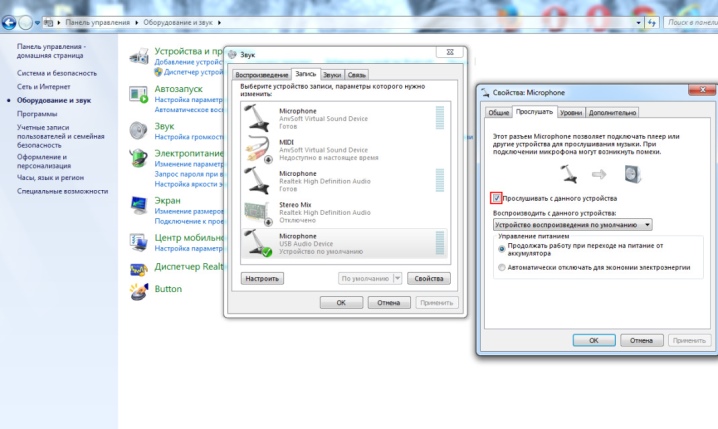
Открыв раздел «Уровни», ролик необходимо подтянуть до «100», но если уже подключены наушники, то оставить на уровне «60-70».
«Усиление» принято устанавливать на уровне децибел «20». Все обновленные настройки обязательно сохраняются.
Настройка микрофона в операционной системе Windows 10 осуществляется по другому алгоритму. Щелкнув правой мышкой по значку громкости, необходимо найти раздел «Записывающее устройство». На вкладке «Запись» открываются «Свойства микрофона», после чего выводится раздел «Дополнительно». Галочкой помечается функция «Формат по умолчанию», а также применяется функция «Студийное качество». Внесенные изменения либо применяются, либо просто сохраняются.
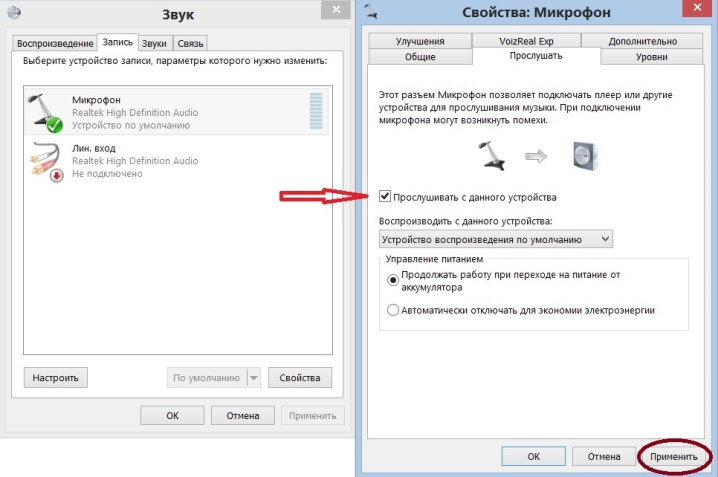
В меню настроек микрофона, независимо от используемой системы, можно обнаружить приблизительно одни и те же параметры и функции. Изучение содержимое вкладки «Общие», пользователь сможет сменить иконку микрофона, его значок и название, а также узнать сведения об имеющихся драйверах. На этой же вкладке микрофон отключается от основного устройства. Вкладка «Прослушать» дает возможность услышать звучание своего голоса, что необходимо для проверки микрофона.
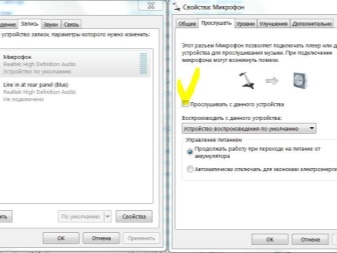
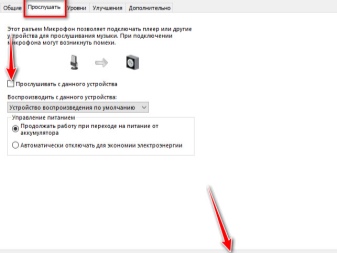
Максимальную пользу пользователю может принести вкладка «Уровни». Именно на ней происходит настройка громкости, а также при необходимости подключение усиления. Как правило, громкость выдерживается на уровне 20-50, хотя для более тихих устройств потребуется значение, равное 100, а также дополнительное усиление. Дополнительно для микрофона определяются формат записи, настройка монопольного режима и обработки сигнала, что обычно требуется только для студийной записи. Замену настроек всегда следует завершать нажатием на кнопку «Применить» для сохранения.
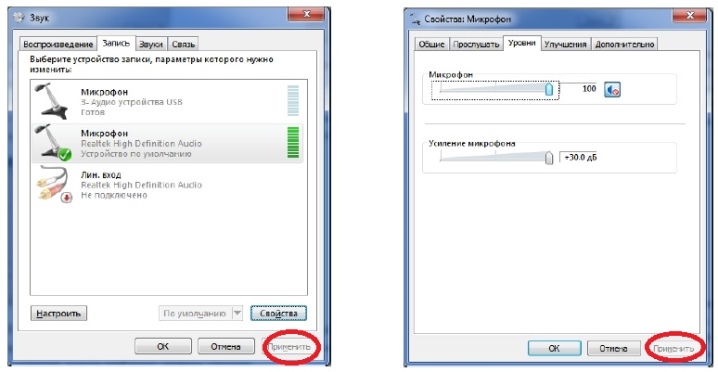
Для подключения ПК-микрофона или ПК-петлички к смартфону подойдёт предыдущий сплиттер ▲, либо простой переходник ▼

Если смартфон откажется воспринимать микрофон, потребуется впаять в переходник резистор 1 кОм, имитирующий сопротивление микрофона мобильной гарнитуры. Возможно, потребуется сымитировать и наушники ▼

How can I make a microphone to micro USB converter cable to connect to the camera?
Прочитал про резистор в цепи и вот такой вопрос: у меня есть рекордер tascam dr-05 (не х). Когда включаешь штекер в линейный вход, отключаются микрофоны. можно ли как-то собрать схему переходника чтобы он принимал и вход и не отключал микрофоны?
Подскажите плз, у меня стандартные компьютерные наушники с двумя 3-х контактными джеками (мик/уши). Если вставить джек до упора, звук работает некорректно, если немного вынуть — работает почти нормально, только посторонний звон появляется. Почему? Причем 4-х контактный джек с китайской гарнитуры работает нормально, а передний джек на системнике вообще нормально не работает ни с трёшкой, ни с четверкой.
В 1994 году в Финляндии купил микрофон Sony направленный для диктофона. Он очень хорошо сохранился. Как новый. Хорошо работает совместно с магнитолой Panasonic 1993 г.в., у которой есть микрофонный вход. Также хорошо работает с современным бум-боксом, у которого тоже есть отдельный микрофонный вход. Короче, микрофон для аудио техники не подходит к микрофонным входам телефонной и компьютерной техники. Нужен такой переходник. Или универсальный переходник с настраиваемой распайкой. У моего микрофона плюсовой контакт вообще на кончике джека.
Подскажите пожалуйста, такой 2pin микрофон будет работать на ПК?

Это мой случай. Не работает ни с компьютером, ни с телефоном. Но хорошо работает с диктофоном, магнитолой и бум-боксом.
В ноутбуке с универсальным гарнитурным входом такой микрофон можно определить. Но сигнал будет только в левом канале. Встречал такой звук в некоторых видео Yuotube.
В ноутбуке с универсальным гарнитурным входом такой микрофон можно определить. Но сигнал будет только в левом канале. Встречал такой звук в некоторых видео Yuotube.
Можно просто чутка недоткнуть петличку для смартфона в ПК, тоже должно работать)
Вообще, не должна — полярность подключения микрофона у смартфона и у ПК разная.
Помогите пожалуйста с распиновкой аудиовхода MacBook Pro 2017 (совмещённый 4-пиновый аудиовход под миниджек 3,5). Ни один сплиттер не подходит((( Цель — подключить электрогитару.
Для подключения к совмещённому аудиовходу нужна схема подключения к смартфону — http://rones.su/wp-content/uploads/PC-headset-to-CTIA-splitter-2TRSf-to-TRRSm-.png.
Гитару я не подключал, но пишут, что при простом подключении звук тихий и мутный. Эту статью читали? → https://guitargrad.ru/studio/domashnyaya-zvukozapis/31-podklyuchaem-gitaru-k-kompyuteru
Благодарю за ответ!
Что касается схемы — у вас нарисован так называемый «сплитер» — он должен разбить комбинированный 4-пиновый выход 3,5 миниджек ноутбука на выход и микрофонный вход. В теории. На практике я уже 3 разных сплитера купил — выход есть входа нет. При этом если взять любую неродную гарнитуру (4-pin 3,5 миниджек), то ноутбук и аудиовыход и микрофон определяет как «внешний» и все работает. Может быть это какая-то хитрость Apple (ноутбук — MacBook Pro 2017), но ведь не родная гарнитура работает… Так же купил родной переходник USB-C на миниджек «мама» — работает только как аудиовыход.
Что касается статьи — эту не читал, но читал другие с аналогичным содержанием. Вариант с виндоуз + ASIO4ALL драйвер — так-себе и задержка остаётся и шум сильнее полезного сигнала.
Дело в том что ноутбуки Apple всегда позиционировались как заточенные для музыки. Якобы встроенная звуковуха у них лучше бюджетной внешней, ну и GarageBand на халяву в комплекте. Хотелось бы проверить, но чувствую что вариант ровно один — оторвать у гарнитуры миниджек и припаять к разъёму «мама» джек 6,3…
Кстати вопрос по этому варианту — если разъём 6,3 «мама» будет стерео, а вход от гитары это джек 6,3 «папа» моно, ничего с ноутбуком/гитарой не случится?
Заранее спасибо за ответ!
Не факт, что шнур от гарнитуры поможет. Вполне вероятно, что по электрическим параметрам звукосниматель электрогитары не отвечает представлениям макбука о микрофоне.
Стерео-гнездо проблем не создаст, просто не распаивайте средний контакт, которому на джеке соответствует «ring».
Во первых, у гитар, по сравнению с микрофонами, выходное сопротивление сильно другое, притом оно будет различным для разных типов звукоснимателей и режимов их включения (сингл//хамбэкер//сингл+хамбэкер); но с этим штатная звуковуха может справиться, либо можно втупую запаралеллить сигнал с резистором, который подбирается опытным путём. Во-вторых, уровень сигнала тоже слабее микрофонного, нужен либо преамп, либо активный звукосниматель.
Куда вставлять микрофон в компьютере?
Микрофон, а точнее его штекер для компьютера необходимо вставлять в специальный разъем, который имеет розовый цвет, как показано на картинке стрелочкой (это выводы с задней стороны компьютера):


В ноутбуках обычно разъемы не имеют цветового обозначения, но зато возле разъема присутствует значок микрофона, как показано ниже:

В любом компьютере обработка звука производится в звуковой плате. Иногда звуковая плата встраивается в материнскую, но чаще всего производится отдельно. На звуковой плате имеются специальные гнезда, куда вставляются внешние инструменты, такие как микрофон, наушники, колонки. На продвинутых звуковых картах имеются также дополнительные гнезда для подключения сабвуфера. Чтобы понять, в какое гнездо нужно подключить микрофон в компьютере, нужно внимательно рассмотреть значки возле гнезд. Как правило, возле гнезда микрофона изображен микрофон, так что ошибиться трудно. Микрофон в компьютере нужно вставлять именно в это гнездо. На дешевых китайских звуковых платах иногда изображение микрофона отсутствует. В этом случае нужно для подключения микрофона выбирать гнездо розового или красноватого цвета.









