Как подключить микрофон к компьютеру
Операционная система Windows 10 на сегодняшний день имеет большую популярность. Применяется как на домашних компьютерах, так и на рабочих местах. И в том, и в другом случае зачастую возникает необходимость подключить микрофон к компьютеру. Необходимость может быть вызвана общением в социальных сетях, осуществление видеозвонков, использование услуг голосового чата в онлайн-играх, участие в конференциях и так далее.
Способ подключения внешних устройств определяют некоторые критерии. Метод синхронизации может отличаться в зависимости от операционной системы компьютера, способа установки гаджета и других факторов.
Как подсоединить через разъем?
Большинство ноутбуков поступают в продажу с уже встроенным качественным микрофоном, поэтому подключение дополнительного устройства им не требуется. Однако если возникает необходимость в создании высококачественной записи или же планируется пение в караоке, «наладить связь» между устройствами оказывается довольно просто. Первым делом необходимо проверить, присутствует ли вообще в ноутбуке гнездо для микрофона. Искать следует разъем красного или розового цвета, диаметр которого составляет 3,5 миллиметра. При его отсутствии потребуется обзавестись специальным переходником или разветвителем.


Переходник выглядит как небольшое устройство, с одной стороны которого можно подключить обычный проводной микрофон, другая сторона которого сама «стыкуется» с USB-портом ноутбука.
Разветвитель – это кабель, черный конец которого следует вставлять в стандартное гнездо для гарнитуры телефона. С другого конца присутствуют два ответвления, как правило, зеленого и красного цвета. Первый предназначен для соединения с колонками, а второй – для «стыковки» с красным разъемом микрофона.

Чтобы подключить микрофон к стационарному компьютеру, придется воспользоваться приблизительно той же схемой. Сначала требуется отыскать разъем диаметром 3,5 миллиметра – у ПК он располагается на системном блоке. Однако некоторые микрофоны сами обладают разъемом, равным 6,5 мм, и уже для них потребуется особый переходник, стыкующийся с двумя видами устройства. Определить диаметр микрофона довольно просто, если внимательно осмотреть коробку, в которой он располагался при покупке. Как правило, данная информация размещается в списке основных характеристик, указанных производителем.



«Стыкуя» переходник с компьютером, важно не перепутать разъемы. У многих моделей имеется два гнезда с одинаковым диаметром, равным 3,5 миллиметра, но отличающиеся по цвету. В этом случае зеленый предназначен для наушников, а вот уже розовый или красный подходят для микрофона. «Петличку» к компьютеру проще всего присоединить, задействовав специальный переходник-сплиттер. Подсоединять его необходимо к розовому разъему, так как зеленый предназначен для наушников. Штекеры самого сплиттера обычно «стыкуются» с гнездами звуковой карты. Если у ноутбука имеется совмещенное гнездо для гарнитуры, то переходник не потребуется – петличный микрофон можно подсоединить напрямую.
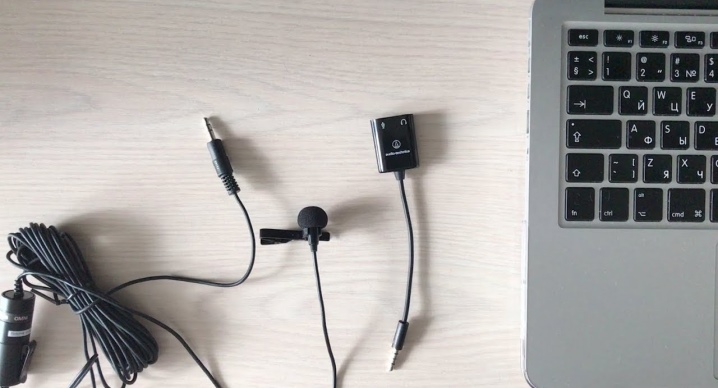
Студийный микрофон подключается к стационарному компьютеру или ноутбуку двумя способами. Если гаджет используется просто для общения, то он подсоединяется к линейному входу при помощи соответствующего переходника. Для более серьезных целей лучше подключить микрофон к микшеру, а его – к компьютеру.

Микрофон с пальчиковым штекером
Устройства звукозаписи от ПК, в том числе микрофоны от гарнитуры, часто оборудованы пальчиковым штекером — так называемым джеком 3.5 мм. Подключаются они в соответствующее гнездо звуковой карты, которая расположена на материнской плате.
Компоновка обычно такова, что эти разъемы находятся на тыльной крышке системного блока. Микрофонный вход по стандарту маркируется красным цветом. Таким же цветом может быть маркирован штекер устройства звукозаписи и от гарнитуры.
Синим цветом маркируется линейный вход, который предназначен для подачи сигнала с внешнего устройства — например, звукоснимателей электрогитары. Если подключить сюда микрофон, ничего страшного не произойдет и нигде не коротнет, но девайс скорее всего работать не будет — подаваемого через линейный порт напряжения мало для питания устройства звукозаписи.
Можно случайно ткнуть микрофонный джек и в гнездо для колонок, маркированное зеленым. Работать девайс тоже не будет, однако и поломка не произойдет.

В отличие от ПК, на ноутбуке, как правило, отсутствует линейный вход — для экономии места. Микрофонный вход маркируется или красным цветом, или схематическим изображением девайса, или подписью MIC.Подсоединить внешний микрофон к ноуту стоит только в случае, если со встроенным устройством звукозаписи все совсем печально и нормального звука оно не дает. В наше время это редкость — параметров базового девайса обычно хватает для голосовой связи.
Приступаем к изготовлению микрофона.

Отрезаем часть корпуса шприца, со стороны крепления иглы, где-то возле отметки 1 грамм при помощи ножа со сменными лезвиями.
Удаляем маркировку с поверхности корпуса шприца ацетоном.
Обрабатываем обрезанный край мелкой шкуркой.
Корпус для микрофона можно сделать ещё короче, но тогда его будет неудобно держать в руке, если понадобится, да и ветрозащитный колпачок будет хуже держаться. Кроме того, дополнительное пространство в корпусе микрофона позволит устроить простое, но эффективное крепление шнура в виде узелка.

Просовываем в отверстие для иглы экранированный кабель и завязываем узлом.

Припаиваем микрофонный капсюль так, чтобы оплётка экранированного провода соединялась с корпусом.

Вставляем микрофонный капсюль в корпус и защёлкиваем то место на корпусе, что когда-то служило для крепления иголки, в лапке канцелярского зажима.

1 — «Горячий» провод.
2 — Оплётка кабеля.
С другой стороны кабеля припаиваем штекер. Цоколёвка (распиновка), как на картинке. Не трудно заметить, что левый и правый канал соединены вместе. Более подробно о том, как припаять штекер, можно почитать здесь.

Ну, и наконец, изготавливаем из поролона ветрозащитный колпачок (насадку).
Отрезаем подходящий брусок поролона острым ножом.

Какой-нибудь остро заточенной трубкой вырезаем цилиндрическое углубление.
Я для подобных работ использую секции от поломанных телескопических антенн. Эти секции представляют собой тонкостенные латунные трубки, которые легко заточить острым скальпелем, вращая острие последнего по внутренней поверхности трубки.

Отсекаем всё лишнее, чтобы получить нечто похожее на сферу.

Вот, что получилось.

А вот так этим можно пользоваться.
Это адреса, которые я посещал недавно, чтобы убедиться, что это серьёзные, солидные компании, а не всякий трэш. Если Вы решили покинуть сайт, то имейте в виду, что этого спонсора сюда никто не звал, он сам навязался. 🙂

Нашли ошибку в тексте? Выделите ошибочный текст мышкой и нажмите Ctrl + Enter
Спасибо за помощь!
Общие рекомендации
Разъемы TRS типа имеют стандартную распиновку. Слабая слышимость в наушниках может быть следствием обрыва общего провода либо несоответствия выходного сопротивления усилителя мобильного устройства с сопротивлением динамической системы наушников.
Разъемы TRRS имеют два типа распиновки: CTIA и OMTP. Установка наушников с «неродной» распиновкой приводит к искажению звукового сигнала, может привести к неисправности микрофона.
Тематические материалы: Как подключить беспроводные наушники к телефону , Как правильно настроить микрофон наушников на компьютере с Windows , Как правильно прогреть наушники и нужно ли это делать , Как самостоятельно починить наушники, если один перестал работать , Как улучшить качество звука в наушниках , Наушник не работает: диагностика поломки, способы ремонта , Нет звука в наушниках , Ремонт наушников своими руками , Самостоятельное изготовление простых наушников и гарнитуры с микрофоном
Настройка микрофона
Перед тем, как включить микрофон на своем ноутбуке или компьютере, необходимо провести настройку устройства. Процедура установки конфигураций проста и не займет много времени. Так как же настроить микрофон на компьютере? В первую очередь надо убедиться в том, что на ПК инсталлирован аудио-драйвер. Как правило, отсутствие дров – основная причина, почему не работает микрофон. Чтобы проверить драйвера идем в диспетчер устройств. Сделать это можно, воспользовавшись системной утилитой «Выполнить». Жмем хоткей Win + R, после чего активируем команду devmgmt.msc. Открылось окно с диспетчером устройств. Теперь делаем следующее:

- Открываем вкладку «Звуковые, видео и игровые устройства». Именно там и должен располагаться наш микрофон.
- Если в перечне девайсов нет вашего прибора, то необходимо заглянуть во вкладку «Другие устройства». Если там есть не обнаруженный девайс (иконка с желтым значком), то, скорее всего, это и есть наш микрофон.
- Чтобы компьютер начал распознавать устройство необходимо переустановить драйвера. Найти утилиту, которая подойдет к вашему микрофону, можно на интернет-сайте изготовителя.
Читайте также: Как найти потерянный смартфон даже в случае, если он выключен: самые действенные способы и приложения для Android и IOS
Теперь перейдем непосредственно к тому, как настроить микрофон на ОС Windows. В панели управления (команда control в системной утилите «Выполнить») выбираем раздел под названием «Оборудование и звук». Потом руководствуемся инструкцией:
- В появившемся окне выберите пункт под названием «Звук». Откроется новый диалог, в котором надо перейти во вкладку «Запись».
- Там выбираем устройство, которое надо настроить. Сделав это, нажмите на кнопку «Свойства».
- Теперь подсоедините к компьютеру наушники. Затем во вкладке «Прослушать» пометьте галочкой пункт, который позволяет прослушивать с данного устройства. Далее нажмите на «Применить».
- В наушниках появится звук и можно определить чувствительность, с которой микрофон передает голос. Если звучание вас не удовлетворяет, перейдите в «Уровни» и меняйте параметр «Усиление микрофона» до тех пор, пока не достигните желаемого результата.
Важно! После настройки звучания, не забудьте снять галочку с пункта прослушивания.
Как подключить микрофон к компьютеру
Вот вы купили акустический прибор с помощью консультанта, либо интернета, либо своих знаний. Теперь вам необходимо его подключить. А в этом помогу я, поделившись своими знаниями.
Для начала нужно правильно подсоединить разъем в гнездо.
Для этого устройства существуют специальные разъемы, на котором есть его изображение. Он может располагаться на системном блоке либо сзади (там обычно розовый), с лицевой стороны (рядом с USB разъемами), либо с боковой стороны

Следующим шагом будет непосредственно его настройка.
Для этого необходимо зайти:
- В панель «Пуск»
- И перейти в «Панель управления».
- В открывшемся списке выбираем раздел «Звук».

- После этого перед вами откроется окно параметров звука, но нас тут интересует вкладка «Запись». В ней откроется список устройств записей, которые можно настроить. Делаем выбор на «Микрофон».

Совет! В этом устройстве все параметры выстраиваем «по умолчанию», чтобы избежать каких-либо недоразумений, от которых работать устройство будет не совсем правильно.
- Следующим шагом будет двойной клик мышью на микрофон с целью непосредственной его настройки. Перед вашим взором откроется окно «Свойства», а нем выбираете раздел «Уровни». При помощи ползунков вы можете улучшить или ухудшить показатели сигнала.
Совет! Усиление микрофона не делайте выше 20 бД с целью избегания посторонних шумов.
- Не забывайте нажать на кнопку «Применить».

- Бывают случаи, что при работе с этим устройством могут возникнуть естественные шумы. Чтобы этого избежать переходим во вкладку улучшения и включаем «Шумоотведение».

- После всех этих действий вы можете протестировать свой акустический прибор во вкладке «Прослушать». Не забываем сохранять достигший результат кнопкой «Применить».

Проверка распиновки наушников нестандартных разъемов
В некоторых мобильных устройствах и GSM телефонах, в большинстве случаев, прежних годов выпуска применялись телефоны с оригинальными специальными разъемами. В таких случаях с помощью поисковиков можно найти оригинальную распиновку разъемов наушников. Она может иметь разные схемы подключения, например, изображенную на рисунке.
Если наушники таких устройств выйдут из строя, можно обрезать кабель наушника, приобрести новую гарнитуру, и произвести монтаж новых наушников в соответствии со схемой.

При отсутствии информации в интернете можно самостоятельно определить распиновку наушников. Для этого необходимо выполнить следующие действия:
- разобрать корпуса динамической системы наушников, для этого можно использовать активный растворитель;
- прозвонить между собой выводы динамиков наушников, Нулевое сопротивление будет соответствовать общему проводу;
- прозвонить контакты разъема с общим проводом, номер контакта, при котором мультиметр покажет сопротивление близкое к нулю, будет контактом подключения общего провода;
- аналогичным образом следует произвести прозвонку к противоположным контактам динамаков наушников;
- для гарнитуры с микрофоном производят поиск подключения к контактам разъема для каждого вывода по отдельности.
Распайка проводов наушников
Самый распространенный вариант штекера называется джек (на английском Mini Jack) версия 3,5. Но помимо него могут быть джек 2,5, mikroUSB и miniUSB. Мы рассмотрим, как распаять провода джек.
Если наушники стандартные, в кабеле должно быть три провода. Нумерация проводов идет от острия к кабелю:
Но в некоторых видах, устанавливают 4 провода вместо 3 (они парные). Если вам попались такие наушники, провода одинаковые по цвету считаются парными, и припаиваются вместе.
Справка! Распаять провода со штекером джек очень просто. Кольцо, которое находится ближе всего к кабелю, считается общим каналом. А остальные правым и левым. При обычной распайке, правый канал подключается к среднему, а левый к штекеру.
Припаивать провода необходимо к соответствующим местам. Найти эти места можно при помощи тестера или визуально.
Джек 2,5 аналогичный этой версии. У него отличие только в разъеме. Процесс распайки будет таким же.
Mini и MicroUSB используются для подключения к некоторым типам мобильных телефонов, плееров и других небольших устройств. Распайка у Мини и Микро одинаковая. Внутри находятся 5 выводов. К ним припаиваются кабеля. Нумеруют их с левой стороны на правую. К первому выводу припаивают общий, к третьему правый, а к четвертому левый каналы.
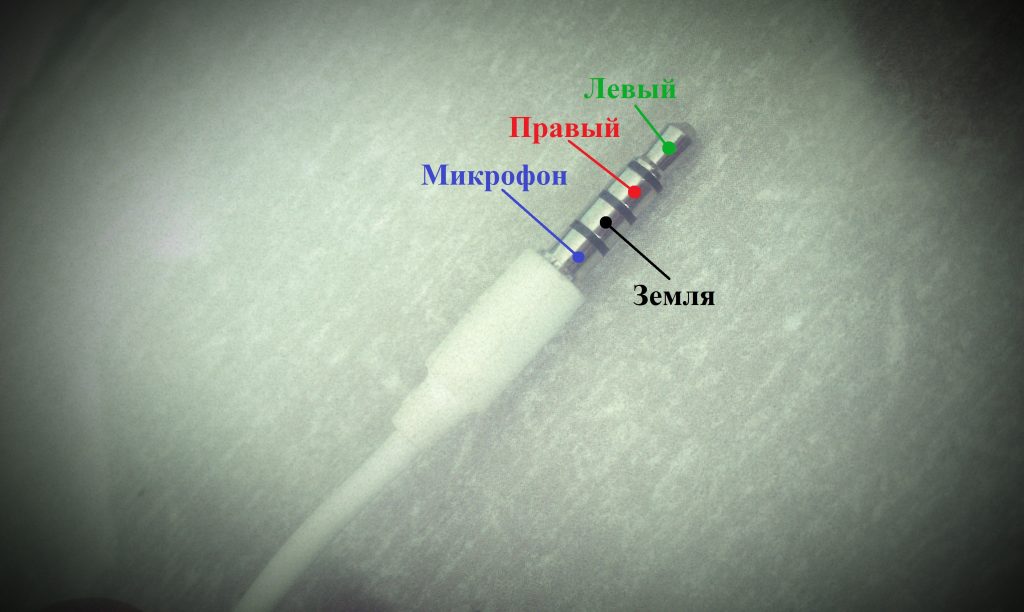
Поломанный разъем
Наушники очень часто ломаются. Чаще всего, проблема не в динамиках и не в проводах, а в штекере, или выводах, необходимых для контактов с проводами. Если контакты залипли, их необходимо припаять. А вот сломанные штекеры придется полностью заменить.
Определить, что причина поломки именно в наушниках просто. Нужно подключить другое, работающее устройство. Если новые тоже не заработали, причина в порте. Для ремонта придется обращаться в сервисный центр.
При проблемах с контактами, определить поломку можно следующими образами:
- Не работает один из динамиков. Например, левый или правый.
- Звук очень тихий или нечеткий.
- Слышен шум.

Попробуйте потрогать то место, где провод входит в штекер. Если при прикосновении, вы видите малейшие изменения качества звука (он стал четче или громче, или наоборот, качество упало), можно быть уверенным на 99%, причина в контактах. Необходимо распаять кабель. Используя паяльник, прикрепляем их.
Если штекер не работает, звук полностью не будет поступать к динамикам. Здесь поможет только полная замена штекера. Покупаем новый, и припаиваем провода к нему. Можно также обратиться в сервисный центр, для ремонта. Но при постоянных поломках, самое выгодное решение – покупка нового устройства.












