Как подключить микрофон к компьютеру
Микрофон – это одно из важнейших периферийных устройств компьютера. С его помощью люди могут общаться через интернет, находясь при этом за тысячи километров друг от друга. К сожалению, многие пользователи не знают, как подключить микрофон к своему компьютеру. Если и вы относитесь к данной категории людей, то ознакомьтесь с данной инструкцией.
В первую очередь необходимо определить, куда вставлять штекер микрофона. Обычно устройство имеет разъем 3,5 джек (как и у обычных наушников). Однако на корпусе ПК аж 3 подходящих гнезда. Что же делать? Микрофон надо подключать к разъему розового цвета. Также нужное гнездо можно определить по небольшой картинке микрофона, которая расположена рядом.
На компьютерах есть сразу два звуковых гнезда: на передней и задней панели. К какой из них надо подключать микрофон? Лучше всего вставить штекер в заднюю панель, так как передняя может быть не подключена к системной плате.
Зачем мне нужен внешний микрофон?
Помимо самых основных функций, встроенный микрофон вашего компьютера не будет тем, что вам нужно, и если он вообще есть. Большинство настольных компьютеров не имеют микрофонов. Возможно, вам понадобится внешний микрофон, если вы часто выполняете любое из следующих действий:
- Запись аудио для подкастов или видео YouTube
- Используйте стримерские сервисы, такие как Twitch или Mixer.
- Часто пользуйтесь интернет-звонками, особенно в профессиональной обстановке
- Используйте голосовой чат для различных действий, таких как онлайн-игры
В общем, для любого из этих действий вам понадобится внешний микрофон для улучшения качества звука и настройки параметров.
Проверка работы микрофона
Чтобы перейти в настройки микрофона и проверить его работу, необходимо кликнуть правой клавишей мышки по ярлыку с изображением динамика, который расположен на панели задач. Откроется меню, в котором следует выбрать раздел “Записывающие устройства”.
После этого появится окошко “Звук” с вкладкой “Запись”. В данном меню отобразится только что подключенный микрофон. Для проверки устройства достаточно в него что-нибудь сказать. Если все нормально, то напротив микрофона появятся зеленые полосы, которые будут “прыгать” вверх-вниз. Если же зеленые полосы не появились, то устройство либо неисправно, либо проблема кроется в системных настройках.

Как настроить звук
Способ 1: в приложении драйвера
1 . В меню Пуск напечатайте «Панель управления» и запустите приложение.

2 . Вверху слева (в части «Просмотр») выберите мелкие или крупные значки. Откройте приложение драйвера.

3 . Нажмите на вкладку с микрофоном, и отрегулируйте уровень звука.

4 . Щелкните по иконке микрофона для настройки усиления.

Способ 2: в настройках звука
1 . В системном трее кликните правой кнопкой мышки по значку аудио.

2 . В контекстном меню выберите пункт «Записывающие устройства» или «Звуки».

3 . На вкладке «Запись» выберите микрофон и перейдите в «Свойства».

4 . Перейдите на вкладку «Уровни» — здесь можно отрегулировать звук и усиление.

Также в эти настройки можно перейти через Панель управления: напечатать в Пуске панель управления , запустить приложение и открыть раздел «Звук».
Как проверить?
Завершив подключение к стационарному компьютеру или ноутбуку, обязательно следует проверить качество работы гаджета. Осуществить это получится несколькими способами. Первый предполагает использование настроек операционной системы. В основном меню компьютера необходимо активировать вкладку «Панель управления», после чего перейти в раздел «Звук». Отыскав в подменю «Запись», требуется щелкнуть левой клавишей по слову «Микрофон» и выбрать функцию «Прослушать».
На этой же вкладке важно отметить выбор функции «Прослушать с данного устройства».
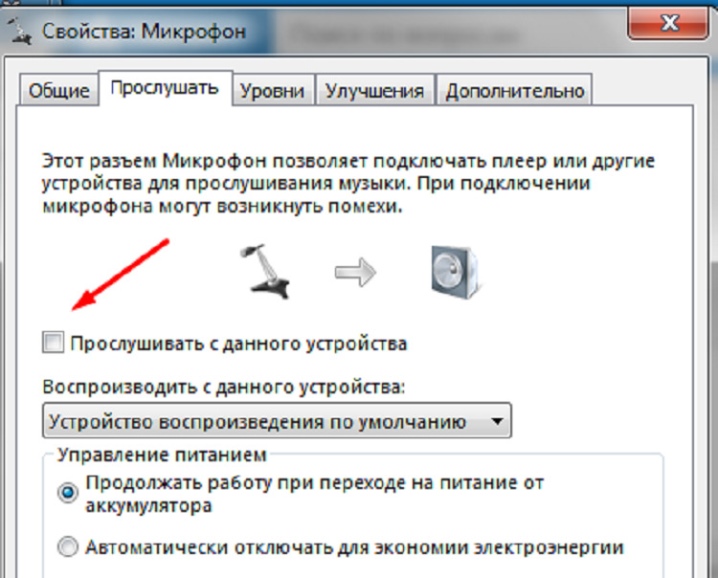
Второй метод проверки работы микрофона подразумевает его использование для записи голосового сообщения. Воспользовавшись функцией «Звукозапись», нужно будет проиграть получившийся аудиофайл, в результате чего станет понятно, хорошо ли работает микрофон. В принципе, также можно протестировать гаджет при помощи любой программы, подразумевающей использование аудио. Например, можно зайти в Skype и вызвать администратора, после чего программа предложит создать короткое голосовое сообщение, которое затем будет озвучено. Если голос хорошо слышен, это значит, что и с подключением микрофона все в порядке.
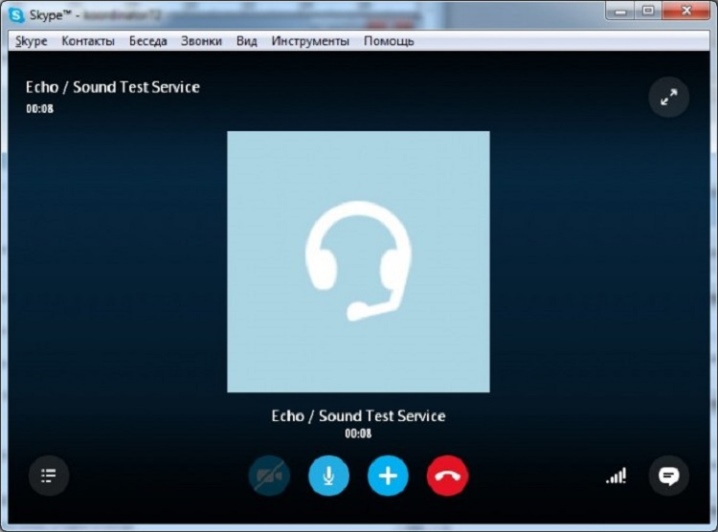
Использование беспроводного микрофона
Если не хотите мучиться с переходниками и проводами, купите беспроводной микрофон, коммутируемый по Bluetooth.
- Зарядите устройство или вставьте элементы питания.
- Включите радиомикрофон и Bluetooth на ноутбуке. Для этого воспользуйтесь комбинацией клавиш Fn + F.
- Правым кликом вызовите контекстное меню иконки Bluetooth в трее (где часы) и выберите пункт «Добавление устройства…».
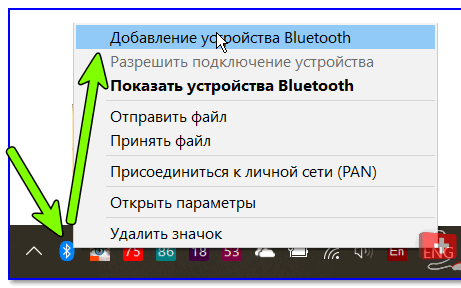
В Виндовс 10 предусмотрен альтернативны путь: зажмите Win + I, посетите раздел «Устройства» и в окне активируйте Bluetooth.
- Жмите «Добавление Bluetooth или…».
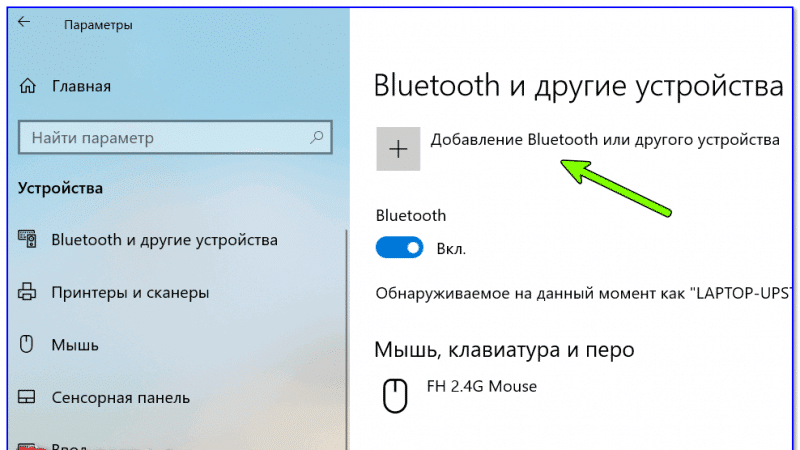
- Укажите тип устройства.
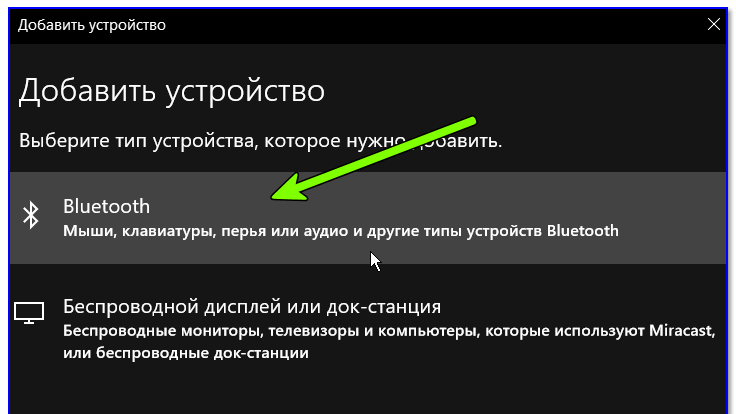
- После сканирования и обнаружения микрофона выберите его в списке.
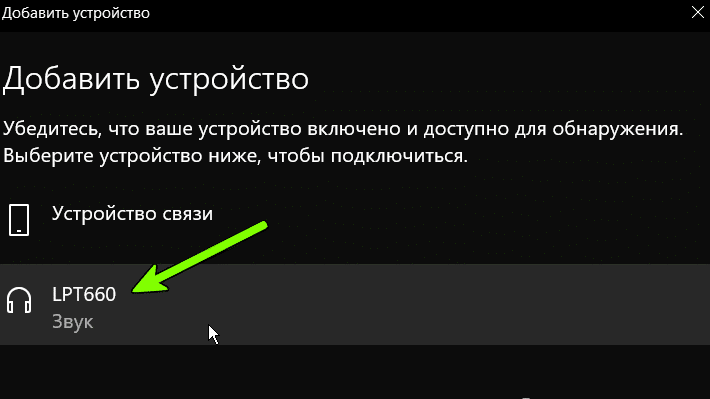
В случае успеха появится сообщение о готовности беспроводного спикера.
Если Bluetooth не включается (переключатель не активный) или иконка интерфейса отсутствует в трее, проверьте, установлен ли драйвер радиочастотного приёмопередатчика, активирован ли сам модуль на ноуте и микрофоне.
- Через меню Win + I откройте «Диспетчер устройств».
- Разверните раздел «Bluetooth», чтобы убедиться, что драйвер есть.
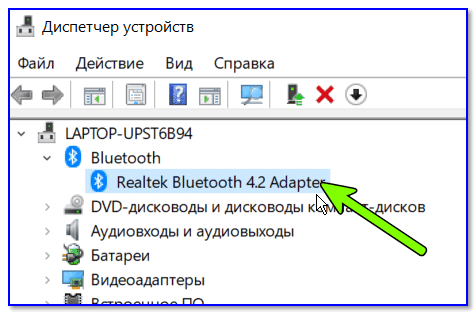
Если такого пункта в списке нет или возле него жёлтая иконка – переустановите программное обеспечение для Bluetooth с установочного диска для ноутбука или с сайта поддержки ПК.
Вдруг на иконке радиомодуля нарисована серая стрелка, направленная вниз, кликните по ней правой клавишей и выберите «Включить устройство».
Также вернуть иконку в трей помогут следующие действия:
- Зажмите Win + R и выполните команду «ncpa.cpl».
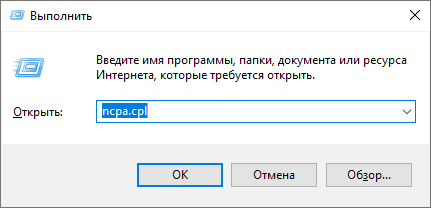
- Вызовите свойства подключения Bluetooth.
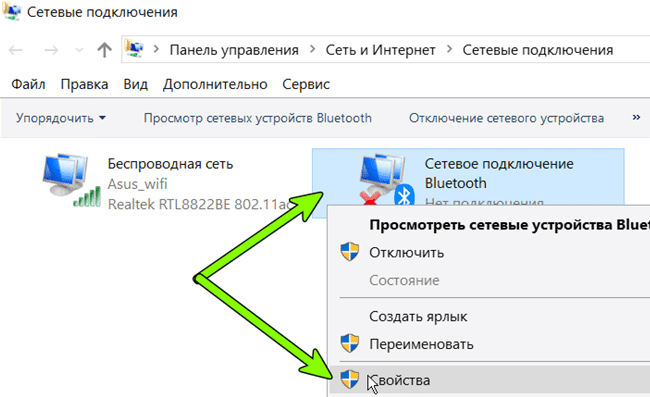
- Во второй вкладке кликните по ссылке «Параметры…».
- Отметьте флажком пункт «Отображать значок Bluetooth в области уведомления».
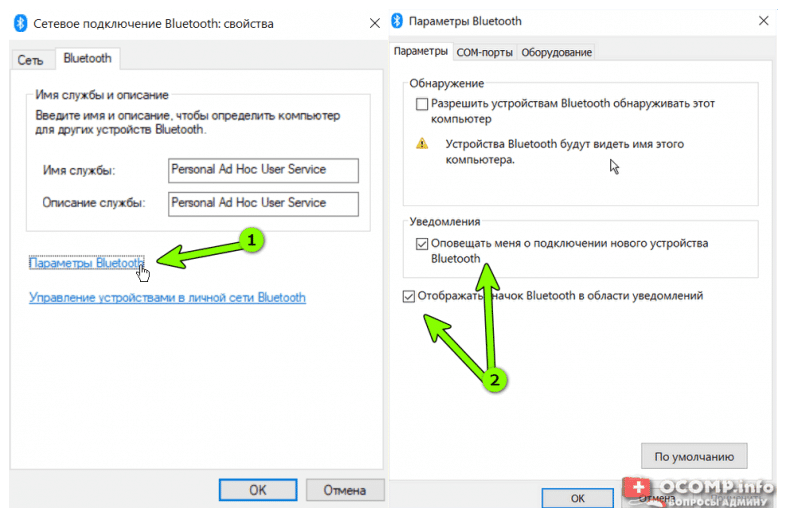
- Сохраните изменения кнопкой «ОК».
Настройка микрофона через драйвер звуковой карты
Также вы можете настроить микрофон через драйвер звуковой карты. Настройки, которые здесь доступны, почти полностью дублируют рассмотренные выше стандартные настройки Windows.
Для того чтобы открыть настройки драйвера звуковой карты перейдите в « Панель управления » и откройте раздел « Оборудование и звук ». Здесь должен быть доступен модуль для управления звуковой картой. На скриншоте внизу это « VIA HD Audio Desk », но на вашем компьютере данный модуль может называться иначе.

После открытия данного модуля переходим в раздел « Микрофон » и видим те же настройки, которые мы рассматривали ранее. Это « Громкость » и « Усиление ».

Если перейти на вторую вкладку настроек, то здесь можно изменить « Частоту дискредитации » и « Битовое разрешение ».

При изменении настроек через драйвер звуковой карты, они изменяются и в настройках микрофона Windows.
- Как увеличить громкость микрофона
- Почему не работает микрофон
- Как настроить звук на компьютере с Windows 7 или 10
- Как подключить микрофон к ноутбуку
- Как установить звуковую карту
Создатель сайта comp-security.net, автор более 2000 статей о ремонте компьютеров, работе с программами, настройке операционных систем.
Задайте вопрос в комментариях под статьей или на странице «Задать вопрос» и вы обязательно получите ответ.












