Настройка и проверка микрофонов в Windows
Чтобы установить новый микрофон, выполните указанные ниже действия:
Убедитесь, что микрофон подключен к компьютеру.
Выберите Начните > Параметры > Системный > Звук.
В параметрах звука перейдите в параметры ввода, чтобы увидеть подключенные микрофоны. Если это микрофон Bluetooth, выберите Добавить устройство.
Чтобы проверить уже установленный микрофон:
Убедитесь, что микрофон подключен к компьютеру.
Выберите Начните > Параметры > Системный > Звук.
В входнойзаписи выберите микрофон, который вы хотите проверить.
В параметрах вводапосмотрите на громкость ввода при разговоре в микрофон. Если во время выступления вы перемещаетсяе, микрофон работает правильно.
Если вы не видите передавлив его, перейдите к тесту микрофона и выберите Начать проверку.
Чтобы установить новый микрофон, выполните указанные ниже действия:
Убедитесь, что микрофон подключен к компьютеру.
Выберите Начните > Параметры > Системный > Звук.
В окте Параметры звука перейдите в параметры input (Вход), а затем в списке Выберите устройство ввода выберите нужный микрофон или устройство записи.
Проверка уже установленного микрофона
Убедитесь, что микрофон подключен к компьютеру.
Выберите Начните > Параметры > Системный > Звук.
В параметрах звука перейдите на вкладку Ввод и в области Проверка микрофона найдитесинюю муку, которая поднимится и упадет, когда вы говорите в микрофон. Если отрезок двигается, микрофон работает как следует.
Если отрезок не двигается, перейдите в Устранение неисправностей , чтобы исправить проблемы с микрофоном.
Подключение микрофона
Для подключения микрофона к ПК существует специальный аудио разъем, который расположен на задней панели системного блока. По виду разъем ни чем не отличается от гнезда для наушников, рядом с которым он обычно и располагается. Цвет разъема – розовый. Иногда под ним еще присутствует маленькое изображение микрофона. Еще одно гнездо присутствует и на передней панели ПК возле USB портов. Оно тоже имеет розовую окраску.

Подключение микрофона не составит труда, так как для этого достаточно воткнуть микрофон в розовый разъем. Если все необходимые драйверы звуковой карты установлены на ПК, то устройство начнет полноценно функционировать сразу же после подключения.
Устройства записи по умолчанию и устройства связи по умолчанию
Возможна ситуация, когда правильный микрофон в параметрах Windows 11 уже выбран, в параметрах конфиденциальности всё задано верно, и он даже работает в некоторых программах, в других он всё так же не работает. В этом случае попробуйте такой подход:

- На вкладке параметров «Система» — «Звук» внизу нажмите «Дополнительные параметры звука». Или нажмите клавиши Win+R, введите mmsys.cpl и нажмите Enter.
- В открывшемся окне перейдите на вкладку «Запись».
- Если вы увидите, что в списке есть два и более микрофонов и зелёные отметки есть на нескольких, нажмите по нужному для всех задач микрофону и выберите пункт «Использовать по умолчанию» или «Использовать устройство связи по умолчанию» — в результате зелёная отметка будет только на нужном микрофоне, и он будет использован в системе для всех задач: для записи и связи.
Шаг 3. Включение микрофона в управлении звуковыми устройствами
Следующим шагом будет проверка включен ли микрофон в Windows 10.
- Кликаем правой кнопкой мыши по значку со звуком.
- Выбираем открыть параметры звука.
- Далее — Звуки.
- Заходим в Управление звуковыми устройствами.
В устройстве ввода нажимаем Включить микрофон, если он выключен.

Включаем микрофон в Windows 10
После этого должен заработать микрофон, чтобы его проверить переходите к шагу 6 и 7.
Как подключить микрофон к компьютеру

Август 4th, 2012
Инструкция как подключить микрофон к ПК с установленной ОС Windows 7. Для того, чтобы правильно подключить и настроить микрофон, Вам нужно следовать простым рекомендациям данной инструкции. Во-первых, убедитесь, что Ваш микрофон имеет разъем 3,5 jack (у большинства простых микрофонов именно такой выход). Если же нет (возможен вариант 6,3 jack), то купите специальный переходник.
Далее отыщите на корпусе системного блока (обычно на задней панели) специальное гнездо. Обычно оно имеет розовый цвет , а возле самого входа расположена картинка в виде маленького микрофона.

Воткните Ваш микрофон именно в это гнездо и перейдите к настройкам в операционной системе Windows 7.
Отыщите в правом нижнем углу экрана значок динамика и кликните на нем.

В открывшемся окошке нажмите на динамик побольше – это запустит его свойства.

После этого перейдите на вкладку «Уровни» и включите микрофон (если он отключен), а сам уровень чувствительности переведите в максимально правое положение.

Далее нажмите кнопку «ОК» и начинайте пользоваться микрофоном (например, через Skype).
Отметим, что отобразить настройки динамиков и микрофона можно также через меню «Управление звуковыми устройствами», которое находится в разделе «Панель управления» — «Оборудование и звук».
Теперь Вы знаете, как подключить микрофон к компьютеру, но если остались нерешенные вопросы – то задайте их в комментариях.
Опубликовано в рубрике Media, Инструкции Метки: Windows, инструкции, компьютер
Рекомендации
Подключая гаджет к стационарному компьютеру, важно помнить, что необходимый разъем может быть расположен как на задней панели системного блока, так и на передней. Сзади он обычно граничит с такими же гнездами диаметром 3,5 миллиметра, предназначенными для наушников и многоканальной акустики, а спереди располагается рядом с USB портами. Во всех случаях ориентироваться следует на розовый цвет разъема, а также на небольшое изображение самого микрофона. Выбирая между передней и задней панелью, специалисты рекомендуют все же отдавать предпочтение второй, так как передняя не всегда оказывается подключенной к системной плате.
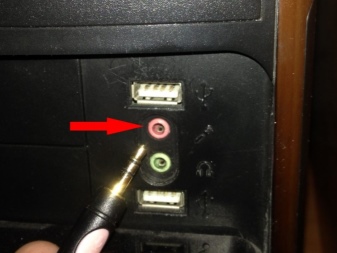

Для точности проверки подключенного микрофона через вкладку «Запись» рекомендуется смотреть на шкалу, расположенную справа от изображения подключенного устройства. Если полосочки окрашиваются в зеленый цвет, значит, гаджет воспринимает и записывает звук, но если они остаются серыми, это говорит о том, что микрофон на ноутбуке не работает.
Как подключить микрофон к компьютеру, смотрите далее.











