Виды USB разъёмов
Наличие разъёмов USB на цифровых устройствах уже давно воспринимается как трюизм и банальность. Тем не менее, данная технология приобрела массовое распространение лишь с середины 2000-х годов, потеснив популярные до того разъёма LPT, PS/2, COM-порт и прочие устаревшие спецификации. Начав с пропускной способности в 1,5 Мбит/c, USB прошёл несколько этапов своего становления, и ныне мы ожидаем появления стандарта USB 3.2 c пропускной способностью более 1 Гбит/c. При этом разъём USB имеет различные формы и модификации, описанию которых я и посвящу данный материал, в котором расскажу, какие существуют варианты разъёмов USB, какова их специфика и для каких целей предназначены универсальные последовательные шины.
Существуют три основные виды разъёмов USB (USB 1.0, USB 2.0, USB 3.0), при этом каждая из версий пережила ещё несколько своих спецификаций. До появления вида 1.0 официально существовали спецификации ЮСБ номер 0.7, 0.8, 0.9, и даже 0.99. Спецификация 1.0 имела ответвление 1.1, которое стало первым действительно массовым и популярным разъёмом ЮСБ. Современная спецификация 3.0 продолжила своё развитие в версии 3.1, также к выходу готовится спецификация 3.2.
При этом каждая из основных спецификаций имеет свои характерные черты, на которых я и заострю ваше внимание.
Разъём USB 1.0
Как известно, появление разъёма ЮСБ стало ответом на желание различных IT-компаний (Intel, Microsoft и т.д.) расширить функциональность компьютера, конгруэнтно подключить к ПК мобильный телефон, а также сделать новый разъём простым и удобным для пользователя.
Увидев свет в середине 90х годов, разъём USB поначалу был не очень популярен. Юмористы даже придумали параллельную расшифровку его аббревиатуры как «Useless Serial Bus» (бесполезная последовательная шина). Тем не менее, пройдя несколько этапов своего становления, версия ЮСБ 1.1 начала завоёвывать рынок в конце 90х годов.
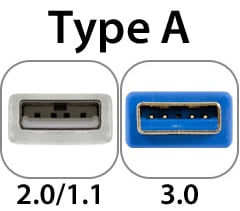
Характеристики данной спецификации были более чем скромные: низкая скорость передачи (12 Мбит/c), максимальная длина кабеля в 5 метров, напряжение периферийных устройств в 5 вольт и максимальный ток в 500 мА. По внешнему виду она практически не отличалась от своего наследника — разъёма вида 2.0.
Разъём USB 2.0
Наибольшее распространение, массовость и популярность приобрёл ЮСБ-шнур 2.0 (тип А), который был выпущен весной 2000 года. В большинстве современных стационарных компьютеров и лептопов стоят несколько таких разъёмов, через которые мы подключаем к ПК различные периферийные устройства – от принтера, флешки, клавиатуры до обычной компьютерной мышки.
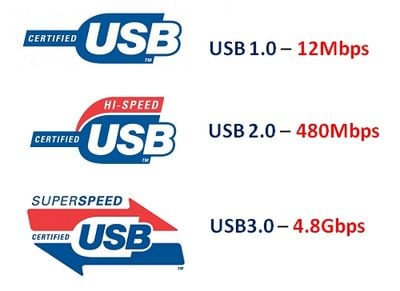
Скорость работы интерфейса Ю-ЭС-БИ 2.0 составляла неплохую цифру — в 480 Мбит/c, что позволило с максимальной пользой задействовать его в современной компьютерной технике.
Разъём USB 3.0
Данная версия спецификации появилась в 2008 году, и с тех пор активно внедряется в функционал современных ПК. Скорость передачи данных здесь существенно возросла – до 5 Гбит/c, увеличилась сила тока (до 900 мА), что позволило питать больше устройств от одного порта.
Разъёмы ЮСБ версии 3.0 легко отличить от других разъёмов — они окрашены в синий цвет (изредка в красный), и сразу бросаются в глаза.

Компьютер или ноутбук не видит карту памяти — что делать
Для начала вам надо убедиться, что карта работает. Для этого вставьте ее в другое устройство со слотом для SD (или microSD при помощи переходника) карт. Это может быть фотоаппарат, видеокамера, второй компьютер, планшет, смартфон или любой другой девайс, оснащенный соответствующим слотом. Если в этом устройстве карта памяти не распознается или работает с перебоями, значит она либо повреждена, либо нуждается в чистке коннекторов.
Возьмите ватный диск, «ушную палочку» или кусочек ваты, легко смочите их в спирте или соответствующем средстве для чистки (теоретически подойдет обычная вода, но лучше всего с задачей справится либо специальное чистящее средство, либо простой спирт) затем легко пройдитесь по металлическим контактам на обратной стороне карты памяти. Важно: не стоит лить жидкость на карту (этим вы рискуете лишь убить ее) или вставлять ее мокрой в порт. Убедитесь, что контакты сухие и чистые, после чего снова попытайтесь подключить карту памяти к компьютеру.

Проверьте, нет ли загрязнений этой области карты памяти или адаптера, который вы используете.
Если после этой процедуры карта памяти работает в других устройствах, но не работает в компьютере, значит есть смысл также почистить сам слот. Возможно, в нем слишком много пыли, которая не дает компьютеру нормально считывать информацию. Почистить слот для карты памяти в компьютере или ноутбуке можно при помощи сжатого воздуха.
Совет: не стоит дуть в слот. Ваш рот не сможет обеспечить достаточное количество и давление воздуха, чтобы качественно очистить слот от загрязнений. От подобного метода чистки может быть больше вреда, чем пользы, поскольку вы рискуете банально заплевать слот в своем компьютере. Лучше купите сжатый воздух в ближайшем магазине компьютерной техники. Благо, он не дорогой и при этом высокое давление и длинная насадка позволит вам эффективно прочистить глубокий порт для карты памяти, не рискуя при этом заплевать его своими слюнями.
Еще один совет: убедитесь, что вы вставляете карту правильной стороной. На компьютере должно быть изображено, какой стороной надо вставлять карту. В некоторых слотах используется механизм защелкивания для фиксации карты в слоте. В таком компьютере вы не сможете установить карту неправильной стороной, поскольку она не зафиксируется. В других компьютерах подобных механизм может быть не предусмотрен, поэтому убедитесь, что карта памяти установлена правильно. Не стоит применять силу при подключении или изьятии карты, поскольку вы рискуете сломать слот, карту или механизмы фиксации.
Допустим, карта памяти работает, вы вставляете ее правильной стороной, слот в вашем компьютере чистый, но ПК все равно не видит SD-карту. В таком случае есть еще несколько советов, которые должны помочь.
Проверьте, определяется ли карта памяти в интерфейсе управления дисками. Если для карты памяти не назначена буква, накопитель не будет отображаться в Проводнике, хотя физически работает и слот, и карта памяти.
- Отключите от компьютера любые флешки и оставьте только вашу SD-карту. Это поможет упростить процесс.
- Нажмите Win + X и выберите Управление дисками.
- В нижней части интерфейса утилиты сначала буду отображаться ваши жесткие диски и SSD-накопители. Они обозначены пометкой «Базовый». Любые съемные диски (флешки, карты памяти, внешние жесткие диски и так далее) отмечены как «Съемное устройство». Посмотрите, числится ли оно в списке. Управление дисками должно отображать тип носителя, его объем и пометку «В сети» — это значит, что карта работает нормально.
- Проверьте, закреплена ли за карточкой буква. Если возле названия карты нет буквы ((G:), к примеру), значит именно из-за этого она не отображается в Проводнике.
- Щелкните по карте правой кнопкой мыши и выберите Изменить букву диска или путь к диску. В появившемся окошке нажмите Добавить, а затем выберите вариант Назначить букву диска (A-Z). Выберите любую букву, которая вам нравится и нажмите Ок.
- После этого система должна сообщить вам о новом найденном диске и карта памяти появится в Проводнике.
Проверьте, включен ли слот для карты памяти в настройках BIOS вашего компьютера. Иногда бывает, что картридер на материнской плате ПК просто-напросто отключен по каким-то непонятным причинам. Проверить это можно простым погружением в настройки BIOS. Перезагрузите компьютер и во время запуска нажмите F2 / Delete (или другую кнопку, выбранную вашим производителем), чтобы попасть в BIOS. Каждый компьютер имеет свой собственный BIOS (UEFI), который отличается в зависимости от производителя или модели материнской платы, поэтому мы не можем здесь опубликовать все варианты. Вам надо найти раздел с портами и устройствами (Onboard Devices / Miscellaneous Devices и так далее), а затем искать что-то на подобии “Media Card Reader”, “SD Reader”, “Enable ExpressCard” и так далее. Убедитесь, что он включен, после чего сохраните настройки, перезагрузите компьютер и заново попробуйте подключить карту памяти.

Флажок, который отвечает за активацию встроенного слота для SD-карт в BIOS компьютеров Dell. Если флажка нет, порт работать не будет.
В случае с настольными компьютерами возможен также сценарий, когда слот для SD-карт на передней панели корпуса не подключен к материнской плате компьютера. Здесь вам уже придется вскрыть свой корпус (перед этим полностью отключите питание компьютера от розетки) и посмотреть, подключен ли провод от передней панели корпуса к материнской плате. Провод с коннектором на 9 пин должен быть подключен в соответствующую гребенку на материнской плате.
Иногда источником проблемы может быть переходник, который не работает как положено. Это в случае, если вы используете SD-адаптер для microSD-карточек или карты другого формата в паре с переходником. Конечно, лишний адаптер не всегда есть под рукой, но этот вариант также стоит учитывать, если вы никак не можете заставить ваш компьютер работать с картой памяти. Благо, адаптеры стоят сущие копейки и найти их не составит большого труда.
Можно обратиться ко встроенным в систему методам диагностики и устранения неполадок. Возможно, Windows сама сможет найти причину и успешно ее устранить.
- Нажмите Win + I и перейдите в раздел Обновление и безопасность.
- В левом меню нажмите Устранение неполадок. В списке найдите Оборудование и устройства. Нажмите на этот пункт, а затем щелкните Запустить средство устранения неполадок.
- Подождите, пока мастер проверит вашу систему и сообщит о результатах. Если он ничего не обнаружит, двигайтесь далее по этой инструкции. Если же диагностика все-таки нашла что-то, примените предложенные ею советы, после чего попробуйте снова подключить карту к компьютеру.
Следующий вариант – выключение и включение картридера. Быть может, банальный баг в операционной системе или контроллере повлек за собой выход из строя картридера.

- Нажмите Win + X и выберите Диспетчер устройств. Альтернативно можно нажать Win + R и ввести devmgmt.msc.
- В списке устройств найдите пункт Хост-адаптеры запоминающих устройств. Это и есть ваш SD-ридер. Разверните его и на экране должен появиться контроллер адаптера. Это может Стандартный SDA-совместимый SD хост-контроллер, какой-нибудь Realtek PCIe CardReader или адаптер от другого производителя.
- Нажмите правой кнопкой мыши по адаптеру и выберите Свойства. Перейдите на вкладку Драйвер и нажмите на кнопку Отключить устройство. Подтвердите действие.
- Затем заново откройте свойства и точно таким же образом включите картридер обратно.
Если своеобразная перезагрузка адаптера не помогла, можно попытаться переустановить или обновить драйвер картридера. Зайдите на сайт вашего производителя и проверьте, нет ли новой версии драйвера. Если есть, загрузите и установите его. Предварительно можно удалить старую версию драйвера в Диспетчере устройств.
- Нажмите Win + X и выберите Диспетчер устройств.
- Разверните пункт Хост-адаптеры запоминающих устройств, а затем щелкните по адаптеру и выберите Свойства.
- На вкладке Драйвер щелкните Удалить устройство. Подтвердите удаление.
- После этого скачайте на сайте производителя драйвер и установите его. Перезагрузите компьютер, а затем снова попробуйте подключить карту.
- Если слот перестал работать после недавних обновлений драйверов, кликните Откатить на вкладке Драйвер, чтобы вернуться на предыдущую версию драйвера. Обратите внимание, что функция отката драйвера на предыдущую версию будет доступна только в том случае, если вы хотя бы один раз обновляли драйвер. Если в системе нет предыдущих версий драйвера, кнопка Откатить будет недоступна, как на скриншоте ниже.
Стоит понимать, что ни один из этих методов не поможет, если слот вашего компьютера поврежден или сломан. Если карта памяти работает в других устройствах, но никак не определяется в вашем компьютере даже после всех этих танцев с бубном, значит вам надо обратиться к специалисту, который проверит, физическую исправность порта, отремонтирует или заменит его. Чтобы извлечь из карты информацию, вставьте ее в другое устройство (ту же камеру), а затем подключите ее по USB-кабелю к своему компьютеру, либо перенесите нужные вам данные с другого ПК.
Надеемся, эти советы помогут вам исправить неполадку и вам не придется обращаться в сервисный центр, ремонтировать свой компьютер или менять карту памяти.
Сегодня один из самых популярных типов носителей — это флешка. И кто бы что не говорил, а век дисков CD/DVD подходит к концу. Тем более, что цена одной флешки всего раза в 3-4 больше, чем цена DVD диска! Правда есть одно маленькое «но» — диск «сломать» намного сложнее, чем флешку…
Хоть и не часто, но с флешками иногда происходит одна неприятная ситуация: вынимаете флеш-карту microSD из телефона или фото-аппарата, вставляете в компьютер или ноутбук, а он ее не видит. Причин этому может быть достаточно много: вирусы, программные ошибки, выход из строя флешки и т.д. В этой статье, я бы хотел остановиться на самых популярных причинах невидимости, а так же привести некоторые советы и рекомендации, что делать в таких случаях.

Переходник для флешек на компьютер с несколькими гнездами как называется

- Post category: Полезное
- Post comments: 0 комментариев
С появлением интерфейса USB 3.0 скорость обмена данных между устройствами выросла в 10 раз. Поэтому большинство современных внешних накопителей (жесткие диски, флешки) оснащаются новой версией разъема. К сожалению, переход на новый стандарт не так быстро протекает у производителей системных корпусов и материнских плат, которые до сих пор для работы с внешними устройствами интегрируют USB порты версии 2.0, а если и предусматривают поддержку USB 3.0, то в ограниченном количестве (один/два разъема). Конечно, оба интерфейса обратно совместимы и если на вашем компьютере только USB 2.0 разъемы, вы все равно сможете подключить к ним внешнее устройство с интерфейсом USB 3.0. Но в таком случае вы не сможете насладиться значительным преимуществом той скорости, которую предоставляет новая технология.
p, blockquote 1,0,0,0,0 —>
Проверить, какой версии USB порты установлены на вашем компьютере можно по его окраске. Все порты USB 3.0 имеют синий коннектор, а USB 2.0 – белый или черный.
p, blockquote 2,0,0,0,0 —>

p, blockquote 3,0,0,0,0 —>

p, blockquote 4,0,0,0,0 —>
Как же быть, если вы хотите использовать весь потенциал скорости, а соответствующего порта в компьютере не оказалось? Решение, конечно же, есть.
p, blockquote 5,0,0,0,0 —>
Добавление USB 3.0 на настольный компьютер
p, blockquote 6,0,0,0,0 —>
Для ПК существуют специальные платы расширения с разъемами USB 3.0
p, blockquote 7,0,0,0,0 —>

p, blockquote 8,0,0,0,0 —>
Введите в поисковой системе запрос «купить usb 3.0 контроллер» и увидите большое количество предложений в интернет-магазинах.
p, blockquote 9,0,1,0,0 —>
Перед покупкой контроллера убедитесь, чтобы в вашей материнской плате для него был соответствующий свободный слот PCI Express (PCIe) X1 с пропускной способностью 5 Гб/сек.
p, blockquote 10,0,0,0,0 —>

p, blockquote 11,0,0,0,0 —>
Некоторые карты расширения получают питание только от слота, но есть и такие, которые используют специальный дополнительный кабель питания (SATA или Molex).
p, blockquote 12,0,0,0,0 —>

p, blockquote 13,0,0,0,0 —>
Если, к примеру, вы берете контроллер с подключением питания к Molex разъему, как это показано на рисунке ниже, то убедитесь, чтобы у вашего блока питания был кабель с таким типом подключения.
p, blockquote 14,0,0,0,0 —>

p, blockquote 15,0,0,0,0 —>
p, blockquote 16,0,0,0,0 —>
Для тех, у кого блок питания содержит только SATA кабели, выходом из ситуации будет приобретение специального переходника c SATA на Molex.
p, blockquote 17,0,0,0,0 —>

p, blockquote 18,1,0,0,0 —>
Если хотите вывести USB 3.0 разъемы на переднюю панель системного блока, то необходим специальный адаптер (переносная панель), который вставляется в 3.5-дюймовый отсек.
p, blockquote 19,0,0,0,0 —>

p, blockquote 20,0,0,0,0 —>

p, blockquote 21,0,0,0,0 —>
Адаптер подключается 19-пиновым кабелем к USB 3.0 контроллеру, либо к материнской плате.
p, blockquote 22,0,0,0,0 —>
Подключение к материнской плате выгодно тем, что нет необходимости приобретать карту расширения, но тогда ваша системная плата должна поддерживать интерфейс USB 3.0 и иметь 19-пиновый разъем на борту.
p, blockquote 23,0,0,0,0 —>

p, blockquote 24,0,0,0,0 —>
Если на материнской плате отсутствует такая поддержка, то для подключения передней панели необходимо наличие такового разъема на карте расширения.
p, blockquote 25,0,0,0,0 —>

p, blockquote 26,0,0,0,0 —>
В данном случае хорошим вариантом будет приобретение уже готового набора из контроллера и переносного адаптера.
p, blockquote 27,0,0,1,0 —>

p, blockquote 28,0,0,0,0 —>
p, blockquote 29,0,0,0,0 —>
Добавление USB 3.0 интерфейса на ноутбук.
p, blockquote 30,0,0,0,0 —>
Установка USB 3.0 разъемов в ноутбук возможна с помощью специальной платы расширения, устанавливаемой в Express Card разъём, что очень удобно, т.к. нет необходимости вмешиваться в материнскую плату, как в случае с настольным ПК.
p, blockquote 31,0,0,0,0 —>

p, blockquote 32,0,0,0,0 —>
Внимание! Если у вас старый ноутбук с PC Card разъемом (также называемым PCMCIA) или слотом Cardbus, то установка USB 3.0 интерфейса будет не возможна.
p, blockquote 33,0,0,0,0 —>
Обратите также внимание на ширину Express Card слота. По форм-фактору они могут быть 34 мм. (ExpressCard/34) или 54 мм. (ExpressCard/54). 34-миллиметровый слот может принять карты только соответствующей ширины, тогда как 54-миллиметровый слот поддерживает и 34- и 54 мм. карты. На картинке ниже показана разница между картами под ExpressCard/34, ExpressCard/54, а также устаревший PC Card слоты:
p, blockquote 34,0,0,0,0 —>
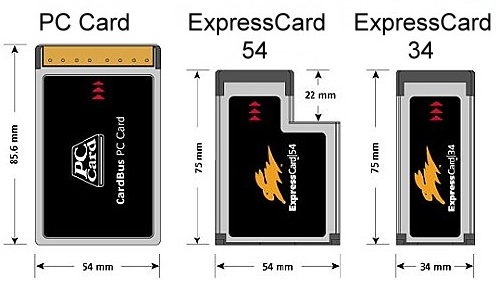
p, blockquote 35,0,0,0,0 —> p, blockquote 36,0,0,0,1 —>
После установки платы включите компьютер/ноутбук. Система оповестит, что обнаружила новую плату, а также предложит установить драйверы автоматически или с диска, который должен был идти в комплекте с картой расширения. Выберите установку с диска, указав при этом путь к нему. После установки перезагрузите компьютер и можно подключать внешнее устройство к установленному разъему.
Анатомия и клонирование USB адаптера для SD-карты

… или как снабдить Ваш DIY-проект на MIPS или лёгком ARM быстрой микро-SD карточкой.
Доброго времени суток всему уважаемому сообществу. Хотел бы продолжить свой рассказ про коробочку-прибор, а именно про то, как ей удалось обзавестись микро-SD картой, подключённой к порту USB 2.
Корень всей проблемы был в том, что USB 2, и даже не один, у её процессорного модуля есть, а QSPI (QuadSPI) или карточного интерфейса – увы, нет. Как этот грустный факт связан с SD-картами? Очень просто, любая SD-карта в физической основе своего подключения имеет SPI (SerialPeripheral) интерфейс. Классический SPI для передачи и приёма последовательных данных использует по одной физической линии. Просто и экономно, как с точки зрения денег, так и миллиамперов. Однако недостатки, как известно, есть продолжение достоинств, и для SPI им в первую очередь стала относительно невысокая скорость обмена данными. Для решения этой проблемы был придуман четырёхбитовый режим обмена данными с SD-картой, являющийся близким родственником протокола QSPI. При использовании этого режима хост-контроллер и карточка сначала договариваются о параметрах обмена в однобитном режиме, а потом переходят в четырёхбитный, когда используют не по одной линии для приёма и передачи, а четыре на всё про всё (плюс ещё одну для индикации команды).
Что же делать, если аппаратура напрямую четырёхбитный протокол не поддерживает, а быстрый обмен всё же нужен? Очевидный ответ – снабдить проект мостом «быстрый интерфейс» — «четырехбитовая SD-карта».
Вот для решения этой задачи и была приобретена парочка адаптеров USB-SD и подвергнута препарированию (вивисекция не использовалась – мы же не изверги какие). Перед тем, как разогревать паяльник и фен, была проведена очень важная проверка – увидит ли Debian процессорного модуля предложенный ему свисток-адаптер. Тест прошёл на ура, добро пожаловать в операционную. Купленный свисток выглядит вот так:
И вот так:
После того, как был разобран корпус, стало можно разглядеть печатную плату (со всех её двух сторон).


Схема простенькая, основой её является ИМС GL823F — микроконтроллер с системой команд 8051 и с масочной памятью, оснащённый аппаратным блоком интерфейса USB 2, по всей видимости, не особо высокого качества (почему я так говорю – не вижу точного резистора смещения аналоговой части и кварцевого генератора, что означает восстановление частоты из принимаемого сигнала на основе внутреннего калибруемого генератора). Работать будет, но не HiFi, нет. Всё остальное – минимальный обвес: блокировочные конденсаторы, подтягивающий и токоограничивающий резисторы, LED и разъёмы, вот и вся инженерия.
Сдуваем компоненты феном и разглядываем печатную плату. По многим признакам, плата двухсторонняя с металлизацией отверстий. После недолгого разглядывания платы в микроскоп, срисовывания схемы соединений и сравнения с даташитом на родственные ИМС компании GL, восстанавливаем принципиальную схему.

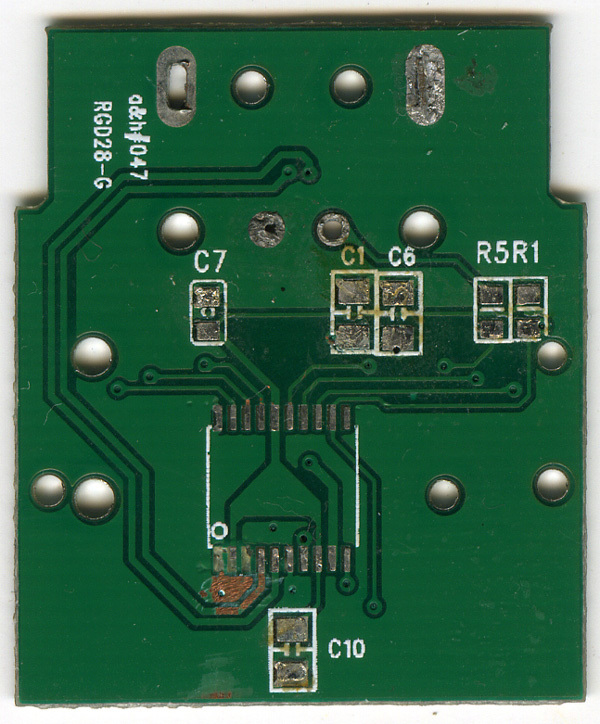
И вот тут вот начинаем видеть одну небольшую закавыку. В чём же именно? Наша коробочка питается от гарантированного напряжения 3,3В, а схема на GL823 требует 5 вольт. Ну как требует – она так привыкла, потому что именно столько ей даёт USB. Сама микро-SD питается от 3,3В, потому в GL823 добавлен встроенный LDO-стабилизатор. Отсюда вопрос – а если схему питать от 3,3В, то сможет она работать? Если LDO сумеет не уронить сильно напряжение – то сможет, но ведь не все LDO одинаково полезны. Небольшую подсказку даёт даташит – вывод, питающий SD-карту, называется PMOS. Такая аббревиатура не может не радовать – можно предположить, что используется HighSide PMOS схема, в которой падение напряжения на регулирующем элементе может быть очень небольшим. Однако всё это – рассуждения, а единственный решающий аргумент – опыт, он же сын ошибок трудных.
Так какой же именно опыт мы поставим? Давайте попробуем питать ИМС двумя переключаемыми напряжениями – от 5 В USB либо от 3,3В, получаемых отдельным стабилизатором. Вот теперь у нас достаточно знаний, чтобы нарисовать принципиальную схему.
Нумерация компонентов на схеме несколько странная по той причине, что на заводе-изготовителе печатных плат заказывалась мультизаготовка с ещё несколькими тестовыми схемками, и у всех них нумерация компонентов была сквозная. Готовя статью, принципиальную схему я привёл в соответствие с фотографией, и получилось то, что получилось.
Что мы видим на схеме? Понятно, ядром является GL823F. К ней очевидным образом подключается разъём микро-SD. Единственное, что надо отметить – пин 9 у разъёма – это скользящий контакт наличия карты в гнезде, когда карта на месте, он замкнут на землю. С7-С10 – блокировочные конденсаторы на цепях питания. Если хотите немножко повысить помехоустойчивость, то выводы 2 и 16 DD1 можно соединить через ферритовый дроссель. R4 ограничивает ток через HL1, R5 подтягивает линию GPIOк единице в отсутствие карты в гнезде. DA2, C11 и C12 формируют линейный стабилизатор напряжения 3,3В.
Поскольку в тот момент, когда рисовалась схема, с одной стороны, не было понятно, сколько она будет потреблять, а с другой был неприятный опыт использования некоторых USB-флешек (не будет показывать пальцем), потребляющих при записи по 400mA, было принято решение добавить R6. Вообще это стандартный приём – при заметном потреблении в схеме линейного LDO (ключевые слова тут – LowDropout) поставить на входе низкоомный резистор повышенной мощности и часть тепла рассеивать на нём, а не на стабилизаторе. Опыт, однако, показал, что нужды в R6 нет, и ниже на фото платы вы его ещё увидите.
XS4 как раз и предназначен для проведения опыта – переключения питания DD1 между 5 и 3,3 Вольтами. XS2 – стандартный USBB разъём, чтобы можно было перед собой положить, а не лазать к свободным USB-портам под стол к ПК.
Вот что получилось после трассировки, изготовления ПП и монтажа:

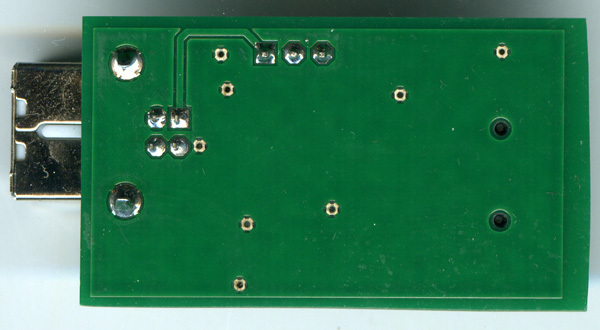
Как можно видеть, нижняя сторона платы совершенно незамысловата, да и верхняя не сильно сложнее.
Не собираюсь оттягивать развязку сюжета, сразу скажу, что опыт показал – питать GL823F от источника 3,3 В можно без проблем, переключение XS4 ни на что, кроме потребляемой мощности (не тока) не влияет.
Чтобы убедиться, что сделанная плата работает нормально, было проведено измерение скорости записи и потребляемого при этом тока для трёх различных микро-SD карточек. Фото конкурсантов –в студию!

Оценка потребляемого тока (измерением то, что делалось, мой язык назвать не поворачивается) производилась при помощи такого вот комбинированного измерителя тока-напряжения-количества заряда аккумуляторов. Некоторой неожиданностью для меня, скажу откровенно, оказалось то, что он ещё и USB-данные передаёт.

Использовалось только показание потребляемого тока, цена деления у этого, с позволения сказать, прибора – 0,01А, плюс к тому как минимум ошибка дискретизации 1 единица младшего разряда – ещё 0,01А. Поэтому в таблице приведены только диапазоны показаний, между которыми скакала цифра потребляемого тока. Надеюсь, однако, что тем, кому будет интересно применить GL823 в своих решениях, верхнюю планку потребления оценить всё же будет можно.
Кроме испытаний сделанной платы, для повышения объективности была сделана пара контрольных замеров при помощи другой читалки SD-карт. Вот такой:
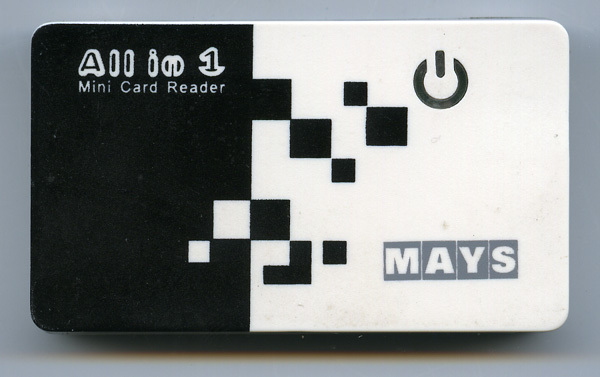
Этот образец не препарировался, его я позаимствовал на 5 минут у дочки, и если бы я его распотрошил, то тут же распотрошили бы меня. Одно можно сказать с уверенностью – чип в нём не принадлежит к семейству GL823, члены которого умеют работать столько со стандартом SD, мультистандарт им не по зубам.
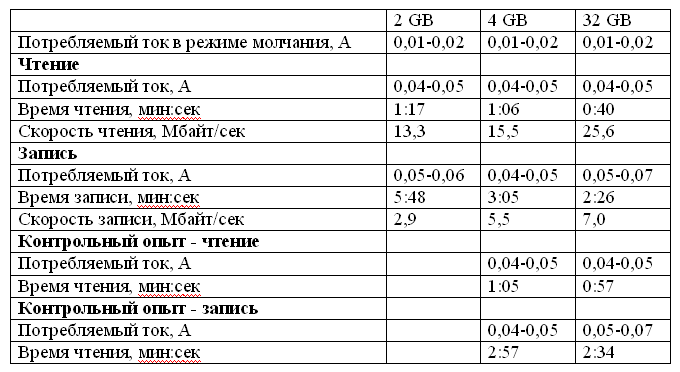
Скорости чтения-записи измерялись простейшим способом: один и тот же файл размером 1058268 кБайт записывался на и считывался с испытуемой карты. Контрольный опыт (на другой читалке) проводился только для того, чтобы исключить системные ошибки на один-другой десятичный порядок, данные по нему не обрабатывались, я только убедился, что примерно времена и токи потребления бьются с полученными на предыдущей стадии.
Если Вам захочется применить описываемую схему в своём проекте, то при оценке потребления сделайте поправку на то, что ток питания поступал от напряжения USB 5 Вольт, но GL823 питалась от напряжения 3,3 В, и разница 5-3.3=1.7 (а это 50% от 3.3) просто терялась на DA2. При питании от централизованного (и, я надеюсь, импульсного) источника 3,3 Вольт получится порядочная экономия.











