Как подключить принтер к компьютеру
Раньше чтобы распечатать какой-то документ, необходимо было искать компьютерный клуб или ларек. Но сейчас печатающее устройство присутствует практически в каждом доме и офисе. Несмотря на это, многие до сих пор не знают, как подключить принтер к своему компьютеру. Если вы также относитесь к данной категории людей, то вы попали по адресу. В статье мы поговорим о том, как установить принтер на домашний компьютер.
Подключение принтера к компьютеру: все способы
Производители печатающей техники предусмотрели несколько способов подключения своей продукции к ноутбукам, компьютерам и всевозможным смарт-гаджетам потребителей. Рассмотрим их на примере МФУ Epson Expression Home XP-330 (lucky-print.biz/xp-330.html), счастливыми обладателями которого мы стали буквально на днях.

Установка сетевого принтера

Подключение и настройка принтера, открытого для общего пользования, проводятся в 3-4 простых шага . По уже известной нам схеме открываем меню “ Пуск” и переходим в раздел “ Устройства и принтеры”. Устанавливаем принтер, но на этот раз выбираем пункт “ Добавить сетевой, беспроводной или Bluetooth-принтер ”.
Тем самым мы запускаем автоматический поиск печатающих устройств в нашей сети. Менее чем через минуту система откроет нам список доступных принтеров. Выбираем тот, к которому хотим подключиться и жмём далее. Подключается принтер, устанавливаются драйвера.
После завершения установки система оповестит вас соответствующим уведомлением. Установленный сетевой принтер будет выбран принтером по умолчанию. Чтобы деактивировать эту опцию нажмите на него правой кнопкой мыши и уберите галочку с пункта “ Использовать по умолчанию”.
Если на этапе поиска сетевых принтеров необходимое вам печатающее устройство найдено не было, то доступ к нему можно получить вводом его сетевого адреса. В окне результатов поиска кликните по ссылке “ Нужный принтер отсутствует в списке”. Мастер настройки откроет окно со строчкой, куда будет необходимо прописать адрес принтера. Он имеет следующий формат: « сетевое_имя_компьютера сетевое_имя_принтера ». При подключении принтера к компьютеру Windows 7, вам будет нужно узнать имя того ПК, к которому подключен принтер. Делается это в свойствах меню “ Мой компьютер”.

Прописываем формат в поле ввода и жмём “ Далее”. Начинается установка принтера и драйверов. Оба вышеперечисленных способа актуальны для всех типов устройств, работающих на ОС Windows, поэтому если вы задаетесь вопросом, как настроить принтер на ноутбуке, то ответ прост: воспользуйтесь инструкцией по установке для ПК. Таким образом, процесс настройки сетевого принтера займёт не более 5 минут.
Как правильно настроить принтер?
Рассмотрим, как правильно настроить принтер при проводном подключении к ПК с ОС Windows.
При необходимости ручной настройки, подключив принтер, откройте меню «Пуск». Выберите пункт «Устройства и принтеры».

Далее выберите команду «Добавление устройства», чтобы добавить подсоединенную технику.

Запустите поиск нового оборудования. Подождите, пока нужная техника не будет найдена. Нажмите на именование подключенного вами принтера.
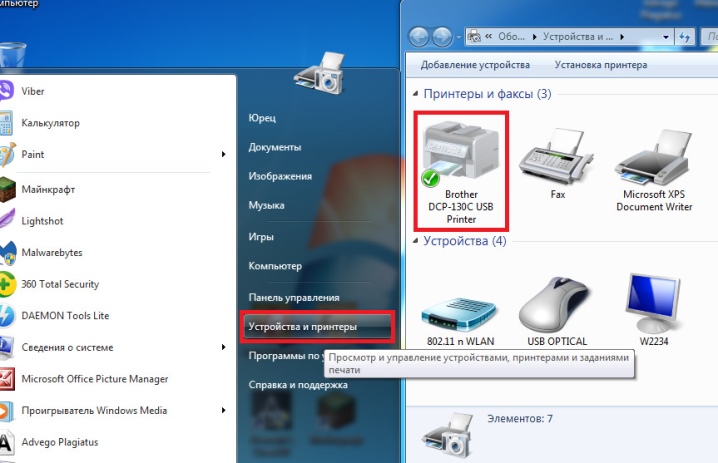
Нажмите на кнопку «Далее». Потом действуйте по инструкции, отображенной на экране. Установите драйвера с установочного диска, если в этом есть необходимость.
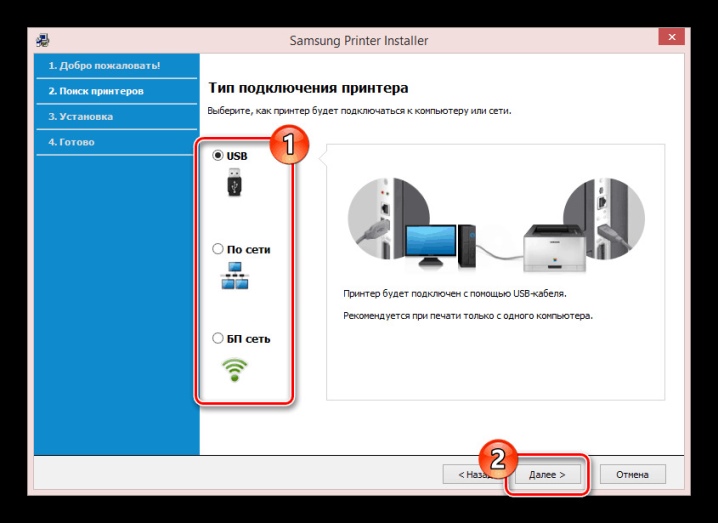
Настройка техники в случае с системой Mac OS будет такой.
Подключите принтер к ПК. Как только он его распознает, на экране появится диалоговое окно, пользователь должен нажать на кнопку «Установить».

Подождите, пока процесс не завершится.
Иногда в диалоговом окне приходится несколько раз нажать на разрешение действий.
На этом настройка оборудования будет завершена, можно приступать к непосредственной печати.
Если подключение было осуществлено беспроводным способом, дальнейшая настройка на операционной системе Windows будет такой.
Откройте меню «Пуск», перейдите в раздел «Принтеры и устройства», добавьте установленную технику, найдя ее в списке обнаруженных.
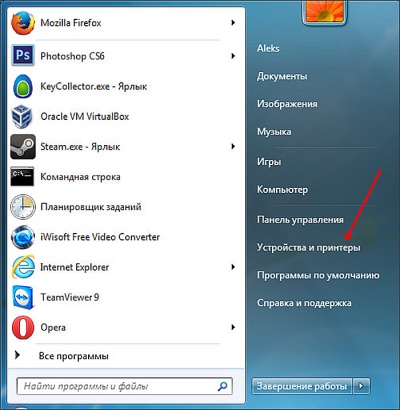
Потом надо будет щелкнуть на кнопку «Добавить» или «Разрешить» около наименования вашего принтера.
Далее можно пользоваться подключенным и настроенным оборудованием для дальнейшей печати.
В случае с ОС от Apple порядок действий по настройке будет таким.
Откройте на вашем компьютере меню «Пуск» (надо будет кликнуть кнопочку со знаком яблока в верхнем углу слева). Перейдите в системные настройки.
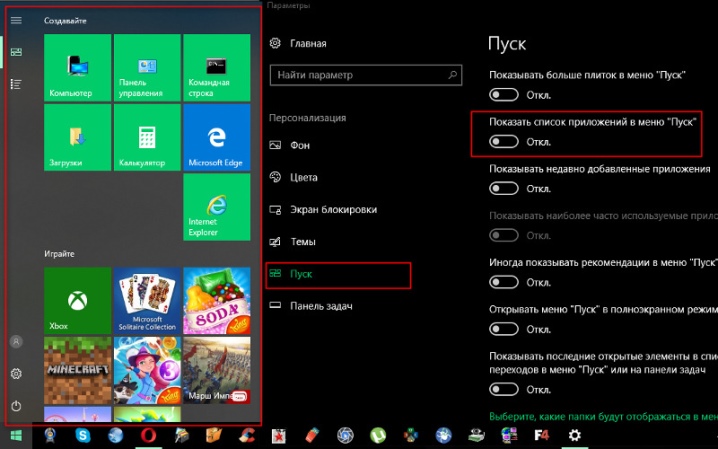
Откройте раздел «Принтеры и сканеры». Нажмите на кнопку «+». Выберите наименование вашего принтера. Добавьте технику, отталкиваясь от показаний системы. Обычно принтер сам высвечивается в списке возможных средств, тогда дополнительных действий по настройке не понадобится.
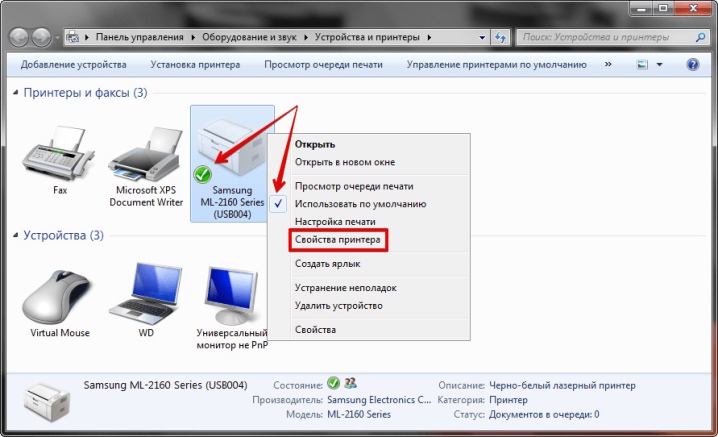
По проводу
Стандартная компьютерная периферия, предназначенная для печати, сканирования и ксерокопирования текстовой и графической информации, уже давно отказалась от старомодных и архаичных портов LPT и COM, и все чаще поставляется со стандартным интерфейсом USB, сокращающим настройку оборудования до пары шагов.
Начинать придется с подготовки МФУ к работе – сначала распаковка, затем – подключение принтера через сетевой кабель к источнику питания, а после – через USB и к компьютеру. Вторая сторона кабеля – та, которая подключается к периферии, напоминает Ethernet-разъем, а потому промахнуться почти невозможно.
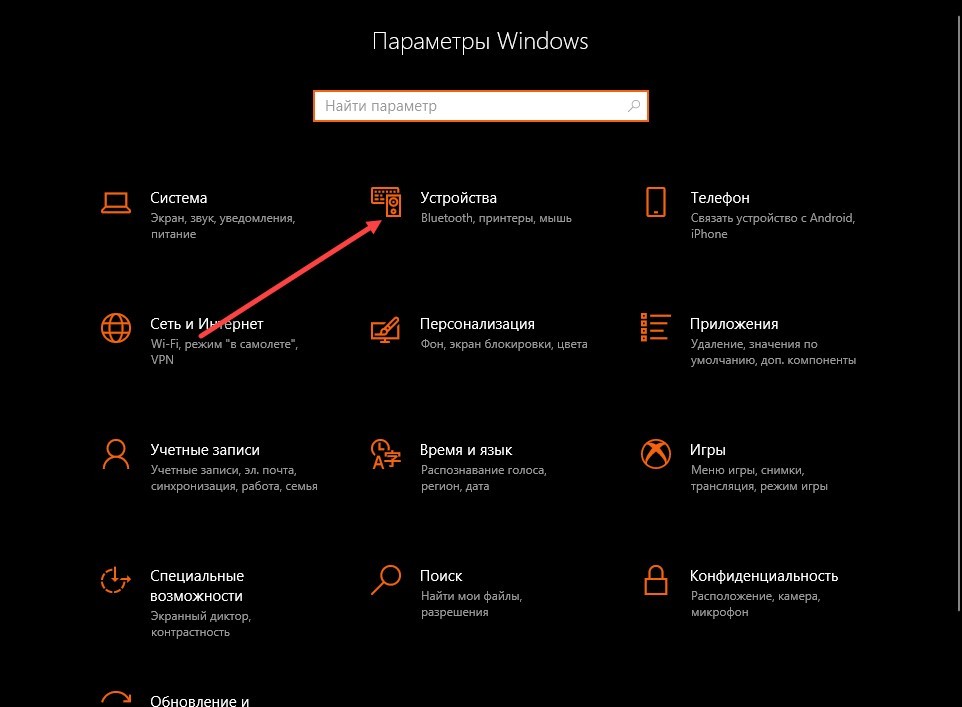
Как действовать дальше – зависит от модели конкретного принтера. В некоторых случаях операционная система Windows в фоновом режиме загрузит драйвера и автоматически добавит в список доступного оборудования подключенную периферию. Но чаще действовать придется вручную. Сначала – переход к «Параметрам» через меню «Пуск» и выбор раздела «Устройства».
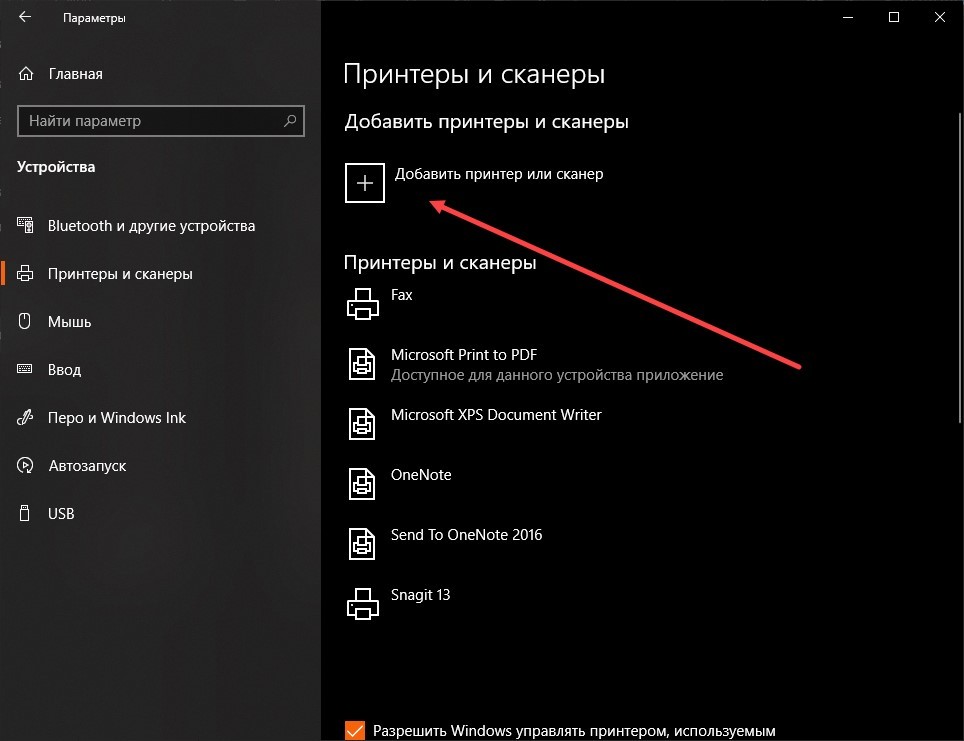
Далее – к подпункту «Добавить принтер или сканер», который запустит поиск совместимой техники. Процедура занимает 10-15 секунд. В конце появится или список доступного для «активации» оборудования или предложение приступить к ручной настройке. Причем несколькими способами: дополнительный поиск по устаревшим протоколам – ввод имени, добавление по TCP/IP или узлу. Даже для Bluetooth место нашлось.
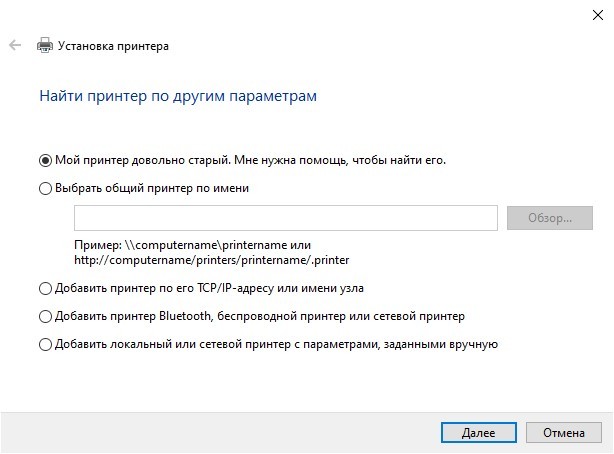
Несмотря на количество предложений лучше не спешить раньше времени и начать с установки драйверов, поставляемых производителем в комплекте с оборудованием. Процедура не займет много времени – запускаемый с диска инсталлятор подскажет, когда нажимать на кнопку «Далее», а в какой момент выбирать дополнительные параметры и настраивать особенности печати.
Если же подходящего диска с файлами в комплекте не оказалось, или носитель поврежден, а у компьютера и вовсе не осталось дисковода, то искать обновления придется в альтернативных источниках:
На сайте производителя
(HP, Canon, Epson, Samsung, Brother, Kyocera) – едва ли найдутся бренды, незаинтересованные в поддержке выпущенного оборудования. А потому в раздел с «Файлами», «Обновлениями» и «Прошивками» на официальном сайте рекомендуется заглядывать хотя бы изредка – возможно, выбранная модель принтера уже давно избавилась от ошибок и стала работать в разы продуктивнее и производительнее.
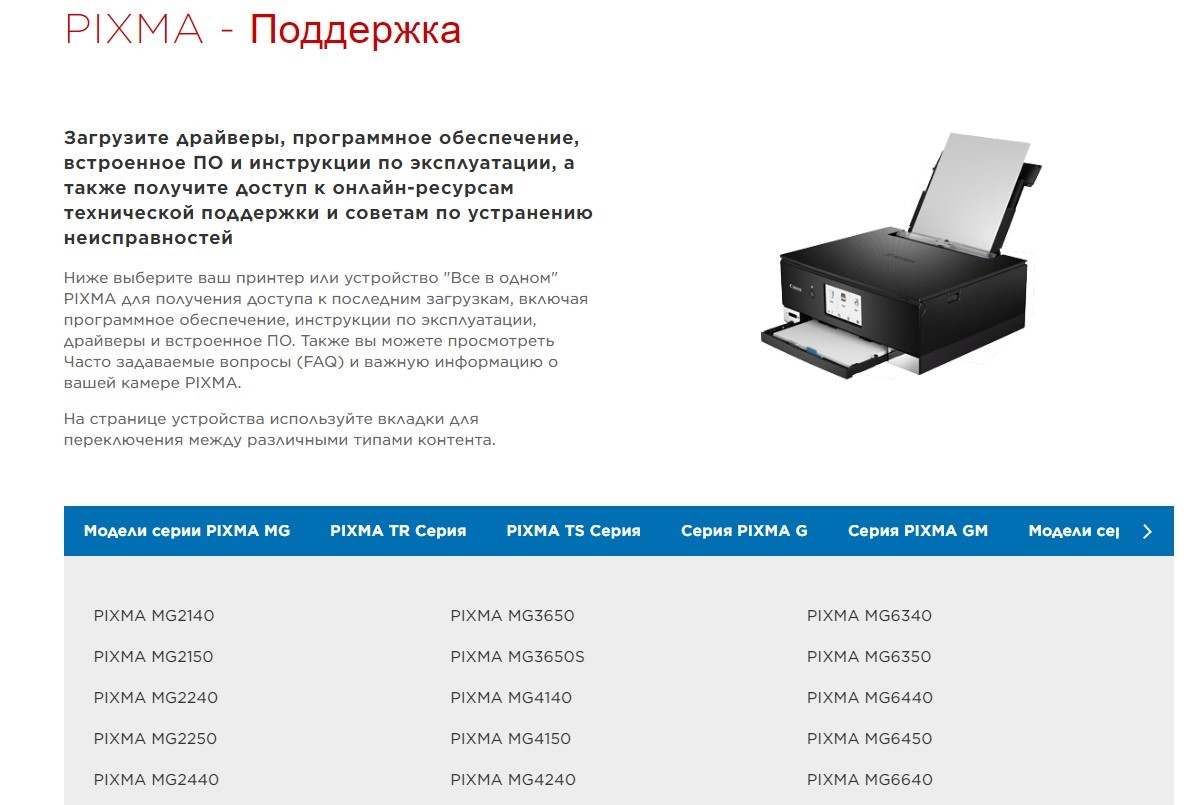
Найти драйвера поможет поиск по сайту – достаточно ввести название искомой модели, и на экране сразу же появятся список с ссылками, ведущими на архивы с компонентами или на инструкции о том – как подключить принтер к компьютеру.
Поиск файлов в Windows
Встроенная в операционную систему от Microsoft база с программным обеспечением вызывается через каталог «Устройства и принтеры» в старых версиях Windows, и в «Принтеры и сканеры» в новых.
После перехода на экране появится кнопка «Установка» или «Добавить». И уже оттуда останется выбрать добавление локального принтера (через USB).
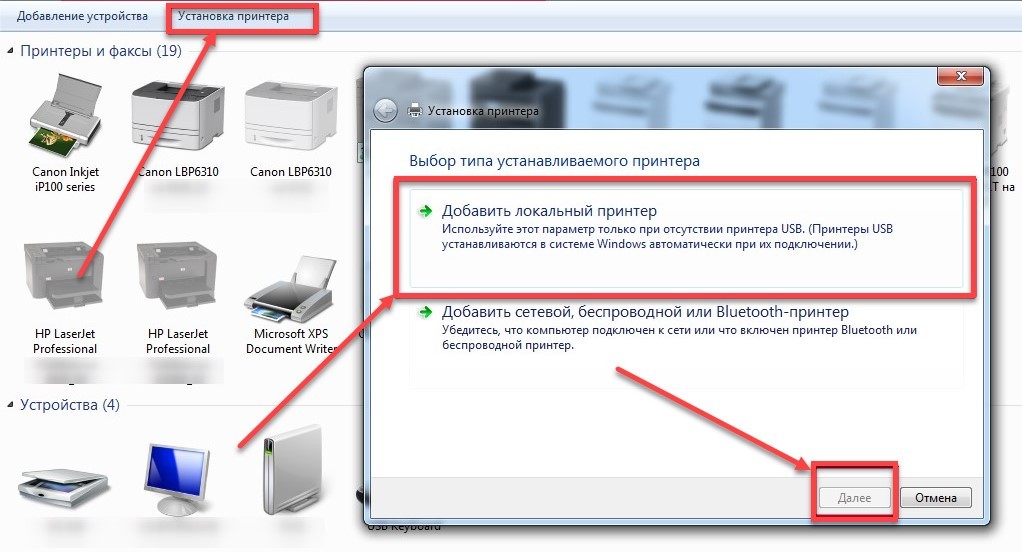
Нужно согласиться на выбор модели и изготовителя. Если в списке не появился подходящий вариант, то среди перечисленного оборудования можно выбрать схожее, но вышедшее раньше или чуть позже из той же линейки (такое порой срабатывает).
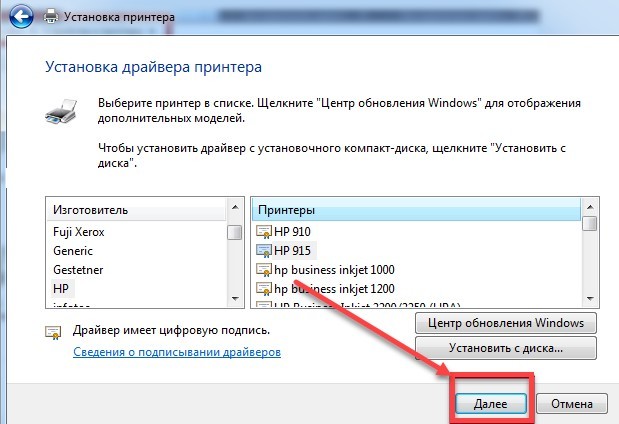
Загрузка обновлений через сторонний софт
Кроме ручного поиска не помешает активировать и автоматический – через стороннее ПО с драйверами. С задачей справятся: Driver Booster, SamDrivers, Driver Toolkit. Вне зависимости от выбора, результат везде примерно схожий – появится возможность загрузить недостающие компоненты и сразу же приступить к взаимодействию с периферией.
Подключаем принтер к электропитанию
Первое что нужно сделать, это установить принтер в то место где он будет стоять и подключить его к электропитанию. Это не должно вызвать никаких сложностей. Подключаем кабель электропитания к принтеру и после этого втыкаем его в ближайшую розетку.

Но, нужно отметить, что принтер нельзя подключать к источнику бесперебойного питания (ИБП или UPS), только напрямую в розетку. Принтер потребляет слишком много электроэнергии, так что он все равно не сможет работать от ИБП.
Как подключить принтер к компьютеру через WiFi 
Ещё один удобный вариант подключения принтера – WiFi. Сегодня маршрутизаторы есть практически в каждом доме, поэтому инструкцию подключения через беспроводную сеть рассмотрим отдельным блоком. Для того чтобы операция прошла успешно, подготовьте инструкцию от устройства печати. В ней нужно прочитать, какой модуль использует принтер для подключения: WiFi или Bluetooth.
Подключаем в ОС Windows 
Для того чтобы решить вопрос, как подключить принтер к компьютеру, достаточно выполнить следующий алгоритм.

- Включите принтер и при необходимости подключите принтер к маршрутизатору через специальный интернет-кабель. Часто это требуется для первичной настройки. Но некоторые принтеры сразу поддерживают беспроводное подключение.
- В инструкции или на сайте производителя уточните, как конкретная модель подключается к сети. Некоторые нужно сначала подключить к ПК (инструкция выше). Если принтер может самостоятельно подключиться к беспроводной сети, то используйте меню на его экране, чтобы обнаружить точку доступа и ввести пароль.
- Если принтер поддерживает модуль WiFi, то достаточно найти сеть, к которой подключён ПК и ввести код безопасности. Для соединения по Bluetooth достаточно найти и нажать кнопку сопряжения.
- Затем на ПК откройте меню «Пуск» и перейдите в раздел «Принтеры и устройства» и выполните описанный выше алгоритм по добавлению устройства, если оно ещё не отображается в списке доступных. Если подключение выполняется через Bluetooth, то для обнаружения принтера нужно включить этот модуль и на ПК.
- Нажмите команду «Добавить» или «Подключить» напротив имени своего принтера.
После этого можно пользоваться устройством печати. При этом важно, чтобы принтер располагался поближе к маршрутизатору, чтобы не было перебоев в сигнале.
Рекомендации для Mac OS X 
Теперь разберёмся, как подключить принтер к компьютеру через беспроводную сеть в Mac OS X. Суть практически та же самая, что и в предыдущем случае. Для начала нужно выяснить, каким именно модулем оснащён принтер и требуется ли для подключения ПК или интернет-кабель.
- Установите принтер там, где сигнал от маршрутизатора самый лучший.
- Включите устройство вывода и компьютер, дождитесь полной загрузки.
- Следуя рекомендациям из инструкции для пользователя конкретной модели, выполните подключение к своей сети. Используя меню принтера, найдите нужную сеть и введите ключ безопасности. Выбирать нужно ту же точку доступа, что и у ПК. Если использует Bluetooth, то нажмите кнопку сопряжения.
- Затем на ПК откройте меню (значок яблока в верхнем левом углу) и перейдите в системные настройки.
- Откройте раздел «Принтеры и сканеры». Нажмите на «+» и, нажав на имя своего принтера, добавьте устройство, следуя подсказкам системы. Часто принтер автоматически оказывается в списке доступных устройств, в этом случае никаких действий от пользователя не требуется.
На этом всё, подключение выполнено, принтер доступен для печати.
Следуя предоставленным инструкциям, вопроса к ак подключить принтер к компьютеру больше не возникнет. Если вы столкнулись с затруднениями, напишите в комментариях, мы попробуем вам помочь. Делитесь статьёй с друзьями и оставайтесь с нами. Мы расскажем немало полезного и интересного.
Windows 10
Windows 10 прекрасно справляется с самостоятельным подключением любой внешней периферии. Достаточно подключить принтер кабелем, чтобы получить показанное на скриншоте уведомление.

Спустя некоторое время система отрапортует о завершении установки. Продолжительность операции зависит от скорости подключения к сети, поскольку необходимый драйвер Windows должна будет предварительно загрузить. Получив уведомление о завершении настройки, открываем новое меню параметров. Выбираем раздел, отмеченный на скриншоте.

В области навигации перемещаемся к пункту «Принтеры и факсы». Ищем в списке свое устройство. Нажав на него, открываем элементы управления. Используем отмеченную кнопку для перехода к настройкам.

В открывшемся окне выбираем раздел «Свойства».

Установка сетевого принтера в Windows 10 выполняется порядком аналогичным описанному выше. Единственным отличием будет предварительно включенное ограничение доступа. Чтобы его снять, нажимаем обозначенную рамкой кнопку со щитом.

Теперь нам становится доступна настройка сетевого принтера. Проставляем галочку в отмеченном стрелкой месте, чтобы сделать его видимым с других ПК.

Особенностью Windows 10 является динамическое переключение между устройствами печати. Система автоматически выбирает в качестве устройства по умолчанию последнее использованное. Чтобы работать с установленным принтером постоянно, отправляемся в классическую панель управления. Выбираем обозначенный раздел.

Используя контекстное меню, устанавливаем галочку в указанном на скриншоте месте.

Теперь устройство печати «жестко» задано, и система будет работать с ним в приоритетном порядке.












