Правила подключения принтера к компьютеру
Принтер является незаменимым помощником в офисе или дома, особенно, если вы студент. Даже школьники с успехом распечатывают на нем большое количество рефератов и докладов. Но, приобретя данный аппарат, многие пользователи сталкиваются с проблемой взаимодействия между компьютером и устройством для печати. В этой статье мы рассмотрим возможные способы подключения и настройки принтера для печати, а также возникающие при этом проблемы.
Производители струйных и лазерных принтеров до сих пор не смогли выработать одинаковый алгоритм подключения печатающего устройства к компьютеру. Поскольку операционные системы ПК все время подвергаются изменениям, то и способы подключения периферии с каждым обновлением могут немного отличаться.
Для того, чтобы подключить принтер к компьютеру с ОС Windows 7, потребуется выполнить следующие шаги.
- Подключите аппарат к электросети при помощи специального кабеля.
- Подключите аппарат к компьютеру, используя кабель USB. Обычно он идет в комплекте агрегатом, но если его нет, то шнур можно купить в магазине, торгующем электроникой. На разных концах кабеля имеются разные разъемы. Вариант разъема, изображенного на рисунке слева, следует подсоединить к ноутбуку или ПК, а такой, как справа – к печатнику.
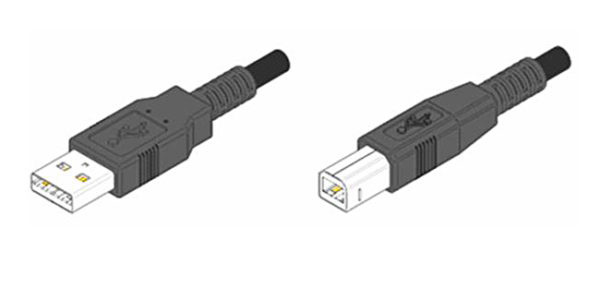
При наличии установочного диска
После подсоединения всех кабелей, необходимо установить программу (драйвер), которая будет управлять работой аппарата. Обычно, если вы устанавливаете струйник или лазерник под ОС Windows 7 – 8, то драйвера установятся автоматически, если они есть в системе. В случае, когда ОС не находит драйвер, то потребуется установка его с диска, который должен идти в комплекте с принтером.
Вставьте диск в оптический привод ПК, после чего начнется автоматическая установка программы. Здесь все просто – следуйте указаниям установщика, пока процесс не завершится. Может возникнуть ситуация, когда мастер установки не запустится при помещении диска в привод. В таком случае необходимо зайти в “Мой компьютер”, выбрать из перечня диск, размещенный в оптическом приводе, и, после того как откроется его содержимое, следует найти файл под названием “ Setup” и кликнуть по нему. После этого начнется установка драйвера.
Если нет диска с драйверами
Оборудование можно подключить и без установочного диска. Если у вас нет программного обеспечения к печатнику, то его можно скачать с интернета. Для этого достаточно знать модель аппарата (можно подсмотреть с обратной стороны корпуса). Зная модель, наберите ее в поисковике, и скачайте драйвер на ПК. В папке со скачанными данными может находиться установочный файл “Setup”, по которому необходимо кликнуть для запуска. Если этого файла нет, то сделайте следующее:
- подключите принтер к компьютеру (через кабель USB);
- зайдите в “Панель управления” — “Диспетчер устройств”;
- в списке оборудования, которое ОС определила, будет видно одно неизвестное устройство, напротив которого будет стоять восклицательный знак;
- щелкните по неизвестному оборудованию правой кнопкой мыши и выберите “Обновить драйвер”;
- перед вами появится окно, в котором предлагается сделать выбор драйвера из интернета либо найти его на этом компьютере — нажмите последнее;
- откроется окно, где можно выбрать папку с драйверами, скачанными из интернета, и нажмите “далее”;
- в итоге произойдет установка ПО для оборудования.
Подключение принтера к компьютеру: все способы
Производители печатающей техники предусмотрели несколько способов подключения своей продукции к ноутбукам, компьютерам и всевозможным смарт-гаджетам потребителей. Рассмотрим их на примере МФУ Epson Expression Home XP-330 (lucky-print.biz/xp-330.html), счастливыми обладателями которого мы стали буквально на днях.

Беспроводное подключение принтера к ПК
Кроме проводных многофункциональных периферийных устройств легко отыскать и беспроводные, настраиваемые по иному принципу:
Роутер с USB
Функция «Принт-сервер» или «Принт-контроллер» не нова, а давно применяется производителями МФУ в качестве альтернативы стандартному проводному подключению. Из преимуществ способа – принтер может в принципе не обладать возможностью «беспроводного подключения», но после настройки появится шанс подключаться к оборудованию по сети.
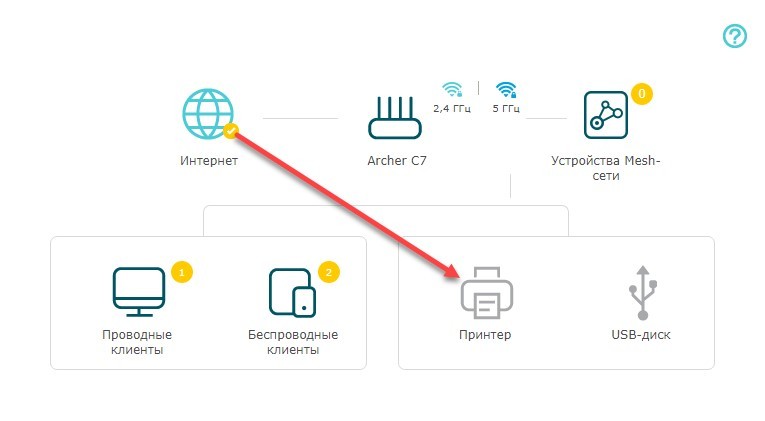
Настройка начинается с соединения роутера и принтера через USB (подходящий разъем располагается на задней панели сетевого оборудования). Далее переход по адресу: 192.168.0.1 или 192.168.1.1. В зависимости от производителя роутера – и просмотр текущей схемы «подключений». На экране сразу же отобразится пункт «Принтер», а вместе с тем разблокируются и дополнительные разделы, связанные с настройкой.
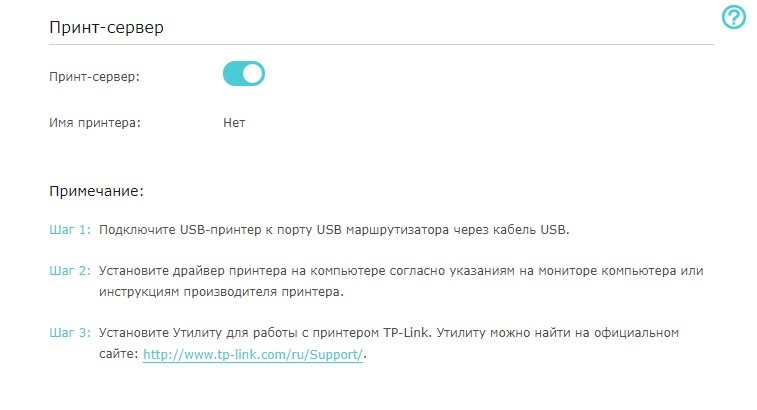
Беспроводная сеть Wi-Fi
Продвинутые МФУ, оснащенные сенсорным экраном или навигационной панелью, разрешают провести синхронизацию с домашней сетью без проводов, вручную устанавливаемых драйверов и прочих действий через стандартные настройки. Придется прямо на принтере выбрать раздел «Сеть», затем – указать подходящее соединение Wi-Fi и ввести пароль. Уже на компьютере останется заглянуть в «Параметры», «Принтеры и сканеры» и там проверить результат проделанной работы. Более детальную инструкцию читаем тут.
Протокол WPS
Альтернатива решениям, описанным выше. Предполагает активацию стандарта WPS через кнопку на корпусе принтера и дальнейшее подключение через «Параметры» по беспроводной сети. Никакие значения вводить вручную не придется – все произойдет в полуавтоматическом режиме. Результат появится на экране сразу же.
Как правильно настроить принтер?
Рассмотрим, как правильно настроить принтер при проводном подключении к ПК с ОС Windows.
При необходимости ручной настройки, подключив принтер, откройте меню «Пуск». Выберите пункт «Устройства и принтеры».

Далее выберите команду «Добавление устройства», чтобы добавить подсоединенную технику.

Запустите поиск нового оборудования. Подождите, пока нужная техника не будет найдена. Нажмите на именование подключенного вами принтера.
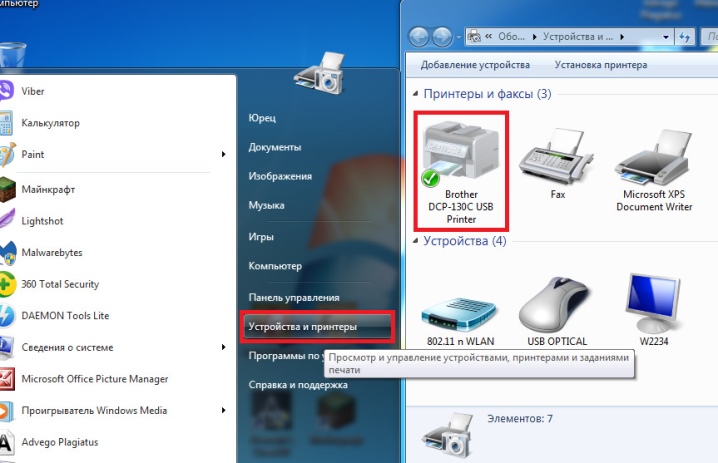
Нажмите на кнопку «Далее». Потом действуйте по инструкции, отображенной на экране. Установите драйвера с установочного диска, если в этом есть необходимость.
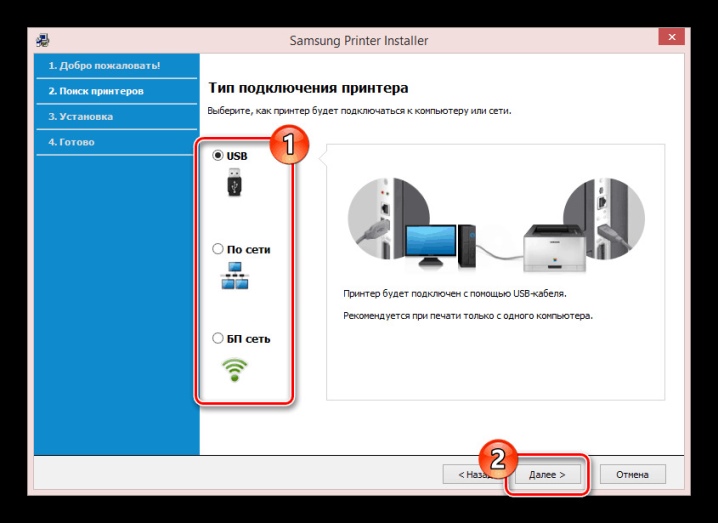
Настройка техники в случае с системой Mac OS будет такой.
Подключите принтер к ПК. Как только он его распознает, на экране появится диалоговое окно, пользователь должен нажать на кнопку «Установить».

Подождите, пока процесс не завершится.
Иногда в диалоговом окне приходится несколько раз нажать на разрешение действий.
На этом настройка оборудования будет завершена, можно приступать к непосредственной печати.
Если подключение было осуществлено беспроводным способом, дальнейшая настройка на операционной системе Windows будет такой.
Откройте меню «Пуск», перейдите в раздел «Принтеры и устройства», добавьте установленную технику, найдя ее в списке обнаруженных.
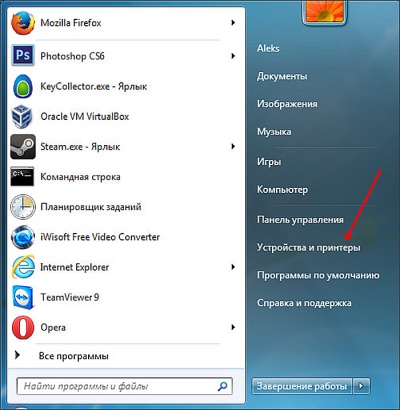
Потом надо будет щелкнуть на кнопку «Добавить» или «Разрешить» около наименования вашего принтера.
Далее можно пользоваться подключенным и настроенным оборудованием для дальнейшей печати.
В случае с ОС от Apple порядок действий по настройке будет таким.
Откройте на вашем компьютере меню «Пуск» (надо будет кликнуть кнопочку со знаком яблока в верхнем углу слева). Перейдите в системные настройки.
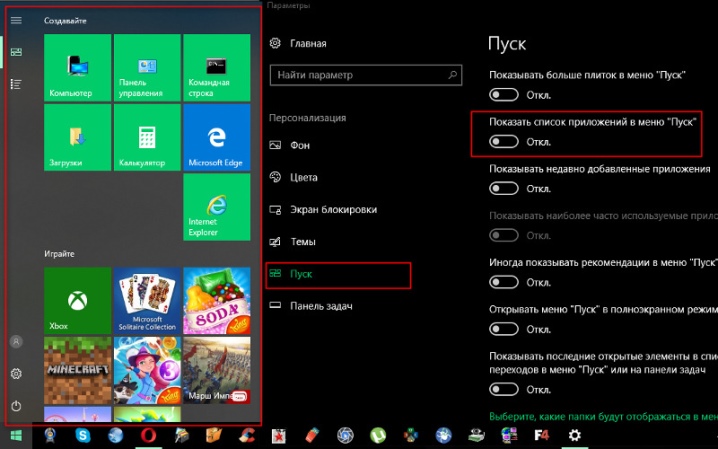
Откройте раздел «Принтеры и сканеры». Нажмите на кнопку «+». Выберите наименование вашего принтера. Добавьте технику, отталкиваясь от показаний системы. Обычно принтер сам высвечивается в списке возможных средств, тогда дополнительных действий по настройке не понадобится.
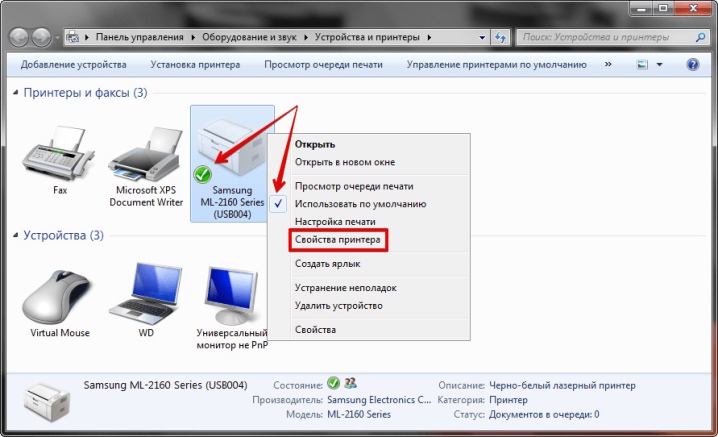
Различия в установке на разных операционных системах
В случае с Windows 10 и 11 есть шанс, что драйвера вручную устанавливать не придется. При обнаружении в разделе «Сеть» или даже при прямом подключении по USB-кабелю операционка может сама предложить скачать необходимое программное обеспечение из интернета и настроить все автоматически, либо при наличии в базе подходящего драйвера сразу произведет установку. Со свежими моделями МФУ этот процесс проходит без проблем, а вот старые аппараты могут быть не распознаны системой, тогда всю настройку пользователю придется делать самостоятельно, и не факт, что на сайте производителя найдется подходящий драйвер.

Схожая ситуация может случиться, если приобретена современная модель МФУ, а операционка старая, например, Windows 7, давно снятая с обслуживания и не получающая обновлений, или даже какой-нибудь древний Linux. Производитель не станет тратить ресурсы и писать драйвера для своих устройств под неактуальные операционные системы. В лучшем случае будет опубликован универсальный драйвер, подходящий для получения базовой работоспособности устройства, но в целом не обеспечивающий поддержки полной функциональности.
Существует уже немало моделей принтеров и МФУ с поддержкой проводных и беспроводных сетевых интерфейсов, обеспечивающих одновременный доступ к возможностям устройства нескольких пользователей. Это очень удобно — не нужно всей семьей бегать с флэшками к компьютеру с принтером, чтобы что-то распечатать. Не нужно тянуть по дому немыслимые метры проводов локальной сети и держать один из ПК постоянно включенным. Все возможные коммуникации между устройствами удобно реализованы прямо по воздуху через WiFi. А чтобы настройка прошла максимально просто и без заморочек следите за актуальностью обновлений операционной системы.
Принтер настроен на Windows, но его нужно использовать на Mac
Иногда бывает и такое, принтер подключен к гаджету, на котором стоит Windows, а нужно подсоединить к Маку. Для этого принтер из локального нужно сделать сетевым.
-
алгоритм схож с предыдущим, отличие в том, что в подразделе печатающей техники выбирают вкладку «Windows»;

Выбираем вкладку «Windows»

Кликаем мышью по принтеру, затем в поле «Использ.» выбираем «Общий принтер ПостСкрипт»
Читайте также: Переделка монитора в телевизор на основе TV платы контроллера с чипом V29 (моя версия) часть первая — много фоток — трафик
На заметку! Лучше конечно остановиться на пункте выбора программного обеспечения — сервис сам его распознает и установит. Можно драйвер скачать и самостоятельно, но только с официального или заслуживающего доверия источника.

Нажимаем кнопку «Добавить»
Принтер успешно отобразится на рабочем столе и можно будет распечатывать на нем все, что нужно.
Как подключить принтер к компьютеру через WiFi 
Ещё один удобный вариант подключения принтера – WiFi. Сегодня маршрутизаторы есть практически в каждом доме, поэтому инструкцию подключения через беспроводную сеть рассмотрим отдельным блоком. Для того чтобы операция прошла успешно, подготовьте инструкцию от устройства печати. В ней нужно прочитать, какой модуль использует принтер для подключения: WiFi или Bluetooth.
Подключаем в ОС Windows 
Для того чтобы решить вопрос, как подключить принтер к компьютеру, достаточно выполнить следующий алгоритм.

- Включите принтер и при необходимости подключите принтер к маршрутизатору через специальный интернет-кабель. Часто это требуется для первичной настройки. Но некоторые принтеры сразу поддерживают беспроводное подключение.
- В инструкции или на сайте производителя уточните, как конкретная модель подключается к сети. Некоторые нужно сначала подключить к ПК (инструкция выше). Если принтер может самостоятельно подключиться к беспроводной сети, то используйте меню на его экране, чтобы обнаружить точку доступа и ввести пароль.
- Если принтер поддерживает модуль WiFi, то достаточно найти сеть, к которой подключён ПК и ввести код безопасности. Для соединения по Bluetooth достаточно найти и нажать кнопку сопряжения.
- Затем на ПК откройте меню «Пуск» и перейдите в раздел «Принтеры и устройства» и выполните описанный выше алгоритм по добавлению устройства, если оно ещё не отображается в списке доступных. Если подключение выполняется через Bluetooth, то для обнаружения принтера нужно включить этот модуль и на ПК.
- Нажмите команду «Добавить» или «Подключить» напротив имени своего принтера.
После этого можно пользоваться устройством печати. При этом важно, чтобы принтер располагался поближе к маршрутизатору, чтобы не было перебоев в сигнале.
Рекомендации для Mac OS X 
Теперь разберёмся, как подключить принтер к компьютеру через беспроводную сеть в Mac OS X. Суть практически та же самая, что и в предыдущем случае. Для начала нужно выяснить, каким именно модулем оснащён принтер и требуется ли для подключения ПК или интернет-кабель.
- Установите принтер там, где сигнал от маршрутизатора самый лучший.
- Включите устройство вывода и компьютер, дождитесь полной загрузки.
- Следуя рекомендациям из инструкции для пользователя конкретной модели, выполните подключение к своей сети. Используя меню принтера, найдите нужную сеть и введите ключ безопасности. Выбирать нужно ту же точку доступа, что и у ПК. Если использует Bluetooth, то нажмите кнопку сопряжения.
- Затем на ПК откройте меню (значок яблока в верхнем левом углу) и перейдите в системные настройки.
- Откройте раздел «Принтеры и сканеры». Нажмите на «+» и, нажав на имя своего принтера, добавьте устройство, следуя подсказкам системы. Часто принтер автоматически оказывается в списке доступных устройств, в этом случае никаких действий от пользователя не требуется.
На этом всё, подключение выполнено, принтер доступен для печати.
Следуя предоставленным инструкциям, вопроса к ак подключить принтер к компьютеру больше не возникнет. Если вы столкнулись с затруднениями, напишите в комментариях, мы попробуем вам помочь. Делитесь статьёй с друзьями и оставайтесь с нами. Мы расскажем немало полезного и интересного.












