Подключение принтера к компьютеру через сетевой кабель напрямую
1. Информация на сайте 2HPC.RU носит ознакомительный характер. Все действия описанные в статьях вы совершаете на свой страх и риск! При копировании материалов, прямая индексируемая ссылка на 2HPC.RU — обязательна!
2. Любые предложения представленные на сайте, с указанием цены на тот или иной товар (услугу), носят информативный характер и не являются публичной офертой!
3. Сайт использует файлы cookie. Продолжая работу с сайтом, вы соглашаетесь с этим. Политика конфиденциальности.
Подключение принтера к компьютеру: все способы
Производители печатающей техники предусмотрели несколько способов подключения своей продукции к ноутбукам, компьютерам и всевозможным смарт-гаджетам потребителей. Рассмотрим их на примере МФУ Epson Expression Home XP-330 (lucky-print.biz/xp-330.html), счастливыми обладателями которого мы стали буквально на днях.

Установка сетевого принтера

Подключение и настройка принтера, открытого для общего пользования, проводятся в 3-4 простых шага . По уже известной нам схеме открываем меню “ Пуск” и переходим в раздел “ Устройства и принтеры”. Устанавливаем принтер, но на этот раз выбираем пункт “ Добавить сетевой, беспроводной или Bluetooth-принтер ”.
Тем самым мы запускаем автоматический поиск печатающих устройств в нашей сети. Менее чем через минуту система откроет нам список доступных принтеров. Выбираем тот, к которому хотим подключиться и жмём далее. Подключается принтер, устанавливаются драйвера.
После завершения установки система оповестит вас соответствующим уведомлением. Установленный сетевой принтер будет выбран принтером по умолчанию. Чтобы деактивировать эту опцию нажмите на него правой кнопкой мыши и уберите галочку с пункта “ Использовать по умолчанию”.
Если на этапе поиска сетевых принтеров необходимое вам печатающее устройство найдено не было, то доступ к нему можно получить вводом его сетевого адреса. В окне результатов поиска кликните по ссылке “ Нужный принтер отсутствует в списке”. Мастер настройки откроет окно со строчкой, куда будет необходимо прописать адрес принтера. Он имеет следующий формат: « сетевое_имя_компьютера сетевое_имя_принтера ». При подключении принтера к компьютеру Windows 7, вам будет нужно узнать имя того ПК, к которому подключен принтер. Делается это в свойствах меню “ Мой компьютер”.

Прописываем формат в поле ввода и жмём “ Далее”. Начинается установка принтера и драйверов. Оба вышеперечисленных способа актуальны для всех типов устройств, работающих на ОС Windows, поэтому если вы задаетесь вопросом, как настроить принтер на ноутбуке, то ответ прост: воспользуйтесь инструкцией по установке для ПК. Таким образом, процесс настройки сетевого принтера займёт не более 5 минут.
Возможные проблемы
При использовании периферийных устройств последнего поколения трудностей с подключением к ПК не возникает. После установки программного обеспечения компьютер обычно самостоятельно находит аппарат. Но бывают ситуации, когда пользователю все-таки приходится вмешиваться в процесс сопряжения и настраивать работу вручную. Имеет смысл перечислить основные проблемы, с которыми сталкиваются пользователи при подключении периферийного устройства и способы их решения.
- Компьютер не распознает принтер. Здесь можно попробовать подсоединить разъем USB к другому порту ПК, переустановить драйвер или найти в интернете на сайте производителя обновленное программное обеспечение. Нелишне проверить, что печатающее устройство надежно подключено к сети 220 Вольт.
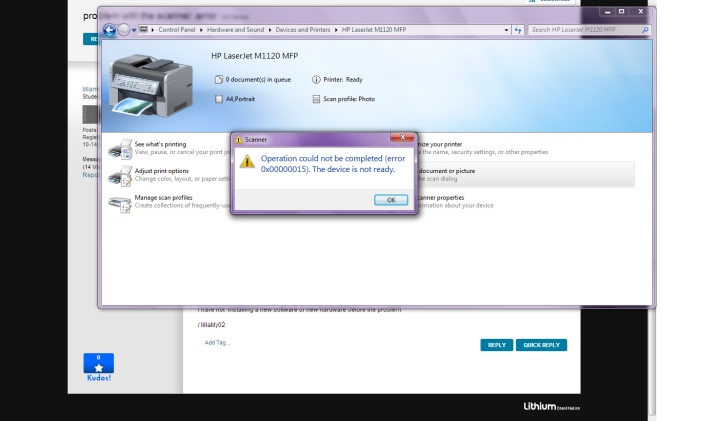
- Если компьютер все равно не видит принтер, необходимо перезагрузить ПК и попытаться установить соединение заново. В другом случае открыть «Панель управления» и попытаться настроить сопряжение при помощи «Мастера подключений».
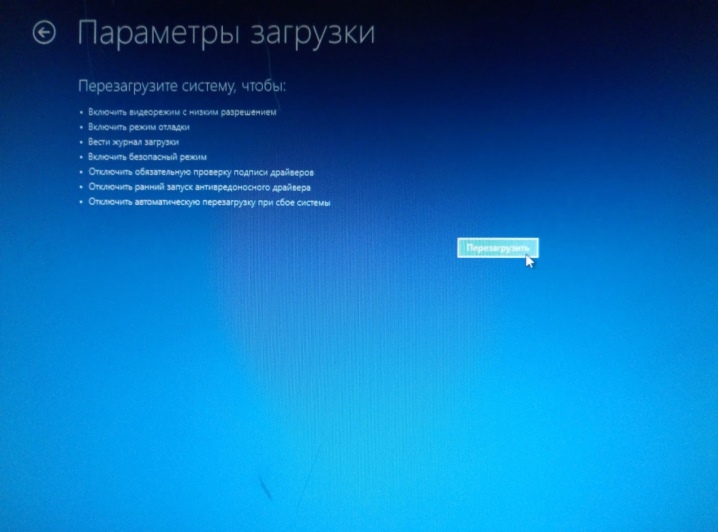
- Редко, но бывает, что принтер просто сломался. Поломки могут быть вызваны неправильным отключением устройства после предыдущей печати документов, например, когда выключение производится не кнопкой, а выдергиванием вилки из розетки. В этом случае придется обращаться в сервисный центр.

- В некоторых моделях принтеров кнопку питания при включении следует удерживать несколько секунд, чтобы периферийное устройство подготовилось к работе. Без этого действия активировать принтер не получится.

- Нередко отсутствие сопряжения между устройствами связано с неисправным кабелем. Что делать в этой ситуации? Поменять шнур и выполнить подключение заново.

Если ошибки не обнаружены или исправлены, но принтер не подключается, в этом случае поможет опытный специалист. Возможно, в устройстве присутствуют механические повреждения, наличие проблем с программным обеспечением. Чтобы самостоятельно подключить принтер, необходимо сначала внимательно прочитать инструкцию и только потом приступать к обдуманным действиям. И не забывать об установке актуальных драйверов, а также правильном выключении печатающего устройства по завершении очереди печати.
Как подключить принтер через USB в Windows 10, смотрите далее.
Windows 10: настраиваем сетевой принтер
- Подключите принтер к электросети и подсоедините его к интернету (по беспроводной сети или по локальной сети).
- Щелкните правой кнопкой мыши на логотипе Windows в левом нижнем углу и выберите «Настройки».
- Затем кликните на «Устройства», а справа — на «Устройства и принтеры».
- В следующем окне выберите кнопку «Добавить принтер». Мастер установки выполнит поиск принтеров в сети.
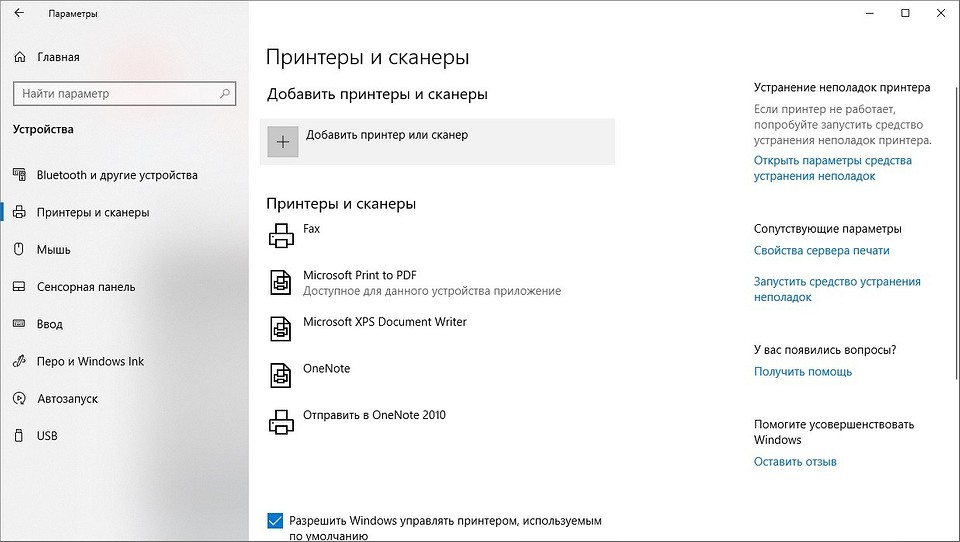
- Чтобы настроить принтер, просто выберите его из списка и следуйте инструкциям.
- Если принтер не найден, его можно добавить вручную. Для этого нажмите «Нужный принтер не включен в список».
- На следующем шаге выберите «Создать новый порт» и «Стандартный порт TCP/IP». Подтвердите выбор нажатием кнопки «Далее».
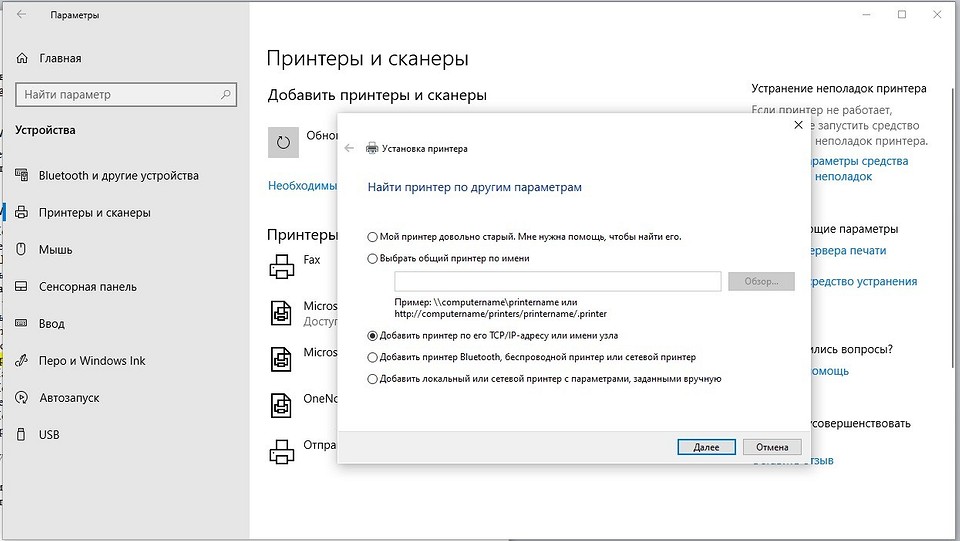
- Теперь введите свой сетевой адрес в два поля. Обычно он выглядит как «192.168.1.1». После того, как нажмете на кнопку «Далее», в списке устройств необходимо выбрать принтер, чтобы можно было установить соответствующий драйвер.
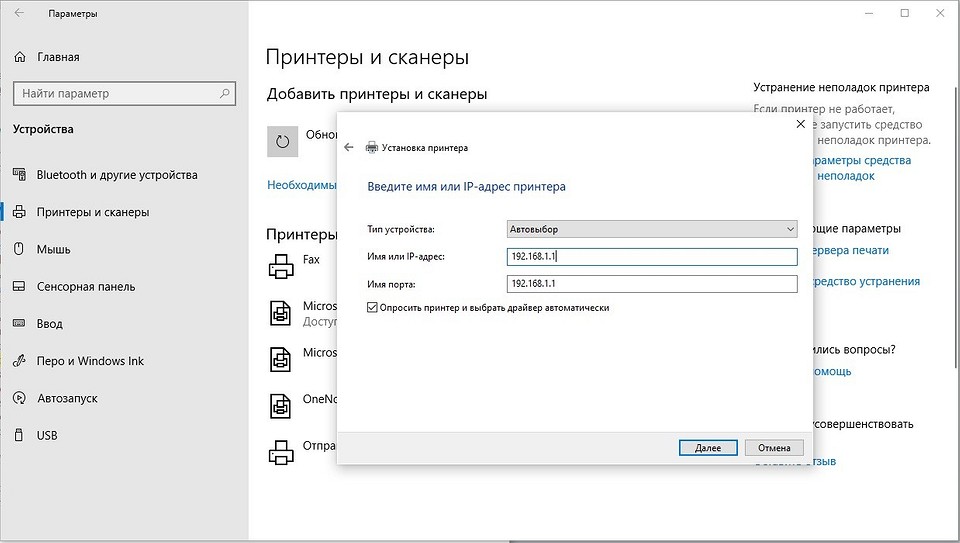
Как решить проблему, если Windows 10 не находит сетевой принтер, мы расскажем в этой статье с практическими советами.
Первый этап
- Подключите один конец обжатого провода в принтер, а другой непосредственно в системный блок компьютера. После этого нажмите на оргтехнике кнопку, которая отвечает за печать конфигурации устройства. Благодаря этому вы получите распечатанный на листе бумаги IP-адрес.
- Далее вам нужно будет открыть меню «Пуск» и перейти в «Панель управления». Там откройте раздел с устройствами и принтерами, которые подключены к компьютеру.
- На верхней панели нажмите на «Добавление устройства», после чего перед вами откроется окно мастера установки принтера. В нем вам следует выбрать первый пункт, т.е. «Добавить локальный принтер», рядом с которым написано, что использовать данный параметр можно только в том случае, если отсутствует USB-принтер. Кликните на «Далее».
- Теперь перед вами должно открыться окошко с предложением выбора порта для принтера. Вам следует отметить второй пункт, т.е. «Создать новый порт». В раскрывающемся списке выберите данный вариант: «Standart TCP/IP Port». Решив данную задачу, нажмите «Далее». В появившемся запросе вам нужно ввести IP-адрес, после чего кликнуть на «Ок».
- Скорее всего, вам наверняка потребуется наладка ПК, с которого вы и будете вести печать. Т.е. если до этого вы установили локальный принтер и создали новый порт, то теперь в панели «Устройства и принтеры» в добавлении устройства вам нужно нажать на пункт «Добавить сетевой, беспроводной…». Т.е. теперь вы подключаете сетевое устройство.
- В следующем окне система попытается произвести поиск необходимого оборудования по сети, но вы можете не ждать завершения данной процедуры и назначить его вручную.
- ОС спросит у вас о том, каким образом нужно искать новый принтер. Вам же нужно просто нажать на «Обзор» и выбрать среди списка устройств, входящих в настроенную сеть (в вашем случае будет лишь один девайс) и выбрать тот, который подключен физически к вашему ПК.
- Открыв нужный компьютер, вы увидите необходимую печатающую оргтехнику. Если Windows сама сможет найти соответствующие драйвера, то больше никаких вопросов возникать не будет и перед вами появится сообщение о том, что процесс подошел к концу.
После произведенных настроек попробуйте подключиться. В целом девайс, подсоединенный к компьютеру посредством сетевого кабеля должен быть виден операционной системе и при этом находиться в полностью работоспособном состоянии.









