Как подключить джойстик Xbox к ПК?
Многие пользователи популярнейшей консоли X Box 360 знаю что геймпады от их консоли полностью совместимы с персональными компьютерами, а те которые знаю мучаются от незнания того, как подключить джойстик от xbox 360 к компьютеру.
- Рабочий компьютер
- Подключение к сети интернет
- Консоль X Box 360
- Немного свободного времени и терпения
Большинство геймеров, которые когда либо играли в X Box 360 замечали, что подключение джойстика производится при помощи самого обычного USB порта. И когда игроки замечали эту деталь они задумывались над тем, как подключить джойстик xbox 360 к компьютеру. Консольные контроллеры поддерживают ПК и хотелось бы заметить, что поддержка является двухсторонней. То есть и на компьютере и на устройстве используются 2 одинаковых интерфейса, что позволяет установить полноценную обратную связь. Но не смотря на это, подключить консольный орган управления к ПК не такая уж и легкая задача.
На всякий случай начать нужно с проверки работоспособности устройства на данный момент. Случалось и такое, что люди начинали узнавать как подключить джойстик от xbox 360 к компьютеру имея в наличие неработоспособный джойстик. Процедура проверки очень проста. Сначала следует подключить джойстик к консоли. Если он подключен, то достаточно включить консоль и опробовать все кнопки и все переключатели. Это исключить возможно нелепой нерабочей составляющей самого джойстика. После проверки можно вытащить джойстик из консоли и перейти к следующему шагу.
Следующим шагом будет подготовка самого компьютера к тому, что к нему будет подключен геймпад xbox360. Для полноценной его работы в качестве обычного джойстика понадобится дополнительный софт. Он является абсолютно официальным и его выпускает сама компания Майкрософт. Так что проблем с драйверами и опознаванием возникнуть не должно. А проверить полностью ли опознан джойстик и верно ли установились драйвера очень просто. Достаточно в панели управления выбрать «Принтеры и прочие устройства» там щелкнуть правой кнопкой мыши на изображении геймпада и нажать на «Параметры».
Там графически отображается каждое нажатие, которое производится на джойстике. Это позволяет понять полностью ли работоспособен джойстик и требует ли он калибровки. Калибровка требуется в случае, если в какой то из игр на приставке конфигурация контроллера, такая как чувствительность аналогов и вибрация были изменены. Это может заставить устройство вести себя не корректно. Кнопки могут нажиматься сами собой а оси вращения рычажков могут быть инвертированы или чрезмерно активны или пассивны.
После установки всех необходимых драйверов стоит запустить главную программу, которая поможет с тем, как подключить джойстик к пк. Именно благодаря ей компьютер будет понимать что к нему подключен именно джойстик от X Box 360 и будет принимать его как родной. Так что, следует искать самые свежие версии данной программы, так как она очень часто «шлифуется» и доводится до совершенства. Не редкими бывали случаи, когда программа устанавливалась или частично или неправильно и компьютер видел не контроллер от приставки, а простое контролирующее USB устройство, коими являются простые китайские геймпады.
Если же процедура всех установок и инициализации прошла успешна, то можно смело говорить о том, что человек наконец таки узнал, как подключить к пк джойстик от консоли . Но не стоит забывать и о беспроводных джойстиках. Принцип их работы немного отличается, отсюда и схема их подключения будет немного иной. Но стоит заметить, что выше описанная программа работает как с проводными так и с беспроводными устройствами.
Беспроводной контроллер 360 работает по самой обычной технологии Bluetooth так что в числе дополнительных действий будет установка драйверов на Bluetooth.
Как подключить компьютерный джойстик к Xbox 360?
Подключить компьютерный джойстик к Xbox 360 технически невозможно, как бы вы ни старались. Разработчики из Microsoft почему-то очень ревностно отнеслись к даже чисто теоретической возможности использования сторонних геймпадов, не обеспечив никакой поддержки их своей консолью.
Зато сами джойстики Xbox вполне себе приживаются на ПК, что многих радует, так как эти самые джойстики очень даже удобные. Главный вывод — подключить к Xbox можно только сертифицированные джойстики, а среди таковых — только собственные геймпады от MS.
Как подключить беспроводной джойстик к Xbox One или Xbox Series X | S
Беспроводное подключение чуть сложнее, нежели обычное, но занимает тоже пару секунд. Главное — это понять принцип соединения игровых приставок Xbox с геймпадами, и после этого подключить второй, третий, четвертый джойстик не составит проблем.
Нижеприведенная инструкция предполагает, что геймпад имеет достаточный уровень заряда. То есть в нем установлены рабочие батарейки или заряженный аккумулятор.
На геймпаде сверху (над белой светящейся кнопкой) на торцевой стороне есть небольшая круглая кнопка. Нужно ее зажать после включения геймпада (для включения геймпада достаточно зажать белую светящуюся кнопку на пару секунд).
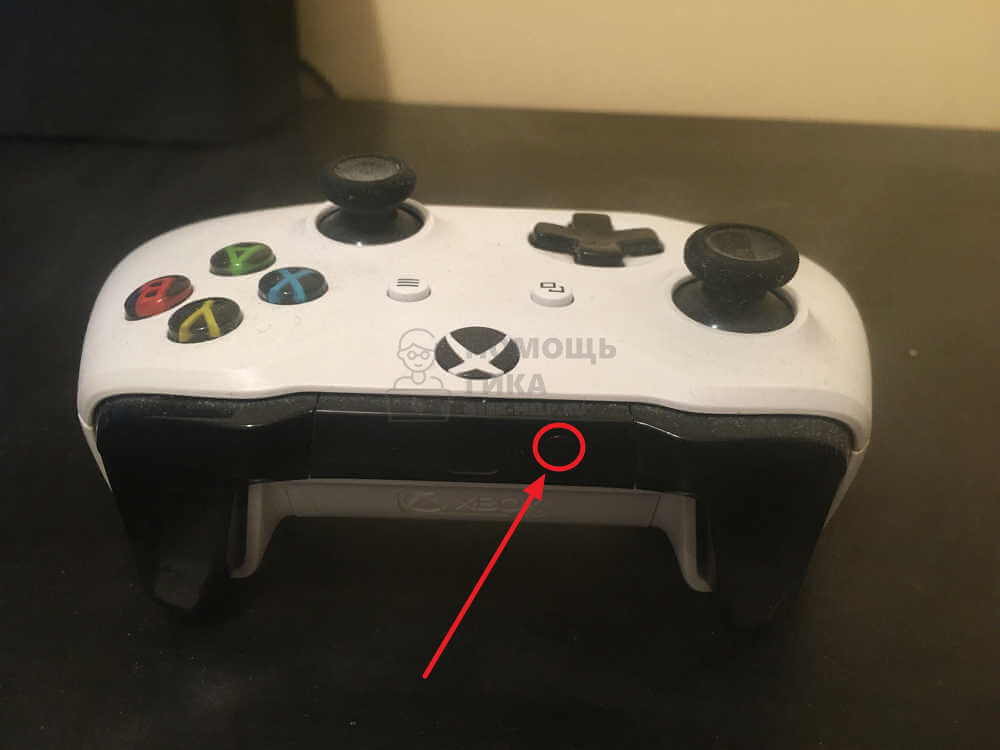
Белая кнопка начнет быстро мигать.
В этот момент необходимо зажать кнопку синхронизации на включенной игровой консоли. В зависимости от консоли, кнопка может располагаться в разных местах, чаще всего ее выносят на лицевую сторону приставки, чтобы было удобнее подключать дополнительные джойстики. Индикатор около кнопки тоже начнет быстро мигать.
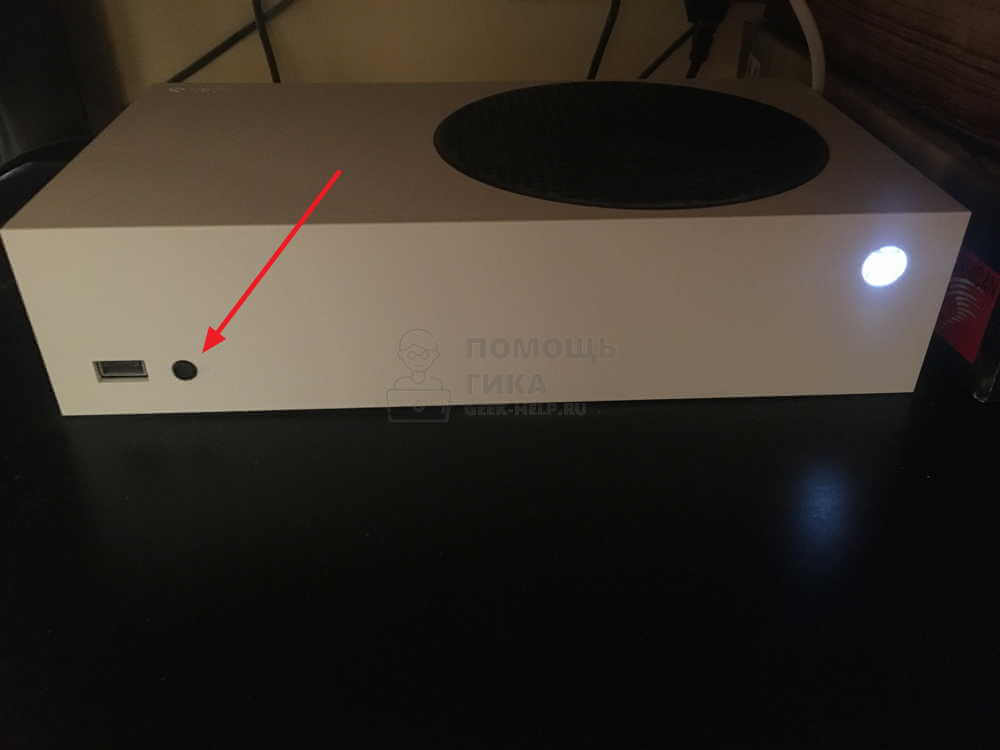
Пример: Кнопка синхронизации на Xbox Series S
При одновременном быстро мигании индикаторов на геймпаде и принимающем устройстве, произойдет их соединение. Оно обозначается ровным свечением белой кнопки на геймпаде Xbox.
Таким же образом геймпад от Xbox One или Xbox Series X | S можно подключить к компьютеру на Windows 10, если в нем есть специальный USB-приемник для беспроводного подключения джойстиков.
Проводные устройства

У пользователей есть возможность как подключить второй джойстик к Xbox 360 по беспроводному каналу, так и использовать проводные устройства. Проводной геймпад подключается через классический USB-разъем на передней панели консоли. При этом в оригинальных устройствах используется специальный переходник, значительно уменьшающий вероятность падения консоли при резких рывках провода.
Как подключить контроллер Xbox One к ПК по Bluetooth
Это немного сложнее, потому что в зависимости от модели контроллера Xbox One, устройство может как поддерживать соединение Bluetooth, так и нет.
Вот простой способ понять, имеет ли ваш контроллер встроенный протокол Bluetooth:
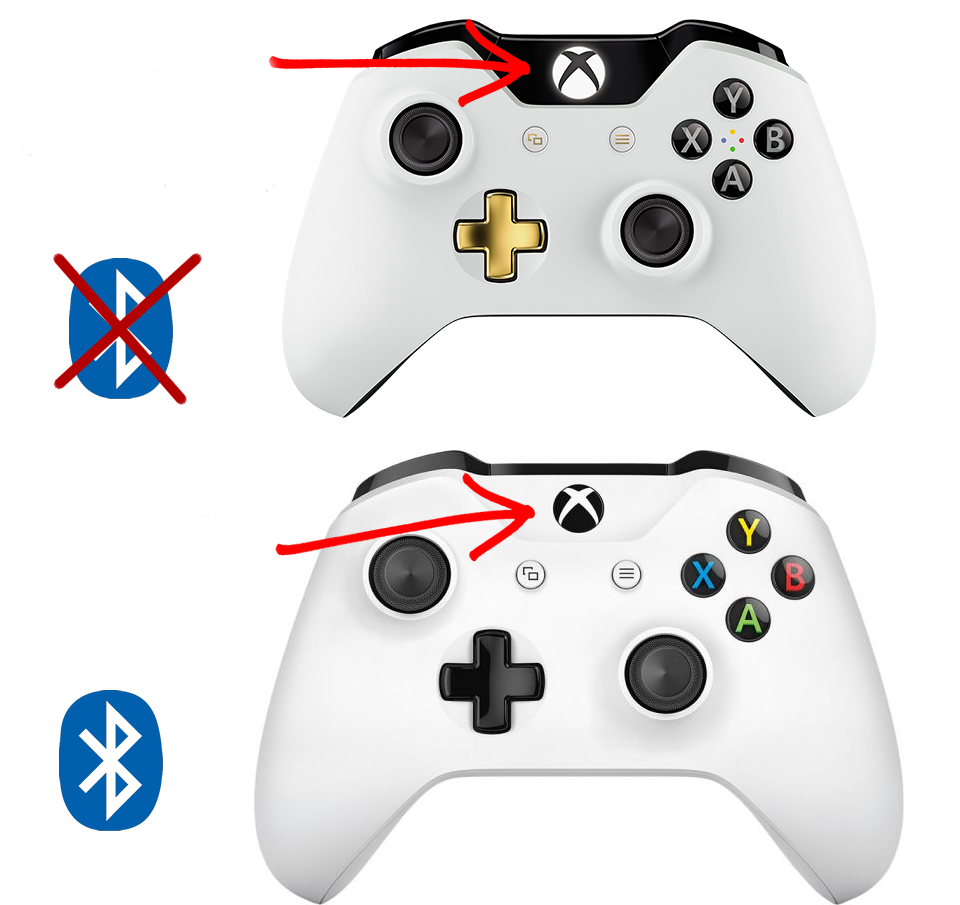
Форма пластикового покрытия наверху контроллера — ваша подсказка. Первые итерации геймпада Xbox One не поддерживали связь по Bluetooth, а также имели другие недостатки. Например, было не так удобно размещать пальцы на бамперах.
Вскоре после этого Microsoft выпустила консоль Xbox One S, и дизайн контроллера изменился. Геймпад получил пластиковое покрытие сверху. Кроме того, в нижней стороне корпуса был добавлен выход 3.5 мм для наушников (это тоже отличительный признак). Но самое главное — в этой версии есть поддержка Bluetooth. Вот как подключить беспроводной контроллер:
1. Нажмите кнопку Windows на клавиатуре и наберите Bluetooth. Настройки беспроводного соединения должны высветиться в результатах поиска. Нажмите на них, чтобы изменить свойства. Параметр Bluetooth должен стоять на «Включено» и вообще должен быть доступен для выбора.
2. Включите контроллер Xbox One, зажав кнопку Guide. Нажмите кнопку синхронизации наверху контроллера, пока она не начнет быстро моргать.
3. В меню настроек Bluetooth выберите «Добавить устройство Bluetooth». После нескольких секунд поиска должен появиться ваш контроллер Xbox One. Нажмите на него, чтобы создать пару. Все — вы соединены с компьютером без провода.
Купить контроллеры для Xbox One, в том числе Elite для профессиональных геймеров, можно в магазине PiterPlay.
Похожие статьи
Стоит ли подписываться на Xbox Live Gold?
Владельцы консолей Xbox One и Xbox 360 наверняка слышали о платном онлайн-сервисе для приставки — Xbox Live Gold. Какие же преимущества дает подписка на него? Наша статься посвящена разбору многочисленных «плюшек», которые включены в ежегодную подписку.
Возможен ли Freeboot для Xbox One? Как взломать новую консоль от «Майкрософт»
С ростом цен на лицензионные игры все больше владельцев Xbox One становятся заинтересованы в альтернативных способах поиграть на консоли. В этой статье мы ответим на вопрос, возможен ли Freeboot для Xbox One и можно ли взломать новую консоль от «Майкрософт».
Что нужно знать перед покупкой Xbox One в 2019 году
Есть много причин, по которым стоит выбрать для покупки Xbox One. Версия консоли Xbox One X на данный момент является самой мощной и производительной приставкой на игровом рынке. В то же время вариант с подзаголовком S позволит вам с комфортом играть в современные игры. Но, как и в случае с другими платформами, всегда есть сомнения. С чего начать? Какую версию консоли взять? Какие аксессуары? И т.д. В этой статье мы расскажем, что нужно знать перед покупкой Xbox One в 2019 году.
Как подключить Xbox One к ПК: инструкция
Компания «Майкрософт» провела большую работу для того, чтобы геймеры на Xbox One могли воспользоваться ПК (или даже планшетом) с Windows 10 на борту. Хотите подключить Xbox One к компьютеру или планшету для потоковой передачи игр? В этой статье мы расскажем, как это сделать.
Во что поиграть на Xbox One? Краткий путеводитель по эксклюзивам
Консоль нового поколения от «Майкрософт» снискала себе дурную репутацию на старте. Невнятный дизайн и отсутствие эксклюзивных игр разочаровали поклонников. С тех пор прошло много времени, и знаменитая компания полностью реабилитировалась. Приставка прошла два редизайна, один краше другого, а разработчики выпустили для консоли немалое число эксклюзивных проектов. Во что поиграть на Xbox One? Наш путеводитель предназначен для тех, кто решил открыть для себя эту замечательную приставку.
Тестирование контроллера
После того, как необходимое программное обеспечение установлено и контроллер подключен или синхронизирован, пора проверить соединение. Откройте меню «Пуск» на своем ПК, нажмите меню поиска и найдите «игровые контроллеры». Вы должны увидеть опцию, которая гласит: «Настройка игровых контроллеров USB».

Теперь нажмите кнопки контроллера, нажмите триггеры и переместите джойстики, чтобы убедиться, что контроллер работает нормально. Если это так, вы увидите соответствующее действие, выделенное в приложении. Не беспокойтесь о том, какая область светится – пока система распознает каждую кнопку, у вас все хорошо. Если приложение не распознает контроллер, вы можете устранить неполадки через веб-сайт поддержки Xbox.












