Настройка беспроводной сети в Windows
С помощью домашней беспроводной сети можно получить доступ к Интернету в разных местах вашего дома. В этой статье описаны основные действия по настройке беспроводной сети и началу ее использования.
Чтобы создать собственную беспроводную сеть, необходимы указанные ниже компоненты.
Широкополосное подключение к Интернету и модем. Широкополосное подключение к Интернету — это высокоскоростное подключение. Наиболее распространены следующие типы широкополосного подключения: с помощью технологии DSL и с помощью кабеля. Чтобы получить услуги широкополосного подключения, обратитесь к поставщику услуг Интернета. Обычно технологию DSL используют телефонные компании, а подключение с помощью кабеля — компании кабельного телевидения. Часто поставщики услуг Интернета предлагают широкополосные модемы. Кроме того, в дополнение к модемам некоторые поставщики услуг Интернета предлагают беспроводные маршрутизаторы. Вы также можете найти это оборудование в магазинах электроники и компьютерной техники или в интернет-магазинах.
Беспроводной маршрутизатор. Маршрутизатор пересылает данные между вашей сетью и Интернетом. При использовании беспроводного маршрутизатора вы можете подключить компьютеры к своей сети, используя радиосвязь вместо проводов. Существует несколько типов технологий беспроводной сети, в том числе 802.11a, 802.11b, 802.11g, 802.11n, 802.11ac и 802.11ax.
Беспроводной сетевой адаптер. Беспроводной сетевой адаптер — это устройство, с помощью которого ваш компьютер подключается к беспроводной сети. Чтобы подключить портативный или настольный компьютер к беспроводной сети, он должен быть оснащен беспроводным сетевым адаптером. Многие ноутбуки и планшеты, а также некоторые настольные компьютеры поставляются с беспроводными сетевыми адаптерами.
Чтобы проверить, оснащен ли ваш компьютер беспроводным сетевым адаптером, выполните указанные ниже действия.
Выберите Начните , введите диспетчер устройств в поле поиска, а затем выберите Диспетчер устройств.
Разверните узел Сетевые адаптеры.
Найдите необходимый сетевой адаптер. В его имени может встречаться слово беспроводной.
Кабель или беспроводной сигнал, что выбрать?
Вопрос, с которым пользователи сталкиваются всё чаще — можно ли подключиться на компьютере (ПК) к сети WiFi без кабеля? Такое подключение возможно, но стоит помнить про его недостатки и ограничения:
- Беспроводной сигнал зависит от таких факторов, как мощность роутера, расстояние до роутера и планировка помещений. Особенно это актуально, когда Вам нужно провести беспроводной интернет в частный дом. Но это тема отдельной статьи, поэтому здесь подробно останавливать не будем.
- На скорость WiFi интернета влияют бытовые приборы и помехи, в том числе от других беспроводных сетей.
Другой вариант: подключить интернет с помощью кабеля (витой пары), протянутого от WiFi роутера – так пользователь получит устойчивый сигнал интернета с меньшими потерями скорости. Однако, пользователи часто предпочитают подключить стационарный компьютер к WiFi роутеру без проводов, чтобы избежать лишних и неудобных кабелей.
Обратите внимание, что при самостоятельном подключении, возможно потребуется обжать витую пару! Как это сделать Вы можете узнать из нашей отдельной статьи!
Подключение стационарного компьютера к Wi-Fi
Подключение стационарного компьютера к Wi-Fi мало чем отличается от подключения ноутбука. Для начала нужно установить драйверы для Wi-Fi адаптера. Если у вашей материнской платы есть встроенный Wi-Fi адаптер, то драйверы для него нужно искать на сайте производителя такой платы. Если же вы используете отдельный Wi-Fi адаптер, то драйверы нужно искать на сайте производителя самого адаптера. Установка драйверов не представляет ничего сложного, они устанавливаются в систему точно также, как и обычные программы. После установки может потребоваться перезагрузка компьютера.
После установки драйверов на панели задач, рядом с системными часами, должна появится иконка Wi-Fi. В зависимости от версии Windows данная иконка может выглядеть по-разному. На скриншотах внизу показано как эта иконка выглядит в Windows 7 и Windows 10.
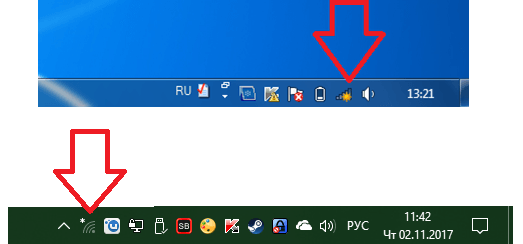
Иконка Wi-Fi на панели задач
Для подключения компьютера к Wi-Fi нужно нажать на эту иконку и выбрать одну из доступных сетей. Внизу показано как это происходит в Windows 7 и Windows 10.
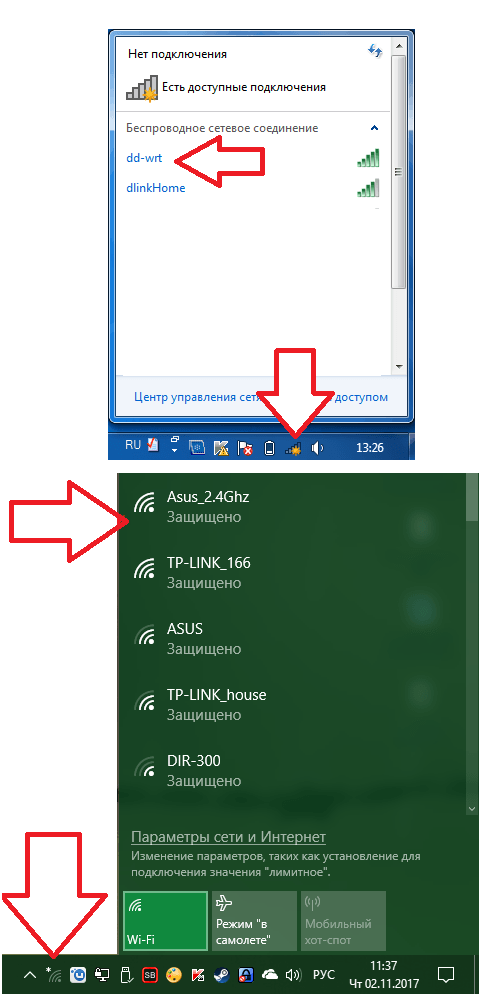
Подключение компьютера к Wi-Fi сети
После выбора сети у вас могут запросить пароль либо подключение к Wi-Fi произойдет автоматически. Если у вас возникают какие-то трудности с подключением, то рекомендуем ознакомиться с нашими статьями о том, как подключить Wi-Fi на Windows 10 и Windows 7. Там весь процесс подключения описан более подробно.
- Забыл пароль от WiFi
- Как подключить ноутбук на Windows 7 к Wi-Fi
- Как поставить пароль на Wi-Fi
- Как подключить компьютер к Интернету через мобильный телефон
- Как подключить роутер
Создатель сайта comp-security.net, автор более 2000 статей о ремонте компьютеров, работе с программами, настройке операционных систем.
Задайте вопрос в комментариях под статьей или на странице «Задать вопрос» и вы обязательно получите ответ.
Маршрутизатор (роутер)
Приёмник wifi может подключить компьютер к сети лишь в том случае, если сможет «дотянуться» до неё. Другими словами, в радиусе действия должен находиться источник сигнала — роутер.

рис.3 Роутер TP-LINK AC1750
Он получает сигнал от провайдера по Ethernet-кабелю, пропускает через себя и «раздаёт» его беспроводным устройствам (в том числе, и на компьютер). Роутеры более универсальны и просты в использовании, чем точки доступа. Они позволяют подключать одновременно несколько гаджетов (ноутбук, планшет, смартфон, пк…) к одной сети.
Поиск сети
После того, как установка драйверов завершится, на панели задач появится значок Wi-Fi, деления на котором будут соответствовать уровню приема сигнала.
Что дальше:
- Кликнув по этому значку левой клавишей мышки (ЛКМ), пользователь откроет список всех соединений, которые попали в поле видимости компьютера.
- Среди них необходимо найти собственное интернет-подключение по имени сети.
Рекомендация: если после подсоединения устройства и установки драйверов имя сети не показывается в списке, то нужно нажать значок «обновить», который находится вверху справа в окне списка доступных подключений.

- Кликнуть по нему ЛКМ и набрать пароль.
Совет: если нужен недорогой юсб-вариант со съемной антенной, W311MA подойдет.
Как видно, системник нетрудно подсоединить к Wi-Fi. Для этого нужны всего две вещи: активный маршрутизатор и адаптер внутреннего или внешнего типа. Чаще всего «дрова» к аксессуару прилагаются, устанавливать их недолго.
Как подключить домашний компьютер к wifi?
Чтобы подключить wifi на стационарный ПК, прежде всего, необходимо приобрести специальный съёмный Wi-Fi-адаптер – миниатюрную антенну, которая будет «ловить» передаваемый роутером интернет-сигнал и возвращать маршрутизатору обработанные пользователем данные.
Наиболее популярным и недорогим решением здесь будет выбор для компьютера съёмного USB-адаптера.

Чтобы не получить «кота в мешке», покупать девайс лучше у известных и проверенных временем производителей: TP-Link, D-Link и т.д.
Если вы приобрели адаптер у официального дистрибьютора, то в комплекте с устройством поставляется диск со специальной программой для установки драйверов.
Как установить вай фай на компьютере с ОС Windows 7?
1. Подключите Ваш адаптер в любой USB-разъём на компьютере.
2. Установите диск в дисковод, запустите утилиту автонастройки и по требованию программы нажимайте кнопку «Далее».
3. После установки драйвера в папке «Центр управления сетями» для Windows 7 (или «Сетевые подключения» для Windows XP) вы увидите новый ярлык (помимо привычного «Подключение по локальной сети»). В названии ярлыка будет присутствовать марка производителя вашего адаптера.

4. Теперь вы можете подключить ваш стационарный компьютер к wifi. Для этого однократно кликните по ярлыку правой кнопкой мыши –> «Подключение» –> Выберите название Вашей Wi-Fi сети и введите пароль.
Как настроить вай фай, если нет установочного диска?
Помимо «классического» приобретения новенького лицензионного адаптера, бывают случаи, когда вай фай на компьютере понадобился пользователю «здесь и сейчас», и он одолжил у знакомых/ приобрел старенький б/у адаптер WiFi.
Диск с драйвером на такой адаптер, естественно, давно потерян.
В такой ситуации необходимо скачать архив с драйвером из интернета.
«Но интернета ведь нет!» – скажете вы – «Что делать?»
Здесь для подключения настольного компьютера к wifi следует:

- Соединить настраиваемый компьютер с маршрутизатором с помощью кабеля (если есть такая возможность).
Зайти на официальный сайт производителя данного адаптера (или профильный ресурс ddriver.ru), отыскать по названию USB-Wi-Fi-адаптера нужный вам драйвер и скачать ПО на компьютер.
- Если же кабельное подключение к роутеру не представляется возможным, скачайте нужный вам драйвер на любой подключенный к интернету компьютер, и с помощью съёмного носителя (флэшки) скопируйте архив на ваш проводной компьютер.
2. Далее правой кнопкой мыши однократно кликните по ярлыку «Мой компьютер» далее – «Управление» и выберите здесь «Диспетчер устройств». В разделе «Сетевые адаптеры» найдите название нашего USB-адаптера, нажмите по нему правой кнопкой мыши и выберите пункт меню «Обновить драйвер».Далее укажите папку, в которую был скопирован архив с нужными драйверами, и нажмите «OK».
3. По завершении установки вы сможете подключить ваш стационарный компьютер к wifi. Для этого в «Сетевых подключениях»:









