Настройка беспроводной сети в Windows
С помощью домашней беспроводной сети можно получить доступ к Интернету в разных местах вашего дома. В этой статье описаны основные действия по настройке беспроводной сети и началу ее использования.
Чтобы создать собственную беспроводную сеть, необходимы указанные ниже компоненты.
Широкополосное подключение к Интернету и модем. Широкополосное подключение к Интернету — это высокоскоростное подключение. Наиболее распространены следующие типы широкополосного подключения: с помощью технологии DSL и с помощью кабеля. Чтобы получить услуги широкополосного подключения, обратитесь к поставщику услуг Интернета. Обычно технологию DSL используют телефонные компании, а подключение с помощью кабеля — компании кабельного телевидения. Часто поставщики услуг Интернета предлагают широкополосные модемы. Кроме того, в дополнение к модемам некоторые поставщики услуг Интернета предлагают беспроводные маршрутизаторы. Вы также можете найти это оборудование в магазинах электроники и компьютерной техники или в интернет-магазинах.
Беспроводной маршрутизатор. Маршрутизатор пересылает данные между вашей сетью и Интернетом. При использовании беспроводного маршрутизатора вы можете подключить компьютеры к своей сети, используя радиосвязь вместо проводов. Существует несколько типов технологий беспроводной сети, в том числе 802.11a, 802.11b, 802.11g, 802.11n, 802.11ac и 802.11ax.
Беспроводной сетевой адаптер. Беспроводной сетевой адаптер — это устройство, с помощью которого ваш компьютер подключается к беспроводной сети. Чтобы подключить портативный или настольный компьютер к беспроводной сети, он должен быть оснащен беспроводным сетевым адаптером. Многие ноутбуки и планшеты, а также некоторые настольные компьютеры поставляются с беспроводными сетевыми адаптерами.
Чтобы проверить, оснащен ли ваш компьютер беспроводным сетевым адаптером, выполните указанные ниже действия.
Выберите Начните , введите диспетчер устройств в поле поиска, а затем выберите Диспетчер устройств.
Разверните узел Сетевые адаптеры.
Найдите необходимый сетевой адаптер. В его имени может встречаться слово беспроводной.
Кабель или беспроводной сигнал, что выбрать?
Вопрос, с которым пользователи сталкиваются всё чаще — можно ли подключиться на компьютере (ПК) к сети WiFi без кабеля? Такое подключение возможно, но стоит помнить про его недостатки и ограничения:
- Беспроводной сигнал зависит от таких факторов, как мощность роутера, расстояние до роутера и планировка помещений. Особенно это актуально, когда Вам нужно провести беспроводной интернет в частный дом. Но это тема отдельной статьи, поэтому здесь подробно останавливать не будем.
- На скорость WiFi интернета влияют бытовые приборы и помехи, в том числе от других беспроводных сетей.
Другой вариант: подключить интернет с помощью кабеля (витой пары), протянутого от WiFi роутера – так пользователь получит устойчивый сигнал интернета с меньшими потерями скорости. Однако, пользователи часто предпочитают подключить стационарный компьютер к WiFi роутеру без проводов, чтобы избежать лишних и неудобных кабелей.
Обратите внимание, что при самостоятельном подключении, возможно потребуется обжать витую пару! Как это сделать Вы можете узнать из нашей отдельной статьи!
Настройка и подключение Wi-Fi адаптера
Соединив Wi-Fi адаптер с компьютером, потребуется также осуществить установку в операционную систему драйвера устройства – пакета файлов, позволяющих системе идентифицировать его и корректно осуществлять последующее взаимодействие и работу.
Драйвера и утилиты обычно входят в комплект адаптера. Они могут находиться на диске или же – если это usb-модель – могут быть предустановлены на устройстве. В последнем случае при соединении модуля через USB-порт установка начнется автоматически.
Установка с диска также не представляет сложности. Потребуется лишь запустить его в CD/DVD-приводе, дождаться автозапуска меню и выбрать пункт «Установить». Если драйвера отсутствуют, их можно скачать с любого компьютера, имеющего выход в Интернет. Загружать их следует с официального сайта производителя адаптера.
После установки драйвера следует зайти в «Панель управления» и в разделе «Сеть и Интернет» выбрать строку «Центр управления сетями» (или «Сетевые подключения»). Здесь появится новый ярлык с названием вашего адаптера.
После установки ПО, компьютер начнёт «видеть» все доступные Wi-Fi сети. Компьютер станет доступным для обнаружения на других устройствах — смартфонах, ноутбуках и ТВ.
Если у вас уже заключен договор с провайдером, предоставляющим доступ в сеть по Wi-Fi, то для выхода в Интернет достаточно подключиться к сети, «кликнув» правой кнопкой мыши по данному ярлыку.
Wi-Fi адаптеры продаются в любом магазине цифровой техники. Средняя цена от 500 до 1000 рублей.
Что требуется для подключения компьютера к Wi-Fi
Все, что нужно, чтобы подключить компьютер к беспроводной сети — это оснастить его Wi-Fi адаптером. Сразу после этого он, так же, как и ваш телефон, планшет или ноутбук, сможет работать в сети без проводов. При этом, цена такого устройства совсем не высока и самые простые модели стоят от 300 рублей, отличные — около 1000, а очень крутые — 3-4 тысячи. Продается буквально в любом компьютерном магазине.
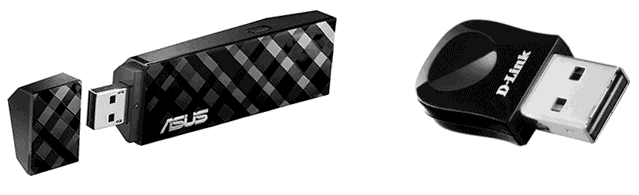
Wi-Fi адаптеры для компьютера бывают двух основных видов:
- USB Wi-Fi адаптеры, представляющие собой устройство, похожее на флешку.
- Отдельная плата компьютера, которая устанавливается в порт PCI или PCI-E, к плате может подключаться одна и более антенн.
Несмотря на то, что первый вариант дешевле и проще в использовании, я бы рекомендовал второй — особенно, если вам требуется более уверенный прием сигнала и хорошие скорости Интернет-подключения. Однако, это не значит, что USB адаптер — это плохо: для подключения компьютера к Wi-Fi в обычной квартире его в большинстве случаев будет вполне достаточно.
Большинство простых адаптеров поддерживают режимы 802.11 b/g/n 2.4 ГГц (если вы используете беспроводную сеть 5 ГГц, учтите это при выборе адаптера), также в продаже появились и такие, которые обеспечивают работу 802.11 ac, но мало у кого есть маршрутизаторы, работающие в этом режиме, а если и есть — эти люди и без моей инструкции знают, что к чему.
Технические характеристики адаптеров

Каждый приобретаемый модуль WI-FI имеет свои тактико-технические данные, на которые надо ориентироваться. Все устройства, имеющие в своём названии сертифицированный логотип WI-FI, можно считать совместимыми. К основным характеристикам адаптеров относятся:
- стандарт беспроводной связи;
- рабочая частота;
- мощность передающего модуля;
- чувствительность приёмника;
- скорость обмена сообщениями;
- ширина полосы;
- усиление антенны.

Стандарт адаптера должен быть не ниже стандарта роутера, используемого в локальной сети в качестве точки доступа. Несоблюдение этого условия приводит к снижению скорости интернета. В настоящее время используется стандарт IEEE 802.11 (802.11 b — 802.11 n). Латинская буква в его окончании определяет историческую дату его принятия и требования, предъявляемые к аппаратуре WI-FI, в которой он применяется. Адаптеры стандарта 802.11 n могут работать с любыми роутерами.
Частоты сигнала, на которых работают беспроводные модули, находятся в диапазоне от 2,4 ггц до 5.0 ггц. Диапазон 2,4 ггц сильно «зашумлён». В нём присутствуют сигналы большинства маршрутизаторов и бытовой техники (микроволновые печи). Диапазон 5 ггц доступен только для моделей более высокого стандарта. Здесь действует та же зависимость совместимости частот адаптера и роутера в сети.
Параметр мощности определяет стабильность и качество соединения в сети. Теоретически, зависимость между мощностью и дальностью действия прямая. Но в городских условиях при увеличении мощности возрастает уровень создаваемых оборудованием помех и переотражения сигнала. Значение мощности должно быть оптимальным. Для надёжной и устойчивой работы локальной сети её величина выбирается в пределах (16−20) dBm.

Чувствительность приёмника определяет минимальный уровень сигнала WI-FI на его входе, при котором обеспечивается неискажённый обмен информацией в сети. Слишком большая величина этого показателя, с одной стороны, увеличивает дальность действия сети, с другой — создаёт повышенный уровень помех, искажающих основной полезный сигнал. В инструкции для пользователя этот параметр обычно не указывается.
Ширина полосы определяет количество рабочих каналов, которые можно использовать в её пределах. При сбоях в работе сети можно попробовать изменить рабочий канал, выбрав его из списка доступных для использования.
Усиление антенны влияет на дальность распространения сигнала. Сам электрический сигнал она не усиливает, а как бы фокусирует его в определённом направлении. Поэтому адаптеры, имеющие несколько антенн, позволяют обеспечить работу в более широкой зоне в разных направлениях.
На скорость обмена сообщениями оказывают влияние все перечисленные выше параметры адаптера. Надо только помнить, что она ограничена, в конце концов, возможностью провайдера интернета и условиями заключённого договора. Скорость не может быть выше, чем в договоре, но меньше — сколько угодно. Условий её снижения существует много. Это тема для отдельной статьи.
Почему связь может быть не устойчивой, часто рваться, скорость низкой
Во-первых, обратите внимание на удаленность вашего ноутбука (компьютера) от точки доступа (Wi-Fi роутера). Чем дальше расстояние и больше преград между ними (стенки, двери, зеркала, и т.д.) — тем хуже качество связи. Рекомендую попробовать сократить расстояние между ними (хотя бы временно, в качестве диагностики // конечно, если это возможно ).
Во-вторых, если у вас используется мини-Wi-Fi-адаптер (без внешних антенн), а точка доступа находится далековато — то качество связи может быть низким (устройства с более мощными антеннами обеспечивают лучшее соединение!).
Вообще, для диагностики я бы порекомендовал иметь пару внешних адаптеров (запасных), и проверить стабильность работы компьютера с каждым из них (поочередно). Благо, что стоят они недорого, а в работе постоянно выручают!
В-третьих, (если говорим о низкой скорости), — обратите внимание на характеристики Wi-Fi-адаптера (да и роутера/точки доступа) — для примера: 150 Мбит/с не означает скорость загрузки торрента в 150 Мбайт/с ( Мбайт/с и Мбит/с — это разные величины!).

В-четвертых, обратите внимание как ведут себя другие устройства (компьютеры), подключенные к этой же точке доступа: бывают ли у них обрывы связи, всегда ли на них доступен интернет, когда на вашем нет.
Дело в том, что причиной может быть не Wi-Fi адаптер, а сбои в работе точки доступа (Wi-Fi роутера). О том, как это можно попробовать устранить — см. в статье по ссылке ниже.
В помощь!
Обрывается интернет через Wi-Fi роутер (почему отваливается или пропадает Wi-Fi сеть) — https://ocomp.info/obryivaetsya-wi-fi.html
Дополнения по теме — всегда будут кстати! Оставляйте их ниже в комментариях.









