Периферийные устройства
В этой статье мы рассмотрим периферийные устройства компьютера. Какие они бывают, какую функцию выполняют и как подключаются к ПК.
Периферийные устройства — это обобщенное название устройств, подключаемых к ПК. Их разделяют на устройства ввода, вывода и ввода-вывода информации. Они могут быть как внешними, так и внутренними.
Внутренние – это те, которые устанавливаются на материнскую плату:
- Жесткий диск;
- Видеокарта;
- Сетевая карта;
- Wi-Fi адаптер;
- Звуковая карта;
И другое оборудование, которое подключается в слоты PCI, PCI Express и SATA.
Внешние – те, которые подключаются к системному блоку снаружи.
- Монитор;
- Клавиатура;
- Мышь;
- Колонки;
- Наушники;
- Микрофон;
- Принтер;
- Сканер;
- МФУ;
- УПС.
Из дополнительных можно выделить USB устройства:
- Флешка;
- Bluetooth адаптер;
- Wi-Fi адаптер;
- Звуковая карта;
- Web камера;
- 3G и 4G модем;
- Удлинитель;
- Картридер;
- Джойстик.
А также некоторое профессиональное оборудование:
- Графический планшет;
- Проектор;
- Плоттер;
- Звуковой пульт;
- Сетевое оборудование.
Ноутбук
Если у вас ноутбук, то процесс подключения крайне прост: просто откройте его и нажмите кнопку включения питания. Если аккумулятор не заряжен, то к ноутбуку нужно подключить внешнее питание. Вы можете пользоваться ноутбуком во время зарядки.

Если у ноутбука есть какие-то периферийные устройства, например, внешние колонки, то вы можете прочитать инструкции ниже, так как схема подключений ноутбука и настольного компьютера в основном совпадают.
Bluetooth-адаптеры для персональных принтеров
Многие модели современных сетевых принтеров предусматривают возможность установки опциональных модулей беспроводных интерфейсов Bluetooth и 802.11b. Но даже в том случае, если возникла необходимость в беспроводном подключении персонального принтера, оснащенного лишь «классическим» параллельным интерфейсом, это вполне реально — достаточно установить в интерфейсный разъем принтера специальный мини-адаптер Bluetooth. Подобные изделия в настоящее время выпускают многие производители; остановимся на двух из них, доступных на российском рынке.
Выпускаемый компанией BlueTake беспроводной адаптер BT200 позволяет организовать беспроводной доступ к любой модели принтера, оснащенной параллельным интерфейсом. Компактный адаптер устанавливается непосредственно в разъем параллельного интерфейса. Производитель гарантирует работу устройства совместно с настольными и портативными компьютерами, функционирующими под управлением ОС Windows XP/2000/Mе/98SE, а также КПК с ОС PocketPC 2002/2000 и Palm OS 5.0/4.х (для поддержки функции беспроводной печати на КПК необходимо устанавливать дополнительное ПО).
Аналогичное устройство выпускает и компания Axis. Адаптер Axis 5810 также подключается в разъем параллельного интерфейса принтера и позволяет печатать с оснащенных Bluetooth компьютеров при помощи специальной утилиты AXIS Wireless Printing. При использовании PCL-совместимых принтеров Axis 5810 позволяет выводить на печать информацию с мобильных телефонов Ericsson T68, T39 и R520 — содержимое телефонной книги и ежедневника, а также SMS-сообщения
Скачать:
| Вложение | Размер |
|---|---|
| laboratornaya_rabota_no2.docx | 169.37 КБ |

Запускаем VirtualBox и перед нами открывается главное окно программы. Рисунок 2.
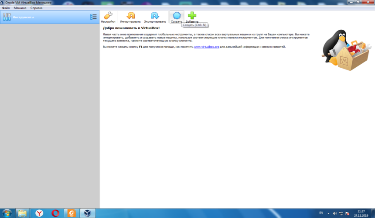
Для создания виртуальной машины (ВМ) жмем кнопку создать. В открывшемся окне задаем имя виртуальной системы, тип и версию гостевой операционной системы. Рисунок 3.
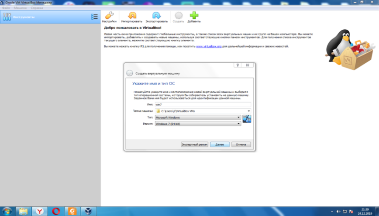
В открывшемся окне выбираем размер оперативной памяти отводимой для виртуальной машины. Рисунок 4.
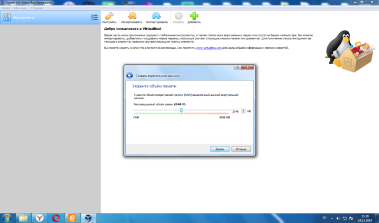
Выбираем «Создать новый виртуальный жесткий диск» и жмем «Создать». Рисунок 5.
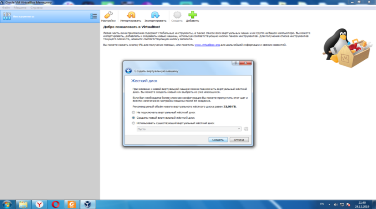
В открывшемся окне жмем в первую очередь на кнопку «Срыть подробности». После нажатия кнопки «Скрыть подробности» открывается окно с расширенными настройками жесткого диска. Рисунок 6.
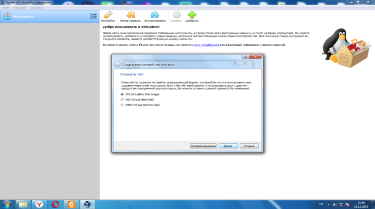
В первую очередь выбираем тип виртуального жесткого диска. Для создания виртуального женского диска жмем «Создать». Рисунок 7.
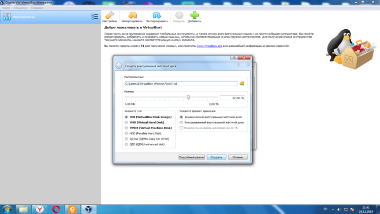
После создания виртуального жесткого диска, в основном окне программы VirtualBox появится новая виртуальная машина. И так, запускаем виртуальную машину, нажав кнопку «Запустить». Рисунок 8.
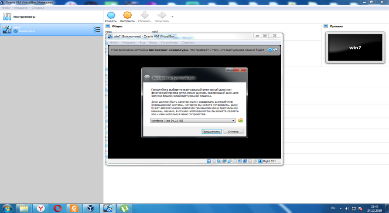
В процессе установки операционной системы перед вами будут появляться подсказки, призванные облегчить работу с виртуальной машиной. Рисунок 9.
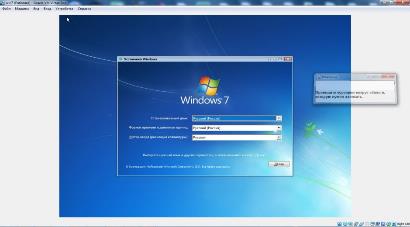
Такую же манипуляцию проработать с LinuxUbuntu. Рисунок 10-16
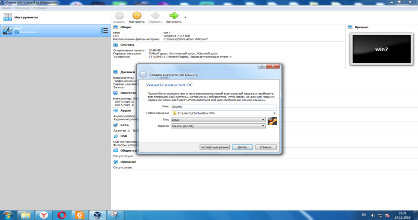
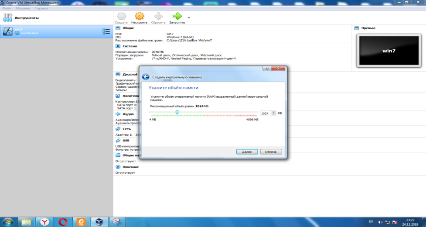
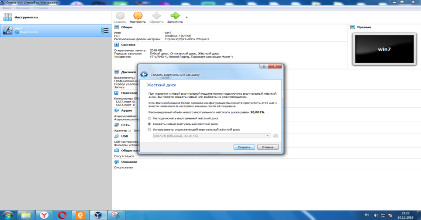
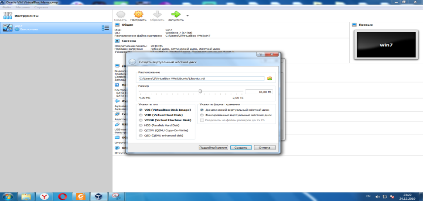
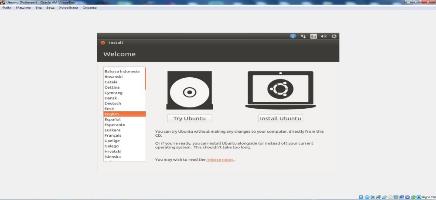
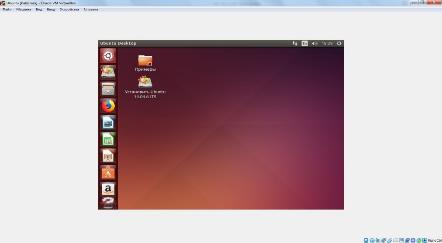
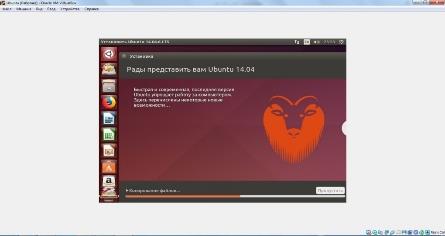
1. Состав и характеристика системного программного
обеспечения ПК
1)Оболочка – операционная система обеспечивающая управление аппаратными средствами компьютера, организующий работу с файлами и выполнение прикладных программ, осуществляющий ввод и вывод данных.
2)Интерфейс – информация для перемещения по операционной системе.
3)Драйверы – программы, предназначенные для управления портами периферийных устройств.
4)Утилиты — вспомогательные или служебные программы, которые представляют пользователю ряд дополнительных услуг.
2. Основные особенности файловой системы Ubuntu
В Linux существует только один корень, который называется root, а обозначается «/», и путь к любому файлу на компьютере отсчитывается относительно этого корня. Например, /etc/passwd — это путь до файла, в котором хранятся данные обо всех пользователях компьютера.
3. Критерии оценки ОС:
1) Управление устройствами
2) Организация интерфейса с пользователем
3) Защита данных
4) Ведение статистики
8)Способность к развитию
Windows 7 32-bit
Ubuntu 14.04 32-bit
Способность к развитию
- научиться управлять пользователями в операционных системах (ОС) Windows 7 и Ubuntu 14.04
- научиться настраивать параметры рабочей среды в ОС Windows 7 и Ubuntu 14.04
- Содержит множество информации о владельце ПК
- Выполняет функцию защиты информации
- Подразделяются на конкретные категории
- научиться выполнять обслуживание операционной системы компьютера;
- научиться пользоваться встроенными в ОС Windows средствами обслуживания;
- научиться пользоваться средствами для обслуживания ОС от сторонних разработчиков.
- Изменить приоритет;
- Завершить;
- Перезапустить;
- Приостановить;
- Найти в интернете информацию о нем.
-
Изучение основных приемов настройки рабочей среды пользователя в различных операционных системах.
Создание учетной записи при помощи диалога «Управление учетными записями пользователей».
Нажмите на кнопку «Пуск» для открытия меню, откройте «Панель управления» и из списка компонентов панели управления выберите «Учетные записи пользователей». Рисунок 17.
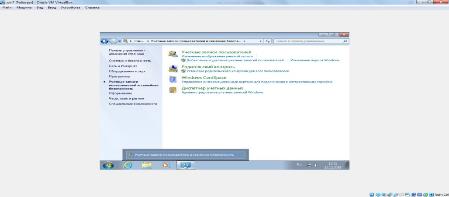
В диалоге «Учетные записи пользователей» перейдите по ссылке «Управление другой учетной записью», а затем нажмите на «Создание учетной записью». Рисунок 18.
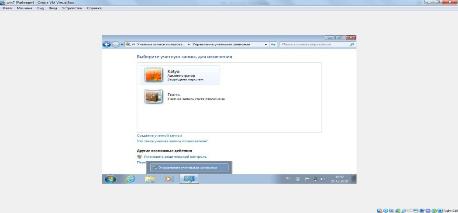
Здесь нужно будет ввести имя для учетной записи, выбрать тип учетной записи и нажать на кнопку «Создание учетной записи». Рисунок 19.
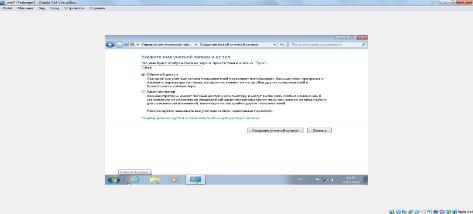
Воспользоваться комбинацией клавиш Win+R для открытия диалога «Выполнить»; В диалоговом окне «Выполнить», в поле «Открыть» введите control userpasswords2 и нажмите на кнопку «ОК». Рисунок 23.
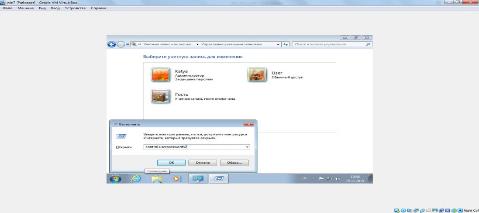
В диалоговом окне «Учетные записи пользователей» нажмите на кнопку «Добавить» для запуска мастера добавления нового пользователя. Рисунок 14.
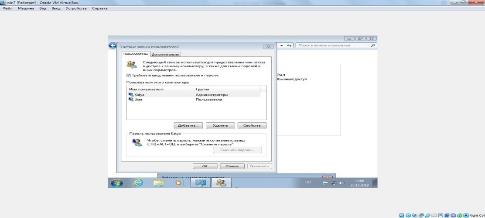
В появившемся диалоговом окне «Добавление нового пользователя» введите имя пользователя. Нажимаем на кнопку «Далее». Рисунок 15.
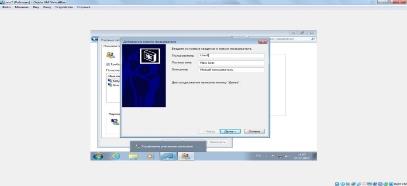
В диалоге «Введите и подтвердите пароль этого пользователя» введите пароль для данной учетной записи, а затем продублируйте его в поле «Подтверждение», после чего нажмите на кнопку «Далее». Рисунок 16.
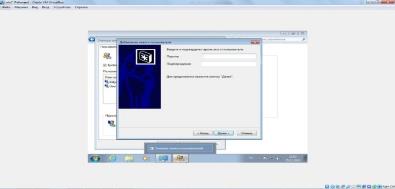
Это последний диалог мастера добавления нового пользователя. Здесь необходимо установить переключатель, определяющий группу безопасности, к которой должна относиться данная учетная запись пользователя. Рисунок 24.
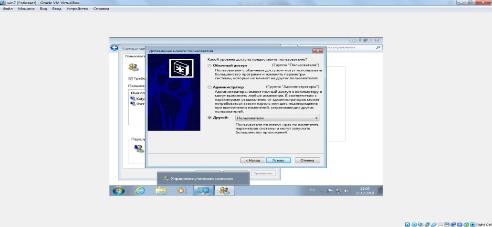
Создание учетной записи при помощи командной строки.
Запустите командную строку от имени администратора. Рисунок 25.
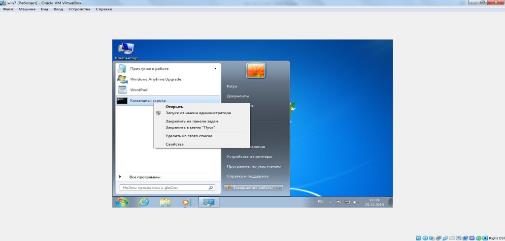
Ввести: netuserUser /add /passwordreq:yes /times:monday-friday,9am6pm/fullname:»Newuser» Рисунок 26.

Управление учетными записями пользователей в ОС Ubuntu 14.04
В системе Ubuntu установлена штатная утилита, которая позволяет добавлять пользователей. Она находится в “Параметры системы” – “Учетные записи”. Рисунок 27.
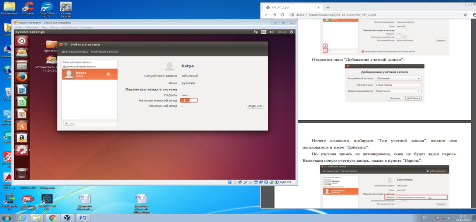
Нужно нажать «разблокировать», ввести пароль и аутентифицироваться. После чего уже можно изменять учетные записи, в том числе добавлять нового, нажав «плюсик».Откроется окно «Добавление учетной записи». Выбираем «Тип учетной записи», вводим имя пользователя и жмем «Добавить». Рисунок 28.

Чтобы удалить учетную запись нужно: разблокировать, выбрать учетную запись и нажать «минус». Откроется окошко выбора способа удаления. Рисунок 29.
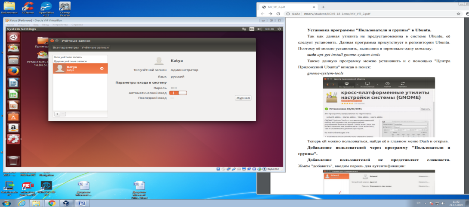
Изменить размер значков на панели Unity.
Открываем Параметры Системы – Оформление. Здесь можно изменить «размер значков», настроив удобный размер ярлыков для своего монитора. Рисунок 30 .
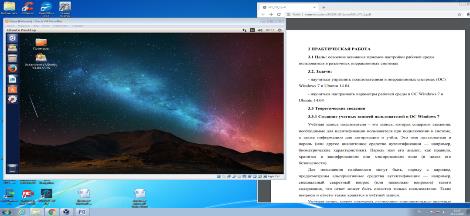
1.Характеристика встроенных в Windows 7 групп пользователей.
2. Особенности применения и назначения утилиты sudo в OC Linux.
1) Выполнение множества административных команд (root права).
2) Возможность разрешения пользователям, входящим в группу (англ.) «admin», выполнять команды с правами любого пользователя (с запросом пароля).
3) Возможность позволить пользователю «user1» выполнять команды с правами «user2» или «user3», не запрашивая пароль.
3.Основные приемы работы с терминалом в OC Ubuntu 14.04
1) Все мы используем команду cd .. для перехода в родительскую директорию. А для перехода к предыдущей директории можно использовать команду cd — . Этот приём похож на кнопку «Назад».
$ apt install vlc test@linoxide:~/Downloads$ cd —
Тут мы сначала находились в директории Downloads , затем переместились в директорию Home , и, наконец, снова вернулись в директорию Downloads .
2) Для того, чтобы повторить предыдущую команду, просто введите !! . В этом примере мы повторим предыдущую команду с правами суперпользователя.
E: Could not open lock file /var/lib/dpkg/lock — open (13: Permission denied)
E: Unable to lock the administration directory (/var/lib/dpkg/), are you root?
sudo apt install vlc
vlc is already the newest version (2.2.2-5ubuntu0.16.04.3).
Этот приём весь
ма полезен именно в ситуациях, подобных рассмотренной, когда команду, введённую ранее, надо выполнить с правами суперпользователя.
3) Для того, чтобы выполнять команду до тех пор, пока она не будет успешно завершена, используйте код возврата команды в такой конструкции:
while ! [command]; do sleep 1; done
4) Передача больших файлов между компьютерами — задача непростая. Упростить её можно, сжав файлы с помощью команды zip , или, если файлы ну просто очень большие, создав многотомный архив. Если при этом файлы нужно ещё и зашифровать — воспользуйтесь ключом -e .
$ zip -re test.zip AdbeRdr11010_en_US.exe run.sh Smart_Switch_pc_setup.exe
adding: AdbeRdr11010_en_US.exe (deflated 0 %)
adding: run.sh (stored 0 %)
adding: Smart_Switch_pc_setup.exe (deflated 2 %)
-
Обслуживание операционной системы компьютера
Обслуживание программной части СВТ.
Нажать клавиши Win+R на клавиатуре, ввести msconfigв окно «Выполнить» и нажать Enter. Рисунок 31-33.
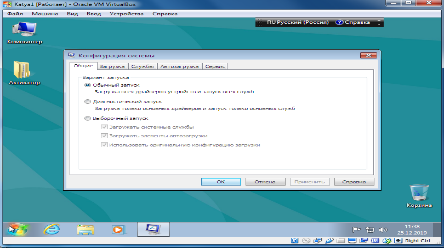
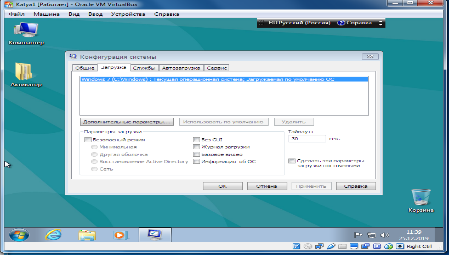
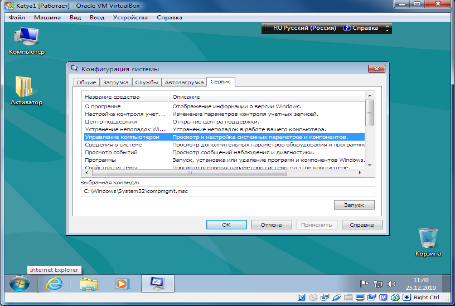
Инструмент «Управление компьютером» можно запустить, нажав клавиши Win+R на клавиатуре и введя compmgmt.msc Рисунок 34.
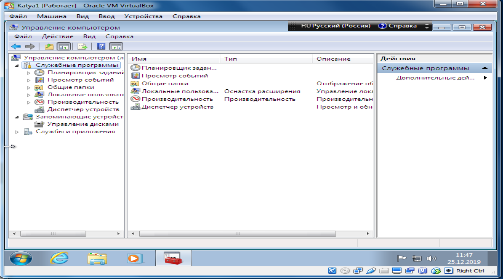
Запуск планировщика заданий возможен также из диалогового окна «Выполнить» – taskschd.msc Рисунок 35.
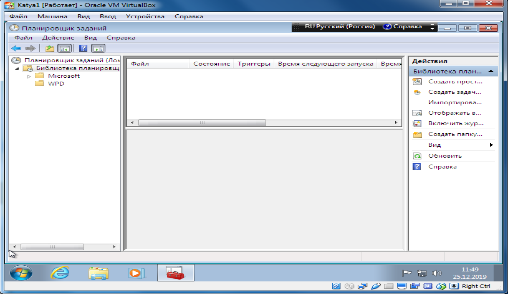
Запуск просмотра событий возможен также по нажатию клавиш Win+R, команда eventvwr.msc Рисунок 36.
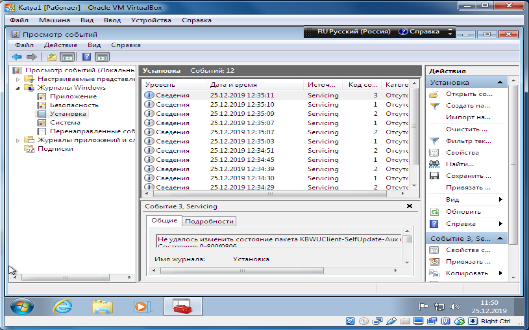
Нажать клавиши Win+R, ввести perfmon /resи нажать Enter. Рисунок 37.
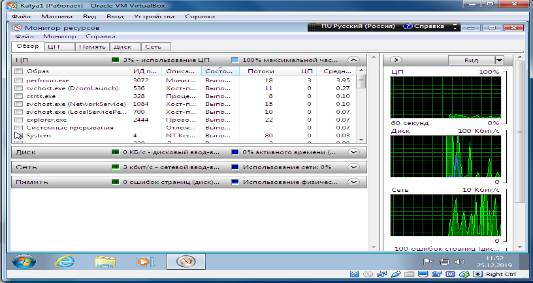
Монитор стабильности системы
Для запуска монитора стабильности используйте команду perfmon /rel в окне «Выполнить». Рисунок 38.
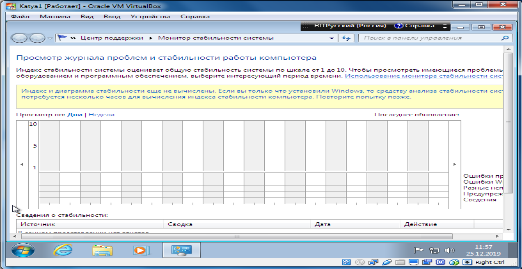
Встроенная утилита очистки диска
Для запуска утилиты нажмите клавиши Win+R и введите cleanmgrРисунок 39.
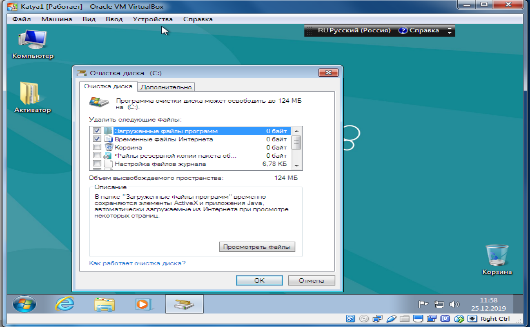
Средство проверки памяти Windows
В Windows присутствует встроенная утилита для проверки оперативной памяти компьютера, запуск которой возможен по нажатию Win+R и команде mdsched.exe Рисунок 40.
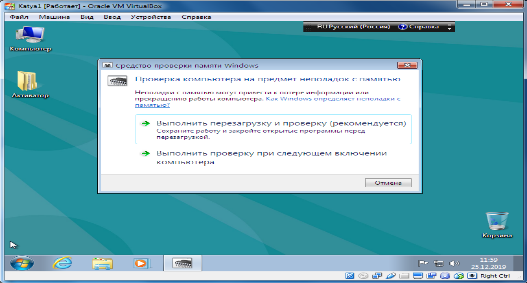
Defraggler — это программа-дефрагментатор. Разработчиками данной утилиты являются те же самые, что разработали такие прекрасные утилиты, как «CCleaner» для оптимизации компьютера и «Recuva» для восстановления удаленных данных с жесткого диска компьютера.
Для начала работы, нужно скачать Defraggler. Далее запустить установочный файл, при первом запуске установочника, в низу, в выпадающем меню выбрать нужный язык, далее выбрать нужные пункты, место для установки и т.д., в общем все обычно как при установке обычных программ.
Для начала, сразу после запуска, нужно нажать кнопку «Анализ». Программа анализирует диски, а после уже можно выбрать «Дефрагментация». Минусом лишь можно выделить одно, то что программа не умеет анализировать и дефрагментировать все диски сразу, если у вас несколько дисков, то придется каждую по отдельности.
2. Auslogics Disk Defrag.
Еще одна бесплатная утилита для дефрагментации жесткого диска компьютера. Как и предыдущая программа, Auslogics Disk Defrag многофункциональна с удобным интерфейсом и полностью бесплатна. Скачать Auslogics Disk Defrag можно здесь. Далее сразу можно запустить (портейбл, portable версия) она не требует установки. Как уже и было сказано, интерфейс программы достаточно прост. Что бы сделать анализ на наличие фрагментов, достаточно выбрать нужный диска, сразу после запуска, и выбрать — «Анализ». После анализа же можно уже дефрагментировать, для этого так же просто нужно выбрать нужный диск и выбрать — «Дефрагментация».
Так же, программа ценится многофункциональностью. Все настройки можно найти во вкладке «Настройки», например очень удобная штука — автодефрагментация, т.е. автоматическое расписание дефрагментации, в то время как компьютер отдыхает.
3. PerfectDisk Pro.
Не могу не упомянуть еще об одной хорошей программе для дефрагментации жесткого диска компьютера. Минусом лишь является ее платность. Конечно, как и полагается, все будут качать бесплатные, да и в принципе с такими мощными как Defraggler можно и не покупать, но все же решайте сами. Эта пожалуй лучшая, платная, программа-дефрагментатор, но первые две это лучшие из всех бесплатных утилит.
Данные утилиты для дефрагментации жесткого диска компьютера, очень полезны в плане оптимизации компьютера и ускорения Windows. Очень надеюсь, что сегодняшний пост Вам понравился и думаю вопросов по дефрагментации диска или выбору лучшей программы-дефрагментатора больше не будет. Конечно, этих утилит есть еще огромное множество, но как уже говорилось, здесь перечислены лучшие программы, ну а какими программами для дефрагментации пользуетесь Вы, прошу рассказать в комментариях.
Проще говоря, программа покажет из каких компонентов состоит компьютер (со всеми, даже недокументированные и, подробностями), протестирует его работу (с возможностью сравнения результатов с эталонными), покажет датчики с информацией о состоянии (в реальном времени). Также в программе есть информация об операционной системе и ее компонентах, установленных программах и т. п.
Бесплатная программа от Microsoft Process Explorer не требует инсталляции. После запуска утилита покажет подробную информацию о запущенных процессах: объем занимаемой ими оперативной памяти и нагрузка на процессор. По клику на процесс доступно контекстное меню, которое позволяет выполнить с ним следующие действия:
Как подключить флешку
Флешка подключается в USB разъем компьютера и по прошествии некоторого времени после подключения определяется операционной системой. С ней вы можете работать через проводник Windows как и с вашим основным жестким диском.
Установка дополнительных драйверов не требуется, т. к. операционная система уже их имеет.

Как подключить флешку
Внешние (периферийные) устройства компьютера
Рассмотрим только основные внешние устройства компьютера, так как если перечислять все, то чернила закончатся ? Внешние устройства персонального компьютера еще называют периферийными устройствами. Это устройства которые обеспечивают связь компьютера с пользователем, объектами управления либо с другим компьютером, то есть с окружающей средой. Внешние устройства делят на устройства Ввода и Вывода.
Устройства Ввода
Клавиатура. Пожалуй самое главное (во всяком случае на момент написания заметки :)) периферийное устройство Ввода информации в ПК. Клавиатура (в народе еще кличут «Клава») — это набор кнопок (клавиш), которые расположены в определенном порядке. На кнопках изображены буквы, цифры и различные знаки. Также на клавиатуре могут быть установлены дополнительные клавиши для различных действий.
Компьютерная мышь. Устройство Ввода получившее распространение с появление графического интерфейса на ПК. С помощью мышки (кнопок и колесика) можно отдавать различные команды компьютеру и управлять курсором на мониторе. При перемещении компьютерной мышки на горизонтальном столе курсор на мониторе также передвигается (по правилам координатной плоскости). Мышку также называют координатным устройством ввода.
Устройств ввода много. Мы рассмотрели два основных. Кроме них к устройствам ввода можно отнести: сканер, сенсорный экран, микрофон, веб-камеру и т.д.
Устройства вывода
Монитор. Это экран, на который с помощью видеосигнала выводится информация. Видеосигнал формирует электронное внутреннее устройство вывода, которое называется видеокартой. О ней мы еще поговорим чуть ниже.
Принтер. Слово принтер произошло от англ. Printer, Print — печатать. Он предназначен для преобразования цифровой информации хранящейся на компьютере в аналоговую, доступную для нашего с вами понимания, а также для её вывода (распечатывания) в виде текста, рисунка или графики, на твердый физический носитель (бумага).
Акустическая система. Говоря по простому — это звуковые колонки, которые предназначены для вывода звуковой информации. Звуковая карта преобразует цифровую информацию хранящуюся на компьютере в звук и выводит его через акустическую систему. Устройств вывода также много и перечислять их всех нет смысла. Основные из них мы с вами рассмотрели. Поэтому, давайте уже от периферийных (внешних) устройств ПК перейдем к внутренним.
Предлагаем Вам ознакомиться с полным перечнем наших услуг, а так же узнать цену по их реализации.

Вызвать мастера на дом, оставить заявку на ремонт или просто написать нам, Вы можете прямо сейчас!












