Подключение интернет розетки RJ-45 и обжим коннектора
Во многих семьях подключается к интернету несколько устройств: без всемирной паутины мы жизни себе и не представляем, потому каждому требуется своя линия. Работают они, в основном, по беспроводному протоколу — Wi-Fi, но провод все-таки имеется, так как пока проводной интернет более стабильный, чем безпроводной. Во время ремонта все провода прячутся в стены и «интернетовские» не исключение. Их, как электрические, заводят на розетки, только другого стандарта: называют компьютерными или информационными. Они могут быть с разными разъемами, но наиболее распространенный — RJ 45. Установку и подключение можно сделать самостоятельно, но так как внешне выглядит разъем непривычно, проводов в нем больше чем два или три, да и соединение обеспечивается не пайкой и не скрутками, необходимо знать, как подключить интернет розетку а также коннектор, который в нее должен вставляться.
Заходящий в квартиру или дом интернет-кабель, который чаще всего называют витой парой, часто заканчивается небольшим пластиковым разъемом. Вот это пластиковое устройство и есть коннектор, причем обычно RJ45. На профессиональном жаргоне их еще называют «Джек».

Так выглядит коннектор RJ-45
Корпус его прозрачный, благодаря чему видны провода разного цвета. Такие же устройства используются на соединительных проводах, которыми соединяются компьютеры между собой или с модемом. Отличаться может только порядок расположения (или как говорят компьютерщики, распиновки) проводов. Этот же коннектор вставляется в компьютерную розетку. Если вы поймете, как распределяются проводя в коннекторе, с подключением интернет-розетки проблем не будет.
Схема подключения интернет кабеля по цветам
Есть две схемы подключения: T568А и T568В. Первый вариант — «А» в нашей стране практически не используется, а повсеместно провода располагают по схеме «B». Ее и необходимо запомнить, так как именно она требуется в большинстве случаев.

Схемы подключения интернет кабеля по цветам (используйте вариант B)
Чтобы окончательно прояснить все вопросы, поговорим еще о количестве проводов в витой паре. Этот интернет-кабель бывает 2-х парным и 4-х парным. Для передачи данных со скоростью до 1 Гб/с используют 2-х парные кабели, от 1 до 10 Гб/с — 4-х парные. В квартиры и частные дома сегодня, в основном, заводят потоки до 100 Мб/с. Но с нынешними темпами развития интернет-технологии вполне возможно, что уже через пару лет скорости будут исчисляться Мегабитами. Именно по этой причине лучше сразу расшить сеть из восьми, а не из 4-х проводников. Тогда при изменении скорости вам не придется ничего переделывать. Просто аппаратура будет использовать большее число проводников. Разница в цене кабеля небольшая, а розетки и коннекторы для интернета все-равно используют восьми-контактные.
Если сеть уже разведена двухпарным, используйте те же коннекторы, только после первых трех проводников, уложенных по схеме B, пропускаете два контакта и зеленый проводник укладываете на место шестого (смотрите фото).
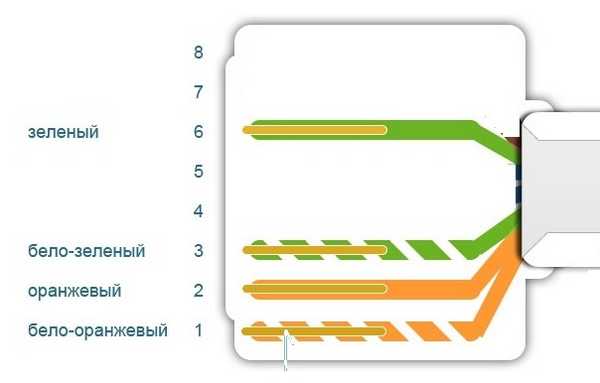
Схема подключения 4-х проводного интернет кабеля по цветам
Обжим витой пары в коннекторе
Для обжима проводов в коннекторе есть специальные клещи. Они стоят порядка 6-10$ в зависимости от производителя. Работать ими удобнее, хотя можно обойтись обычной отверткой и кусачками.

Клещи для обжима коннекторов (один из вариантов)
Сначала с витой пары снимается изоляция. Ее снимают на расстоянии 7-8 см от конца кабеля. Под ней есть четыре пары проводников разных цветов, скрученых по двое. Иногда имеется также тонкий экранирующий провод, его просто отгибаем в сторону — он нам не нужен. Пары раскручиваем, провода выравниваем, разводя в разные стороны. Затем складываем по схеме «В».

Порядок заделки разъема RJ-45 в коннекторе
Провода в нужном порядке зажимаем между большим и указательным пальцем, Проводки выкладываем ровно, плотно друг к другу. Выровняв все, берем кусачки и отрезаем лишнюю длину выложенных по порядку проводов: остаться должно 10-12 мм. Если приложить коннектор как на фото, изоляция витой пары должна начинаться выше защелки.

Отрезаем так, чтобы остались проводки 10-12 мм
Витую пару с отрезанными проводами заводим в коннектор. Обратите внимание, что взять его нужно защелкой (выступ на крышке) вниз.

Заводим провода в коннектор
Каждый проводник должен попасть в специальную дорожку. Вставляют провода до упора — они должны дойти до края коннектора. Придерживая кабель у края разъема, его вставляют в клещи. Ручки клещей сводят плавно сводят вместе. Если корпус стал нормально, особых усилий не требуется. Если чувствуете, что «не идет» перепроверьте, правильно ли стоит RJ45 в гнезде. Если все нормально, попробуйте еще раз.
При надавливании имеющиеся в клещах выступы подвинут проводники к микроножам, которые прорежут защитную оболочку и обеспечат контакт.

Как работают клещи для обжима коннекторов
Подобное соединение надежное и проблемы с ним возникают редко. А если что и случается, перезаделать кабель легко: отрезаете и повторяете процесс с другим «джеком».
Видео-урок: обжим коннектора RJ-45 клещами и отверткой
Процедура несложна, ее легко повторить. Возможно, вам будет легче все проделать, после видео. В нем показано как работать клещами, а также как обойтись без них, а проделать все при помощи обычной прямой отвертки.
Подключение к роутеру сетевым LAN-кабелем
Первое, что нам потребуется (кроме роутера и компьютера, разумеется) — это сетевой кабель. Вообще, обычно, такой кабель идет в комплекте к роутеру (в 99% случаев).
Чаще всего длина такого LAN-кабеля [из набора] не более 1÷2 м. Этой длины вполне достаточно [в большинстве случаев] для подключения и настройки роутера.
Примечание! Если у вас его нет, или его длины явно недостаточно — можете приобрести его в любом компьютерном магазине. Причем, там же можно попросить, чтобы вам обрезали кабель под конкретную длину.

Сетевой кабель (1-2 м. кабель идет в комплекте ко всем роутерам)
Далее подсоедините к роутеру адаптер питания и включите его. Затем подключите к гнезду «Internet» кабель вашего Интернет-провайдера.
Один из синих (часто они бывают желтыми) портов (LAN) необходимо соединить с сетевым LAN-портом ноутбука/ПК.

Типовой вид роутера (D-Link)
Если нет Ethernet-разъема для интернет-кабеля
С компьютерами , как правило, таких проблем не возникает. На большинстве моделей имеется, по крайней мере, встроенная в мат. плату сетевая карта, и ее порт легко найти на задней стенке системного блока.
С ноутбуками — может быть все несколько иначе. Дело в том, что современные ноутбуки, обычно, подключают к Интернет с помощью беспроводной сети Wi-Fi, и не на всех устройствах есть Ethernet-порт (особенно это касается ультрабуков).
Если у вас LAN-порта нет — то необходимо приобрести спец. адаптер-переходник на USB.

Подключаем кабель к ПК-ноутбука
Переходников таких достаточно много: есть подходящие как к классическому USB 2.0/USB 3.0 портам, есть и более универсальные (с поддержкой LAN, HDMI, USB) для USB Type-C. См. скриншот ниже.
Примечание!
Приобрести такие адаптеры можно за «копейки» в китайских онлайн магазинах

Различные варианты сетевых адаптеров для ноутбука (для подключения к роутеру через LAN порт)
Если и компьютер, и роутер включены, с кабелем все в порядке — то на корпусе роутера вы должны увидеть, как будут гореть (моргать) несколько светодиодов: отвечающие за питание, LAN-порт, Интернет (если соединение установлено).

На роутере загорелись светодиоды (в том числе, загорелся светодиод, отвечающий за LAN-порт)
В идеале, вы должны увидеть в трее сетевой значок сети без каких-либо предупреждений (сигнализирующий, что соединение с роутером установлено, Интернет есть).

Значок сети (Windows 10). Все OK!
Но, к сожалению, в ряде случаев, далеко не всегда роутер сразу же автоматически начинает работать (иногда без ручной настройки — никак) .
Витая пара на 4 жилы: правила обжима + схема
Витая пара из 8-ми жил используется для гигабитной сети, если планируется ЛВС на 100 мбит, то будет достаточно 4-е жилы. В коннекторе в таких случаях задействуются контакты «1», «2», «3», «6». Ниже продемонстрированы три возможных варианта распиновки 4-х жильной витой пары.

Варианты распиновки двухпарного кабеля
Обжим и разделка производится по тому же принципу, что и для 4-х парного кабеля.
https://www.youtube.com/watch?v=ty7slfm7bzI
Маркировка
Осталось определить длину и познакомиться с маркировкой кабеля на практике.

Основные показатели такие:
- U/UTP – неэкранированная;
- Cat5e – категория 5e для локалки в 1 Гбит/сек;
- PVC – поливинилхлорид, оболочка;
- 4x2x0.48 – четыре пары по две жилы с сечением кабеля 0.48 мм;
- Solid – жесткий тип сердцевины жил (не сильно гнется, но имеет меньшие потери при передаче сигнала).
Длину выбирайте исходя из задач на сейчас, а не про запас. Иначе эта петля провода так и останется петлей на долгие годы.


Как обновить IP вручную?
Чтобы обновить IP-адрес вручную, необходимо:
- Вызвать окно сочетанием клавиш Win+R.
- В строку ввести «cmd».
- Вставьте команду «ipconfig /release» и кликните на кнопку enter.
- В следующем окне необходимо вставить команду «ipconfig /renew», после чего нажать опять enter.
- Если ваш статический адрес начинается по прежнему с 169, то в свойствах сетевого адаптера прописан правильный адрес, тогда необходимо обратиться в техническую поддержку интернет-провайдера.
Виды оболочек
Если вы думали, что это все, что нужно знать про витую пару, то нет. Внешние оболочки также изготавливаются из разных материалов и отличаются степенью защиты от внешних нагрузок.
Различия в характеристиках отнюдь не ограничены конструкцией кабеля. Свою роль играют и материалы, из которых он изготовлен. Так, жилы из чистой меди имеют лучшие характеристики проводимости по сравнению с аналогом из алюминия, покрытого медью. Другое дело, что медный проводник намного дороже алюминиевого.
Проводка в вашем доме: внутренняя часть сетевого кабеля
Внутри каждого сетевого кабеля (класса CAT5e или выше) вы найдете восемь маленьких проводов – четыре витых пары.

Каждая пара имеет свой цвет, включая синий, оранжевый, зеленый и коричневый, причём один провод имеет сплошной цвет, а другой в основном белый с цветной полосой.
Важно помнить об этих цветах, поскольку каждый провод должен соответствовать разъёму в определенном порядке.
Помимо этого, вы также найдете тонкую, но очень прочную верёвку, которая работает как опора, когда вам нужно протянуть кабель из одного места в другое. Она позволяет довольно сильно тянуть за сетевой кабель, не повреждая его. Только не тяните слишком сильно.
Кстати, при прокладке сетевого кабеля убедитесь, что вы оставляете некоторую слабину. Вы всегда можете обрезать его или свернуть, но сделать наоборот очень сложно.
Понимание схемы проводки
Вам нужно знать схему разводки, чтобы добавить порт (или разъём) на конец кабеля. Их две, включая Т-568A и Т-568B. Не задумывайте о значении этих чисел. Считайте их именами собственными.
Это популярные разъёмы или выводы для кабелей Ethernet категории 5e и выше (CAT6/a, CAT7, CAT8 и т.д.). Это два конкретных способа согласования цветов проводов с контактами клемм (разъём или порт).
Т-568A против Т-568B
Любой из этих шаблонов будет работать до тех пор, пока вы используете один и тот же на обоих концах. В таком случае вы получаете стандартный кабель Straight-Through Ethernet.
Если вы используете T-568A на одном конце и T-568B на другом, вы получите кабель Crossover Ethernet. Этот кабель не будет работать как прямой, но он отлично подходит для прямого подключения двух устройств без роутера между ними.
Тем не менее, не рекомендуется путать два конца кабеля. Выберите один и идите с ним. Последовательно!
Стоит отметить, что обычно T-568B является предпочтительной схемой подключения, которую я использую для этого поста, а также в реальной жизни. Если вы покупаете готовый кабель, скорее всего, он также использует эту схему разводки.
Кстати, если вы используете неправильные шаблоны (даже если последовательно на обоих концах), кабель вообще не будет работать или будет работать на пониженной скорости (10 Мбит/с или 100 Мбит/с).
Дополнительно: как узнать, использует ли кабель T-568A или T-568B
Чтобы узнать, какой шаблон используется на кабеле, взгляните на его разъём. Во-первых, переверните его так, чтобы сторона с зажимом была далеко от вас. Теперь, если первая «булавка» имеет зеленую полоску, это Т-568А; если полоса оранжевая, то это Т-568B.
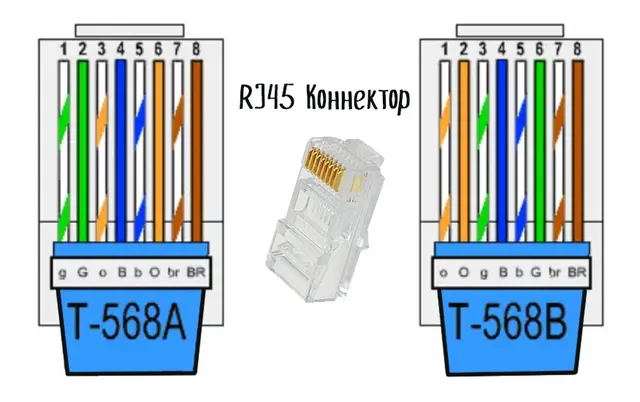
Теперь взгляните на другой конец. Если они одинаковые, то это прямой кабель. Если нет, то это кроссовер. (По умолчанию все сетевые кабели являются прямыми, вы должны указать, что хотите найти перекрестный кабель.)
Конечно, вы всегда можете отрезать кончик кабеля и снова его обжать. Однако, опять же, мы не делаем этого в этом посте.
Дополнительно: почему создавать собственные сетевые разъёмы – плохая идея
Как вы можете представить из приведенного выше шаблона, обжатие кабеля довольно сложно и подвержено ошибкам.
- Сначала вам нужно расположить все восемь маленьких проводов по определенному шаблону, как показано выше – удачи в этом!
- Затем обрезать кончики проводов, чтобы они все были ровными – ещё раз удачи!
- Затем вставить их все в крошечный обжимной штекер, не испортив шаблон – убедитесь, что вы задержали дыхание.
- После этого вставьте саму вилку – с неплотно присоединенными проводами – в отверстие кримпера.
- Наконец, обожмите всё это одной рукой, скрестив пальцы другой, в надежде, что порядок проводов не будет нарушен во время процесса.
Перекрестный кроссовый кабель (соединение «компьютер – компьютер»)
Может понадобиться, когда нужно соединить два однотипных сетевых устройства без функции автоматического определения метода обжима.
Кросс-кабель для скорости 100 Мбит/с
На первом конце – оранжево-белый, оранжевый, зелено-белый, синий, сине-белый, зеленый, коричнево-белый, коричневый. На втором конце – зелено-белый, зеленый, оранжево-белый, синий, сине-белый, оранжевый, коричнево-белый, коричневый.

Кросс-кабель для скорости 1000 Мбит/с
На первом конце – так же, как и в предыдущем пункте, на втором конце – зелено-белый, зеленый, оранжево-белый, коричнево-белый, коричневый, оранжевый, синий, сине-белый.
Как отремонтировать или поменять штекер на сетевом кабеле
Случается и то, что приходится заменять штекер на кабеле и чинить его. Воспользоваться можно отверткой. Сразу стоит сказать, что при некачественном обжиме будут регулярно происходить сбои и потеря сигнала, разрыв соединения. Сделать монтаж можно следующим образом:
- Снять изоляцию кабеля и раскрутить все жилы, находящиеся внутри него;
- Отмерить расстояние по всему корпусу штекера так, чтобы проводки доходили до контактов, а внешний слой изоляции кончался в самом коннекторе для большей надежности;
- Установить кабель и зафиксировать все жилки по каналам контактов;
- Зажать фиксацию и «утопить» контакты штекера в жилки.
- Проверить кабель на работоспособность.

Отпрессовка штекера специальным инструментом
Как проверить на исправность интернет кабельЕсли кабель вдруг перестал работать, то нужно разобраться с причинами этой неисправности. Вариантов тут не много:
- Жилки кабеля не касаются контактов в штекере;
- Штекер плохо контактирует со слотом сетевой платы;
- Произошел внутренний разрыв кабеля.
Вторую причину рассматривать долго и не нужно, так как она не связана с неисправностью кабеля. Гораздо больший интерес представляют первый и третий случаи. Самая главная проверка — мультиметром или тестером, то есть прозвон. Также прозвонить можно и каждый отдельный проводок. Делается это следующим образом. Один щуп прибора устанавливается на одну часть кабеля, а другой на — на вторую. Поочередно происходит подача напряжения на каждую жилку. Неисправность, если она заключалась в разрыве, тот час же будет найдена. Если с кабелем все нормально, то, скорее всего, отошли контакты в самом штекере. Собрать его заново или купить новый и выполнить зажим можно любым из способов, описанным выше.

Продвинутые обжимные клещи
Тепеь понятно, как правильно соединить интернет кабель, как его зафиксировать в штекере коннектора. Сделать это достаточно просто, используя при этом даже не специальные приборы, а простые плоскогубцы или отвертку. Чинить проблемные провода лучше с использованием мультиметра.
При использовании материалов в любой форме прямая ссылка на сайт обязательна












