Как подключить роутер к компьютеру без кабеля
В принципе не вижу в этом проблемы. Как я понял на ноутбуке не работает сетевуха, а Wi-Fi работает.
К любому роутеру можно подсоединиться через вай-фай если у него стоят заводские (базовые) настройки. Данные для подключения должны быть наклеены (или выбиты) на самом роутере (на задней/нижней стороне). Чаще всего там написано:
То есть Вам необходимо подключиться к точке доступа (пароля не будет) и набрать данный IP в браузере, далее ввести имя пользователя и пароль (admin) и настроить роутер.
Если у роутер уже когда-то настраивали то его необходимо сбросить на заводские настройки с помощью кнопки Reset. Ищите е там же где и наклейку, нажать на кнопку можно с помощью скрепки.
Для начала нужно понять, а возможно ли это с данным типом Роутера. Почему именно с этого, а просто потому что у многих производителей функции wifi по умолчанию выключены.
Открываем книжонку (инструкцию http://ftp.dlink.ru/pub/Router/DIR-300/Description/Manual_DIR-300_A1_rev_1_0_RUSshy;.pdf ) на роутер и ищем следующее:
- IP роутера в вашем случае 192.168.0.1(192.168.01 или 192.168.1.1) иногда он написан на обратной стороне Роутера на стикере.
- Имя администратора admin пароль в вашем случае отсутствует ( очень часто admin, admin ими просто admin в строке пароля пусто).
- Нам необходимо quot;умолчательноеquot; имя Роутера в вашем случае DIR300(как правило оно совпадает с названием Роутера).
- Необходимо подготовить настройку wifi на ноутбуке (в зависимости от ОС) настройки необходимо прописать вручную выбрать в настройках сети ,беспроводное соединение, wifi, в настройках беспроводной карты- тип протокола tc/ip вручную статические ip прописать любой после 1, например (IP Addres)192.168.0.10, маска сети (Subnet Mask)255.255.255.0, адрес шлюза (Gatewai) 192.168.0.1, первый адрес DNS можно прописать 8.8.8.8 или тот что дает провайдер. Сохраняем и выходим.
Включаем ноутбук и wifi на нем и ищем среди доступных соединений свой Роутер (характерным признаком его будет указание в место типа шифрования quot;небезопасная сетьquot;).
Если вы увидели это то половина дела сделана, если нет, то необходимо сбросить настройки Роутера и попытаться еще раз отыскать его в доступных сетях.
Далее, (если увидели..) в строке браузера (лучше internet explorere) набираем в адресной строке ip своего Роутера (например 192.168.0.1) и жмем Enter.
Если вы увидели приглашение на ввод имени и пароля значит все получилось.
Далее настройки как по инструкции поставщика услуг интернета, касаемо настроек раздела WAN. А окончание настройки самого соединения wifi (изменение имени, настройки типа шифрования, как в инструкции Роутера.
Покупка Wi-Fi адаптера
Вам необходимо отправиться в ближайший компьютерный магазин, где можно купить Wi-Fi адаптер, например, DNS. Перед выходом из дома Вы можете зайти на Яндекс.Маркет и посмотреть отзывы и оценки тех или иных Wi-Fi адаптеров, чтобы не купить совсем некачественную продукцию.
У меня на это времени не было, и свой выбор я осуществил прямо в магазине, купив адаптер TL-WN821N от TP-Link за 600 рублей, который, как оказалось позже, имеет вполне удовлетворительную оценку 4.0 по Яндекс.Маркету.

Я решил взять Wi-Fi адаптер с поддержкой WPS, чтобы посмотреть на технологию в действии. Она позволяет подключиться к Wi-Fi роутеру без ввода пароля.
В комплекте TL-WN821N имеется сам адаптер, удлинитель (USB-USB), диск с драйверами и инструкция по установке.
Подключение устройства
Просто покажу как установить эти Wi-Fi модули на компьютер. Процессы раскручивания системного блока и вставки «флешки» в USB порт не так уж и сложны) В противном случае, можете поискать такие подробные инструкции на сайтах наших коллег по цеху.


Для тех, кто не знает в какой порт воткнуть – не бойтесь делать на глаз. Наши разъемы обычно расположены снизу видеокарты. На картинке – PCI:
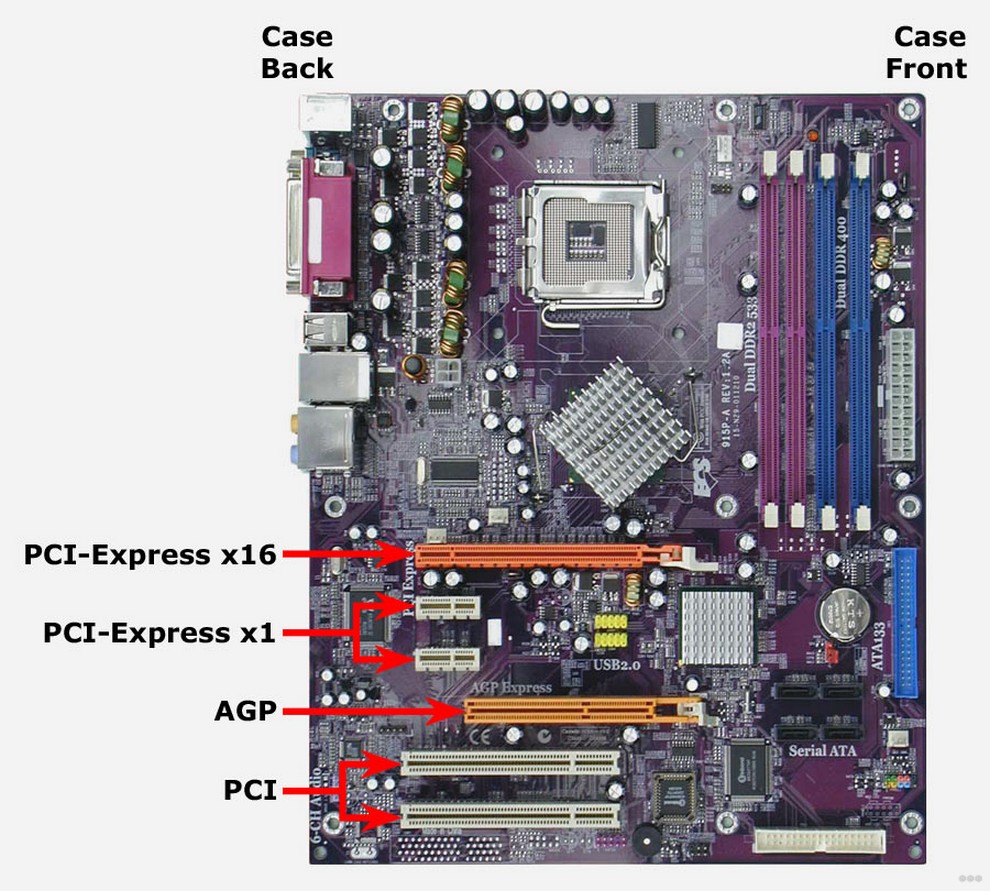
Видео по монтажу и дальнейшей настройке:
Настройка

Наконец берем мобильное устройство и читаем, как настроить роутер через телефон. Обратите внимание, что мы работаем без сетевого кабеля, который именуют патч-корд (он нужен для соединения роутера с ПК или ноутбуком). Заходим в поиск беспроводной сети и в списке кликаем на сеть нашей точки доступа. Подключение к ней пока должно быть без пароля. В редких случаях необходим код, чтобы войти в выбранную сеть. Его легко разыскать, так как он написан на обратной стороне роутера.
Дальше, на своем устройстве включаем любой браузер и в адресной строке пишем IP по умолчанию 192.168.1.1, либо 192.168.0.1 и осуществляем переход. Адрес устройства обычно можно найти на приклеенной этикетке, которая висит на задней крышке.

Далее мы попадаем в меню настроек, либо выскочит окно с просьбой ввести имя пользователя и пароль. Обычно, логин и пароль стандартные admin и admin. Вводим их и попадаем в веб-интерфейс роутера. А дальше идет обычная настройка.
Лучше сразу настроить маршрутизатор так, чтобы он корректно работал с любым интернет-провайдером, следовательно, не было вопросов при соединении с сетью и получении доступа к Wi-Fi для ваших девайсов. Чтобы выполнить данную задачу, мы должны знать несколько критериев, которые нам может был сообщить интернет-провайдер при подписании документов на подключение интернет-услуги.
Во-первых, надо знать, по какой технологии произведено подключение. Перечислим варианты:
- статический (статичный) IP,
- динамический IP,
- PPPoE,
- PPTP,
- L2TP.

Эта информация есть либо в документации, предоставляемой провайдером, либо ее можно запросить у техподдержки по телефону «горячей линии».
Также необходимо узнать об осуществлении привязки по уникальному идентификатору и попросить привязать порт к MAC-адресу вашего маршрутизатора. Данные можно найти на наклейке внизу роутера.
Это очень важный нюанс при самостоятельной настройке точки доступа. Если им пренебречь, то наши устройства хоть и будут подключены к всемирной сети, но самого выхода в интернет они не получат.
Способы подключения ПК к Wi-Fi
Подключить стационарный компьютер к интернету без проводов можно несколькими способами. Самый простой — это использование съемного сетевого адаптера, подсоединяемого через порты USB или FireWire. Также можно задействовать дополнительный роутер, способный работать в режиме приемника вай-фая.
Внутренние адаптеры
С помощью переходника или специального контроллера к стационарному ПК можно подключить беспроводной модуль от ноутбука. Для этого потребуются специальная планка, содержащая переходник с Mini PCI Express на стандартный интерфейс PCI Express, и 2 небольшие антенны.
Чтобы вставить такой модуль в ПК, следует:
- Отсоединить 2 антенных провода.
- Вынуть аккуратно адаптер из ноутбука.
- Вставить модуль в разъем miniPCIe на планке.
- Зафиксировать антенные провода на соответствующих клеммах.
- Закрепить мини-модуль на плате 2 болтами.
- Вставить планку в порт PCIe на материнской плате ПК.
- Прикрепить конструкцию к корпусу системного блока.
После включения компьютера следует подождать, пока центр обновления найдет и установит драйверы. Если этого не произошло, потребуется использовать лазерный диск, прилагающийся к ноутбуку.
Также подобрать драйвер можно при помощи утилиты, например, Driver Pack Network. Когда установка завершится и модуль заработает, нужно перезапустить ПК, чтобы оперативная система (ОС) добавила компоненты для работы с беспроводными сетями.
После завершения интеграции оборудования открывают параметры связи, вводят идентификатор и логин сети, которую нужно поймать. Когда подключение установится, антенны на адаптере ставят вертикально. В списке Wi-Fi-устройств домашнего роутера должна появиться строка с именем ПК, заданным в свойствах системы.
Внешние приемники WiFi
Этот способ подключения ПК без проводов лучше всего подойдет начинающим пользователям. Если имеется пассивный хаб или разветвитель, то USB-приемник вай-фая следует подключить напрямую к одному из портов на передней или задней стороне системника. Это позволит добиться высокой скорости связи и сократить обрывы соединения.
Если есть необходимость пользоваться несколькими USB-устройствами вместе с адаптером при нехватке портов на ПК, то необходимо использовать разветвитель с внешним блоком питания. Чтобы начать пользоваться внешним приемником, следует вставить его в гнездо и подождать, пока завершится поиск и установка драйверов.
В качестве внешнего приемника Wi-Fi можно использовать смартфон или планшет на Android. У этого способа есть преимущество: подключенный гаджет будет непрерывно подзаряжаться.
Перед активацией режима модема нужно убедиться в том, что ПК обнаружил телефон. Это можно определить по появлению на экране значка, позволяющего настроить режим связи. Затем переходят в настройки и в параметрах беспроводных сетей нажимают на соответствующий переключатель.

Использование роутера
Если имеется лишний роутер, то его тоже можно использовать для подключения стационарного компьютера к интернету. Перед этим нужно выполнить сброс настроек и при необходимости отвязать от провайдера.
Далее следует перейти в веб-интерфейс и проверить, имеется ли функция WDS, WiSP или возможность использования в качестве точки доступа. После этого отключают сервер DHCP и задают адрес маршрутизатора, чтобы он находился в той же подсети, что и основной роутер.
.jpg)
Замена материнской платы
Если не удается подключиться к сети через вай-фай с использованием беспроводных адаптеров либо возникают ошибки в работе ОС вплоть до синего экрана смерти, проблема заключается в системной плате.
Из-за неполадок в ней может наблюдаться нехватка питания по USB. Это приводит к многократным обрывам соединения. Устаревшие микросхемы северного и южного мостов становятся причиной конфликтов. Для устранения этих проблем следует поменять материнскую плату на новую.

Установка внутреннего адаптера беспроводной сети
Шаг 1
Для примера возьмём модель TP-Link TL-WN751ND (примерная цена — 15 долларов США).
Достаём устройство из коробки и откручиваем антенну, если она соединена с модулем (рис.12), так как с ней его не удастся установить в системный блок.

рис.12 Отделение антенны от адаптера сети (путём откручивания).
Шаг 2
Открываем крышку системного блока и ищем слот для модуля wifi на материнской плате (один из слотов PCI, через который можно подключить приёмник вайфая, обычно находится внизу, под звуковой картой) (см.рис.13)

рис.13 Слот для адаптера на материнской плате компьютера.
Подключаем и, после обратного прикручивания антенны, получаем примерно такую картину:

Рис.14 Готовый к настройке встроенный модуль wifi на своём рабочем месте.
Шаг 3
Настройка внутренней карты wifi не отличается от настройки внешней: сначала нужно «поставить» драйвера, потом найти сеть и подключить к ней компьютер. Подробно эти шаги мы рассмотрели в предыдущей главе.
Подключение без применения провода
Здесь небольшое отступление – раздача Интернета через кабель или без него возможна, независимо от производителя оборудования. Однако, речь идет о стандартных моделях, а не мобильных. Главное, чтобы сетевое устройство поддерживало подключение через Wi-Fi.
Процесс соединения несложный. Если после подключения Интернет не работает, скорее всего проблема в настройках. Самая частая причина – не был установлен драйвер, поддерживающий работу передатчика Wi-Fi, или же он банально выключен.
Итак, как подключаются маршрутизатор и ноутбук? В качестве примера будет использоваться операционная система Windows 10:
- На рабочем столе нужно нажать значок подключения, расположенный в правом нижнем углу (системный трей).
- Нужно выбрать имя своей Вай-Фай сети и нажать пункт «Подключиться».
- При наличии защиты необходимо ввести пароль. Если он ни разу не менялся (настройка нового роутера), стоит посмотреть на наклейку на самом маршрутизаторе снизу. Производители часто называют его PIN или Password. Он состоит из восьми знаков.
Подключение с использованием патч-корда
В этом случае все существенно проще. Теоретически, как только подсоединить провода маршрутизатора к лэптопу, доступ к Сети должен появиться моментально. Главное, чтобы роутер в этот момент давал раздачу Интернета.
Если роутер только устанавливается и к нему нужно подключиться, чтобы прописать настройки, доступ может отсутствовать. Это стандартная ситуация, поскольку для перехода на панель управления не нужен работающий Интернет. Достаточно лишь перейти в админ-панель (обычно 192.168.0.1 или 192.168.1.1) и ввести данные для авторизации.
Шнур (патч-корд) можно приобрести в магазинах, изготовить самостоятельно, а также воспользоваться тем, который обычно идет в комплекте с маршрутизатором. Подсоединяем оба края кабеля в порт Ethernet (LAN) роутера и сетевую карту ноутбука. При отсутствии разъема на компьютере потребуется переходник, который продается в торговых точках.
Как только оба края кабеля будут подключены, интернет должен заработать. Если не работает, причина чаще всего в шнуре, точнее в его разъемах. Они должны при подключении издавать характерный щелчок.
Настройка роутера без компьютера. С планшета или смартфона
При настройке доступа к интернету с мобильного устройства надо принять во внимание, что на нём могут использоваться различные операционные системы. Наиболее распространённым вариантов является использование Android или iOS. Роутер, который применяется, может относиться к различным моделям. Наиболее популярной является TP-Link. Широко используются Zyxel, D-LINK, Upvel и другие.
Важно! У каждой из моделей маршрутизаторов предусмотрен свой интерфейс управления. Они отличаются по внешнему виду, однако общие принципы установки исходных параметров одинаковы во всех случаях.
Можно ли подключить вай фай без компьютера — да, можно, и это не является более сложной процедурой, чем на ПК.
Соединение с мобильным девайсом по Bluetooth
Наконец, давайте определимся, как подключить ПК к WiFi без кабеля, не используя даже шнур USB.

Если у вас на компьютере имеется встроенный радиомодуль Bluetooth, смартфон можно перевести в режим Bluetooth-модема (конечно, если он поддерживает такую функцию), а затем выполнить сопряжение устройств между собой. Такой вариант выглядит еще лучше. Но точку доступа настроить все равно придется.












