Как подключить wifi адаптер на компьютер
Подключить и настроить роутер WiFi к сети интернет вероятнее всего каждый сможет. Последующий этап, так это сделать так, чтобы наш персональный компьютер не имеющий вай фай роутера начал ловить сеть Wi-fi. Для этого нам нужно будет приобрести wifi адаптер и установить его на компьютер. Применив такой usb адаптер ваш компьютер по настоящему сможет принимать Wi-fi по воздуху не привязываясь к проводам, тем самым вы в любой момент сможете перенести ваш ПК, в любое удобное место. Тем более мы и устанавливали роутер, для тех целей чтобы избавиться от проводов в доме. Не знаете, как выбрать адаптер, читаем тему о «Лучших USB Wi-Fi адаптерах».
После того как мы установили роутер, произвели настройки Wi-Fi сети в доме, если это на работе значить офисе, соответственно все наши мобильные гаджеты такие как портативный ноутбук, мобильный телефон, планшет моментально найдут и подключиться к Wi-Fi сети, без проводов «по воздуху». Если по какой то причине вы до сих пор не знаете как настроить роутер wi-fi рекомендую прочитать эту тему Настроить Wi-Fi роутер — маршрутизатор TP-Link TL-WR841N. Потому что в данных устройствах производитель позаботился о встроенном Wi-Fi приемник, а мы говорим о компьютере который изначально не оснащен данным адаптером вай фай и скорее всего тоже хотелось бы подключить к глобальной сети без волокиты с проводами. Для этих целей и существует пару вариантов:
Первый способ вероятнее всего нам не подойдет, так как предполагает подключить наш компьютер к интернету путем прокладки к нему сетевого кабеля. А так как наша тема про адаптеры вай фай значить такой вариант нам не подойдет.
А вот второй метод, который мы и будем рассматривать как раз для нас. Данный вариант в данном случае нам подходит. Теперь мы рассмотрим два вида адаптеров, внутренние и внешние по простому говоря Wi-Fi адаптера который выглядит как дополнительная плата вставляется в специальный слот PCI который находиться в середине компьютера будет называется внутренним. Для его установки потребуется немного знаний. И выглядит он как на картинках ниже.

Самый удобны и простой в настройке и использовании является внешний Wi-Fi адаптера который мы сегодня будем подключать к стационарному компьютеру. После того как Вы прочтете эту тему компьютер наконец то станет независим от сетевых кабелей превратиться в портативный и сможет поймать Wi-Fi сеть по воздуху. Именно один из таких usb Wi-fi приемников я поставил на свой ПК, внешний вид которых вы найдете на снимках ниже, такие вай фай адаптеры еще называют флешками.

Теперь когда мы уже немного ознакомились с тем какие бывают wi-fi приспособления и устройства пора бы начать его подключать к компьютеру.
Начнем устанавливать wifi адаптер на компьютер линейки TP-LINK
Приступим берем Wi-Fi адаптер и подключаем его к компьютеру. Несмотря на его маленькие размеры рекомендую подключать в USB разъемы которые находятся с тыльной стороны вашего компьютера. Предположим что ваши все гнезда заняты, тогда для подключения адаптера TL-WN725N можно использовать различные удлинители или тот, что в комплекте.

После того как Вы вставите устройство в usb гнездо ваша операционная система начнет автоматически искать драйвера, как правило она находит их сама, возможно что Windows не найдет их и выдаст ошибку. Не волнуйте проигнорируйте ее, после чего вставьте диск который идет в комплекте и установите драйвера и утилиты с диска. Если установочный диск по какой то причине отсутствует, рекомендую поискать в поисковиках по модели вай фай адаптера в моем случае это TL-WN725N. Ну если уже и так не нашли рекомендую тогда прочесть эту тему Как найти драйвер любого неустановленного устройства.
Описывать сам процесс установки драйверов не вижу смысла. Теперь нам остается только дождаться конца установки. После того как завершиться установка, в панели уведомления там где находятся часики вы сможете наблюдать статус подключения к интернету в виде палочек с желтой снежинкой это и будет говорить о том, что наш Wi-Fi адаптер нашел доступные для подключения сети.

Теперь нажимаем этот статус для подключения Wi-Fi если есть доступная сеть для подключения выбираем ее и нажимаем на кнопочку «Подключение».

После нажатия выпадает окно, здесь нам необходимо ввести пароль к Wi-Fi сети и ниже как показано на фото жмем «Ок».

Поздравляю если вы увидите белые палочки в статусе сети — это будет говорить о том, что ваш компьютер подключился к вай фай сети. Мои поздравления!
Как я и говори данная процедура занимает очень мало времени для того, чтобы подключить и настроить наш сетевой WiFi адаптер TP-LINK TL-WN725N, а самое главное благодаря данному устройству подключились к Wi-Fi сети по воздуху самостоятельно.
Используя такие адаптеры будь то компания TP-LINK или любой другой установить их и привести в действие особо не составляет труда за это им огромное спасибо. Такие адаптеры на рынке как правило стоят не дорого а пользы от них очень много.
Теперь пару слов о том какой же все таки адаптер покупать для подключения персонального компьютера к сети Wi-Fi? Я думаю что разницы нет абсолютно не какой, просто внешний USB адаптеры более универсален и просты в установке и настройке тем более его в любой момент можно взять и установить на другой ПК.
Теперь вы понимаете насколько удобно и практично использовать usb Wifi адаптер для подключения домашнего компьютер к всемирной паутине интернет и самое главное очень быстро и легко при этом не тягая за собой кучи сетевых проводов по дому. Всем удачи незабываем делиться темой ну и задавать вопросы в комментах.
Виды Wi-Fi адаптеров
Wi-Fi адаптеры для компьютера бывают двух типов: внешние и внутренние. Внешние имеют USB-выход и вставляются в соответствующий порт как обычная флешка (кстати, эти модели очень похожи на них). Внутренние же адаптеры устанавливаются в PCI-Express разъем на материнской плате, поэтому для их соединения потребуется разобрать корпус ПК.
Компьютерный адаптер работает на том частотном диапазоне, в котором используется Wi-Fi технология. Он может считывать принимаемые в этом сегменте сигналы и преобразовывать их в цифровую форму, а также способен отправлять данные (раздавать Wi-Fi) на другие принимающие устройства, переводя «цифру» в радиоволну.
Для этих целей прибор комплектуется специальной встроенной или внешней антенной. За процесс преобразования радиосигнала в цифровой код и обратно отвечает отдельная микросхема, управляемая программным обеспечением. Установив данный модуль на компьютер, можно подключиться к доступному сетевому соединению по «воздуху», без кабельных соединений.
Как легко забыть (удалить) сеть и подключиться к wifi сети заново на Windows 10, 7
Давайте рассмотрим, как убрать ранее сохраненную вайфай сеть на Виндовс 10 и Виндовс 7
Как забыть вай фай сеть на Виндовс 10
- Нажмите ЛКМ на иконке «Сеть», «Сетевые параметры». Жмем на строку «Управление известными сетями».
- Вы увидите список вай фай сетей, когда-либо сохраненных на ноутбуке. Клацните ЛКМ на той сети, которую хотите забыть, жмем «Забыть». Теперь если надо, можете заново подключаться.
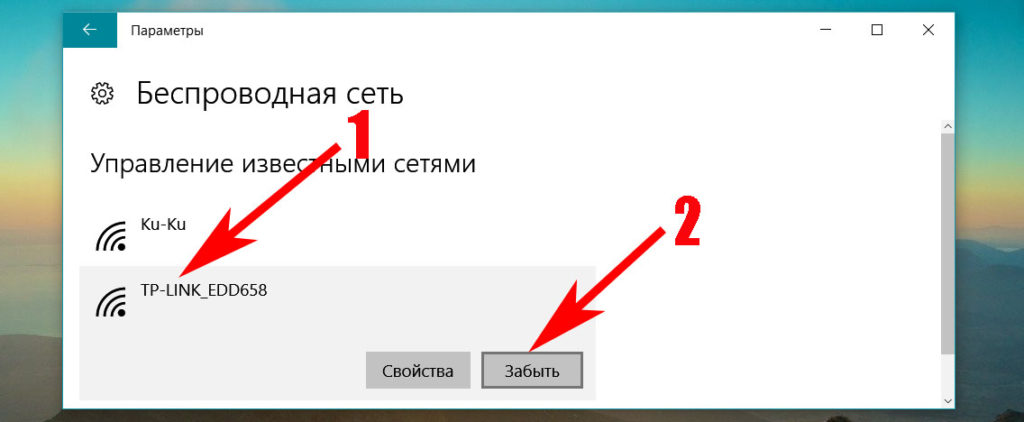
Как удалить вай-фай сеть на Виндовс 7
- Нажмите ЛКМ на иконке «Сеть», « Центр управления сетями ….. », «Управление беспроводными сетями».
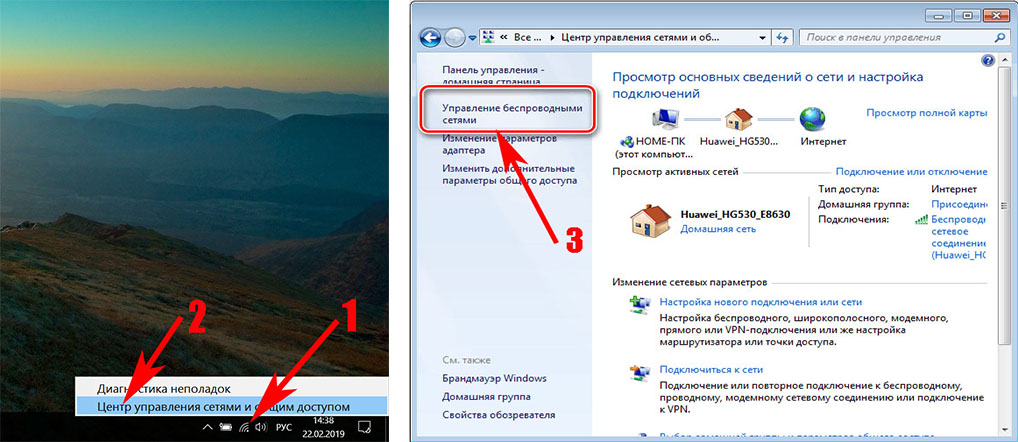
- Появиться окошко, в котором будут отображены все WiFi сети. Вам необходимо клацнуть ПКМ и удалить ненужную сеть.
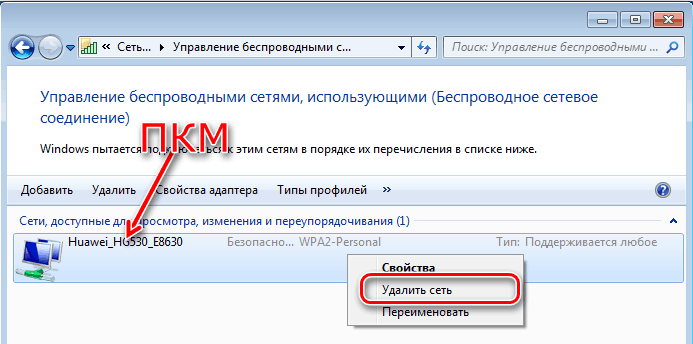
Как включить Wi-Fi в Windows
Теперь рассмотрим как получить доступ в интернет в Windows. Существует несколько разновидностей Windows. У Вас может быть установлен на ноутбуке Windows 7 или 8, Windows XP или Vista. Мы остановимся на двух: Windows 7 и Windows 8, так как они самые популярные на данный момент.
Как включить Wi-Fi на Windows 7
И так что нужно делать что бы включить Wi-Fi на Windows 7:
- Самое первое, что нам необходимо сделать – зайти в меню «Пуск» и там выбрать «Панель управления». Выбираем в ней подраздел «Сеть и Интернет». Здесь имеется также несколько подразделов, но нам нужен «Центр управления сетями и общим доступом». Находим его и заходим.
- У Вас откроется отдельное окно, где находим вкладку «Изменение параметров адаптеров» и кликаем на нее.
- Открывается еще одно окно. Находим ярлык «Беспроводное сетевое соединение». На этой ярлык щелкаем правой кнопкой мыши и в появившейся команде «подключение/отключение».
- Откроется перечень сетей, где выбираем необходимую нам и нажимает подключить.
Как правило сеть защищена ключом, поэтому у Вас откроется еще одно окно, где в определенное поле необходимо будет вписать пароль.
Если Вы все сделали правильно, то в правом нижнем углу рабочего стола появится значок, свидетельствующий что доступ в Интернет активен.
Как включить Wi-Fi на Windows 8
Включаем Wi-Fi на Windows 8:
- Как и при подключении сети к Windows 7 первоначально выполняем те же действия: «Пуск» -> «Панель управления».
- После того как мы попали на вышеуказанную вкладку выбираем «переключить к классическому виду» и находим «Центр управления сетевым подключением». У Вас появиться список программ, где находим «Беспроводное сетевое соединение».
- Далее при помощи правой кнопки мыши нажимаем на вышеуказанную программу и выбираем команду «Свойство». В этой папке должно быть «Получить IP-адрес автоматически». Если отметка стоит, то нажимаем кнопку «ОК».
- Затем нам необходимо вернуться в папку «Управлением сетевым подключением». Здесь снова находим «Беспроводное сетевое соединение» и вновь при помощи правой кнопки мыши выбираем команду «Подключить – Отключить».
- После этого перед Вами откроется дополнительное окно «Подключиться к сети», где выбираем нужную нам сеть и жмем кнопку «Подключиться».
Если Вы все сделали правильно, то появиться соответствующий значок в панели задач.
Как раздать Интернет с компьютера на компьютер через WiFi
Итак, как подключить ПК к ПК через Вай-Фай Вы уже знаете, а теперь я покажу как можно раздать Интернет с этого компьютера на другой компьютер, планшет или телефон используя возможности виртуальной точки доступа, которую мы создали и настроили ранее.
Сначала надо определится через какое подключение Вы получаете Интернет. У меня это обычная локальная сеть. Если Вы подключаетесь к сети провайдера через высокоскоростное соединение PPPoE, то выбирать необходимо его. Главное — имейте ввиду, что одновременно получать и раздавать Вай-Фай используя один и тот же адаптер не получится. Или так, или так. И никак иначе!
Чтобы подключить компьютер к компьютеру по WiFi кликаем по значку соединения, по которому на ПК приходит Интернет, правой кнопкой мыши:

В меню выбираем пункт «Свойства». Появится вот окно свойств, в котором надо зайти на вкладку «Доступ»:

Ставим галочку «Разрешить другим пользователям использовать подключение к Интернету данного компьютера». Ниже станет доступным поле «Подключение домашней сети», в котором надо выбрать созданную виртуальную точку доступа. Нажмите кнопку ОК для сохранения настроек. Вот и всё. Переподключаем клиентов и проверяем у них доступ в Интернет.
Внимание: Если Вы на первом ПК включили раздачу Интернет по Вай-Фай, то на нём автоматически для виртуальной точки доступа прописана сеть 192.168.137.0 с маской 255.255.255.0 и шлюзом 192.168.137.1. Так же будет запущен DHCP сервер, а это значит, что на других компьютерах, телефонах и планшетах нужно будет поставить автоматическое получение IP-адреса в настройках протокола IP версии 4.
Подключение ноутбука к общественной точке доступа Wi-Fi

Вы зашли в кафе (ресторан) или иное учреждение, увидели надпись, «Wi-Fi free», а у вас с собой есть нетбук или ноутбук, чтобы за чашечкой чая или кофе побродить по страницам глобальной сети Интернет… Подключению к сети не требует каких-либо особых способностей. Достаточно включить в компьютере адаптер беспроводной сети Wi-Fi и убедиться, что сеть действительно предоставляется бесплатно и (или) без каких-либо условий и ограничений. Лучше сразу все уточнить у местного системного администратора или сотрудника заведения. А если и есть ограничения на подключение, ну, допустим, может вам раскроют тайны за…покупку чашечки чая или булочки, то можно и этот вопрос решить на месте.
Включение Wi-Fi адаптера на ноутбуке имеет индивидуальный характер для каждого бренда в отдельности, у каждого производителя свой подход, и владельцу это следует знать. В моделях прошлых лет беспроводные адаптеры включались, как правило, отдельным переключателем, который располагался на торце корпуса. А переключение между Wi-Fi и Bluetooth осуществлялось либо определенными клавишами, либо их сочетанием. На сегодняшний день радиомодуль можно легко включить одной или комбинацией двух клавиш. Рассмотрим ноутбуки нескольких производителей.
В ноутбуках этого производителя радиомодуль Wi-Fi активируется нажатием клавиши F12 или нажатием Fn и F12. При этом диод на клавиши меняет цвет с красного на голубой:

Клавиша включения Wi-Fi в ноутбуках HP

Клавиши включения Wi-Fi в ноутбуках HP
В ноутбуках этого производителя радиомодули активируются сочетанием клавиш Fn и F3. При этом на экране появляется окно менеджера подключений, где можно выбрать включение Wi-Fi и (или) Bluetooth:

Клавиша включения Wi-Fi в ноутбуках ACER
В ноутбуках этого производителя радиомодули активируются сочетанием клавиш Fn и F2. При этом на экране появляется иконка подключений, в которой левой кнопкой мышки или тачпада выбираем нужный режим Wi-Fi и (или) Bluetooth:

Клавиша включения Wi-Fi в ноутбуках ASUS
В ноутбуках этого производителя радиомодули активируются сочетанием клавиш Fn и F8. При этом на экране появляется иконка подключений, в которой левой кнопкой мышки или тачпада выбираем нужный режим Wi-Fi и (или) Bluetooth:

Клавиша включения Wi-Fi в ноутбуках TOSHIBA
В ноутбуках этого производителя радиомодули активируются сочетанием клавиш Fn и F12. При этом на экране появляется окно панели управления:

Клавиша включения Wi-Fi в ноутбуках SAMSUNG
Если комбинации клавиш не дают положительных результатов, не появляются иконки, не работает адаптер Wi-Fi, это означает, что операционная система не работает корректно по причине или конфликта драйверов, возможно заражение вирусом или трояном, либо банально «слетели» драйвера. Решений проблем несколько, либо переустановка системы Windows, либо установка драйверов и утилит (программ) на клавиатуру, которые доступны на диске из комплекта, на локальном диске С или на сайте производителя.

«Соединение с беспроводной сетью»

Окно выбора нужно беспроводной сети

. и сам процесс подключения

Предупреждение об ограничении пользования сетью

Индикатор ограничения подключения
6. После подключения к беспроводной сети открываем интернет-браузер. Откроется гостевая страница поставщика услуг с указанием условий пользования:

Страница поставщика услуг (в случае, если поставщик требует идентификации пользователя)
7. Кликаем «Войти» и «Продолжить работу». Откроется домашняя страница, указанная в настройках свойств обозревателя.

Готово! Можно приступать к работе
Если у вас остались вопросы, на которые инструкция не дала ответа, вы можете обратиться к специалисту нашей технической поддержки по телефону: (495) 514-12-12












