Как подключить роутер к компьютеру: самая полная инструкция
Привет! Сегодня я покажу как подключить Wi-Fi роутер к чему угодно в вашем доме. Но в самом простом случае начнем с компьютера – так и используют нередко, да и настраивать на компьютере удобнее, чем на телефоне. Особой разницы в подключении по проводу между компьютером и ноутбуком нет – все одинаково. Давайте уже начинать.
Уважаемый читатель! Есть какие-то вопросы? Не знаете, как решить свою проблему? Ниже у этой статьи есть комментарии – пишите свою историю во всех деталях, а я дам вам ответ.
Алгоритм подключения роутера любой модели одинаков – у вас не возникнет никаких вопросов. Другое дело, внутренние настройки маршрутизатора, которые меняются от модели к модели. Для деталей настройки я рекомендую поискать соответствующую статью под ваш роутер на нашем сайте. Эта же статья будет про сам процесс подключения с небольшими отсылками к дальнейшим действиям.
Подключение Wi-Fi-роутера к ноутбуку
В ноутбуках, в отличие от стационарных компьютеров, уже установлен модуль для работы с беспроводным сигналом. Поэтому подключить устройство этого типа в несколько раз легче. Для этого необходимо выполнить следующие действия:
После этого ноутбук начнет подключаться к маршрутизатору, и если данные для входа введены верно, то пользователь получит доступ в интернет.
Если вы не можете найти значок для подключения беспроводных соединений, то, скорее всего, на ноутбуке не установлены необходимые драйверы. Поставить нужное программное обеспечение можно с установочного диска, который идет в комплекте с ПК.
Как подключить интернет к компьютеру без роутера
Если у вас есть интернет на телефоне, то его легко можно сделать и на компьютере. Подключение интернета на ПК без роутера занимает 3 минуты. После этого вы сможете удобнее пользоваться интернетом с компьютера.

Для этого нам понадобится:
- компьютер;
- смартфон с мобильным интернетом или домашним;
- Usb — кабель.
Порядок подключения
Подключение происходит следующим образом.
- Включите интернет-соединение на смартфоне.
- Подключите телефон с помощью usb-кабеля к компьютеру. Подождите 1–2 минуты для установки драйверов на компьютер. После этого появится окно о подключении нового устройства.
- Перейдите в смартфоне по следующему пути: «меню» — «настройки» — «еще» — «режим модема» — «USB-модем». Переведите ползунок в положение включения. После этого у вас появится интернет на компьютере.
Мы надеемся, что статья была полезной для вас. И теперь вы знаете, как можно подключить интернет на роутере без использования компьютера. Желаем вам успехов!
Настройка параметров сетевой карты
Перед тем, как заходить в настройки Wi-Fi роутера, необходимо правильно настроить сетевую карту (особенно, если у вас раньше были отличные настройки от умолчания) .
Для начала необходимо открыть вкладку в панели управления:
Панель управленияСеть и ИнтернетСетевые подключения
Самый простой способ, чтобы это сделать: нажать сочетание кнопок Win+R, ввести команду ncpa.cpl и нажать OK.

ncpa.cpl — просмотр всех сетевых подключений
Далее необходимо открыть свойства подключения, через которое осуществляется соединение с роутером (чаще всего, это подключение по локальной сети, возможно у вас будет что-то вроде Ethernet-подключения) .
Свойства подключения по локальной сети
Затем необходимо открыть выбрать «Протокол Интернета версии 4 (TCP/IPv4)» и открыть его свойства .
Свойства — протокол интернета версии 4
Во вкладке «Общие» выставить получение IP-адреса и DNS-сервера автоматически. Сохранить настройки.
Получить IP-адрес и DNS-сервера автоматически
Подобные настройки подойдут в 99,9% случаев, т.к. у вашего Wi-Fi роутера в локальную сеть смотрит активный DHCP-сервер — который даст свободный IP-адрес вашему компьютеру/ноутбуку.
Как подключить роутер к компьютеру или ноутбуку
Разобраться, как подключить вай-фай роутер к компьютеру, просто. Сам процесс быстр, но возникать проблемы могут с настройкой девайса. Отдельно ниже будет рассмотрен вариант подсоединения стационарного ПК через беспроводную сеть и с помощью сетевого кабеля. Вариант, как подключить роутер к ноутбуку, практически ничем не отличается. Перед покупкой приемника следует учитывать, что на рынке есть модели, которые не поддерживают раздачу Wi-Fi и выполняют роль переходника (для подключения нескольких устройств).
На первом этапе для получения выхода в интернет необходимо правильно подключить провода к девайсу. Крупных производителей роутеров несколько, но схема подсоединения всегда остается одна и та же. Вот пошаговая инструкция, как к компьютеру подключить wifi роутер:
- Распакуйте и установите устройство, подключите его в розетку. На задней панели, как правило, расположена кнопка включения девайса: нажмите ее. Если сигнал поступает, то на роутере загорятся лампочки.
- На задней панели расположено несколько гнезд. Одно из них всегда расположено с краю и подкрашено другим цветом (синим, желтым) с подписью WAN. Подключите в него провод от модема или кабель интернета. Вы должны услышать щелчок защелки, означающий, что шнур закреплен верно.
- Если к ПК нужно подвести кабель, то вставьте его в любое из пустых гнезд рядом и протяните к разъему на сетевой карте. При подсоединении должна загореться лампочка, что означает наличие сигнала.
- При беспроводном подключении необходимо перейти к настройкам сети на самом ПК.

Беспроводное подключение роутера
Для большинства пользователей интересен вариант, как подключиться к роутеру без проводов. В случае с ноутбуком все гораздо проще, потому что он имеет встроенный модуль для приема Wi-Fi сигнала. Когда же речь идет об обычных ПК, то ситуация несколько сложнее, потому что дополнительно нужно будет приобрести адаптер для wi-fi сети. Их легко найти в любом магазине техники, часто они продаются вместе с модемами.
На рынке представлено два варианта Wi-Fi адаптеров для ПК – внешние и внутренние. Первые подключаются через usb-кабель и стоят на столе, внешне похожи на док-станцию для плеера от Apple. Вторые монтируются на материнскую плату через PCI разъем. Работают они одинаково хорошо, но внешний вариант можно отключать и подключать к другому устройству, а встроенный не занимает места на столе. Вместе с девайсом должен идти диск с драйверами и программным обеспечением.
После подключения к компьютеру настройка происходит точно таким же образом, как и на ноутбуке. В большинстве случаев, чтобы включить на компьютере Wi-Fi, необходимо просто найти в списке сетей ваше соединение и ввести пароль. Если же подключение происходит впервые, возможно, понадобится указать настройки, которые были выданы вам при заключении контракта с провайдером.
Проводное соединение при помощи витой пары
Ранее был только один способ, как к стационарному компьютеру подключить wifi роутер – шнур. Сперва использовался кабель от телефонной линии (иногда и сейчас применяется), затем появились другие, которые обеспечивали не только компьютер выходом в интернет, но и телевизор кабельными каналами. Такой метод подсоединения используется и сейчас, как правило, для стационарных ПК. Как подключить компьютер к роутеру через кабель:
- подсоедините провод провайдера к wi-fi роутеру в гнездо с надписью WAN или Internet;
- сетевой шнур следует вставить в один из разъемов LAN;
- второй конец шнура должен быть подсоединен к Ethernet порту компьютера, после подключения должна загореться (замигать) лампочка.
Настройка подключения к интернету
Для пользования оборудованием потребуется произвести настройку Wi-Fi сети и подключения к интернету. Для обеспечения надежной защиты веб-интерфейса маршрутизатора рекомендуется сменить заводской пароль. Существуют и другие настройки, которые понадобятся не каждому пользователю.
Правильная настройка устройства позволит пользоваться интернетом без проблем. В панели управления есть «Мастер быстрой настройки» или «Quick Setup», обычно он открыт сразу после входа. Пройдя все шаги можно быстро и удобно настроить роутер.
Подключение Wi—Fi к компьютеру по сетевому кабелю
Раньше интернет можно было подключить только через телефонную линию. Сейчас это можно сделать при помощи сетевого кабеля (витой пары). Для этого:
- Подсоедините провод провайдера к роутеру wi-fi в гнездо с надписью WAN (или Internet);


- Сетевой кабель витая пара вставьте в один из разъемов LAN. В какой именно – не имеет значения;
- Второй конец шнура подсоедините к компьютеру (или ноутбуку) в разъём RJ 45. Если компьютер включен, то рядом с разъемом должна замигать лампочка.

Сетевой кабель можно подключать и при включенном роутере, и при включенном компьютере. Это безопасно.

Предоставление доступа к файлам и папкам и ограничение прав
При намерении активно производить обмен файлами и другими ресурсами в созданной домашней сети следует обеспечить к ним доступ. Алгоритм действий по открытию общего доступа таков:
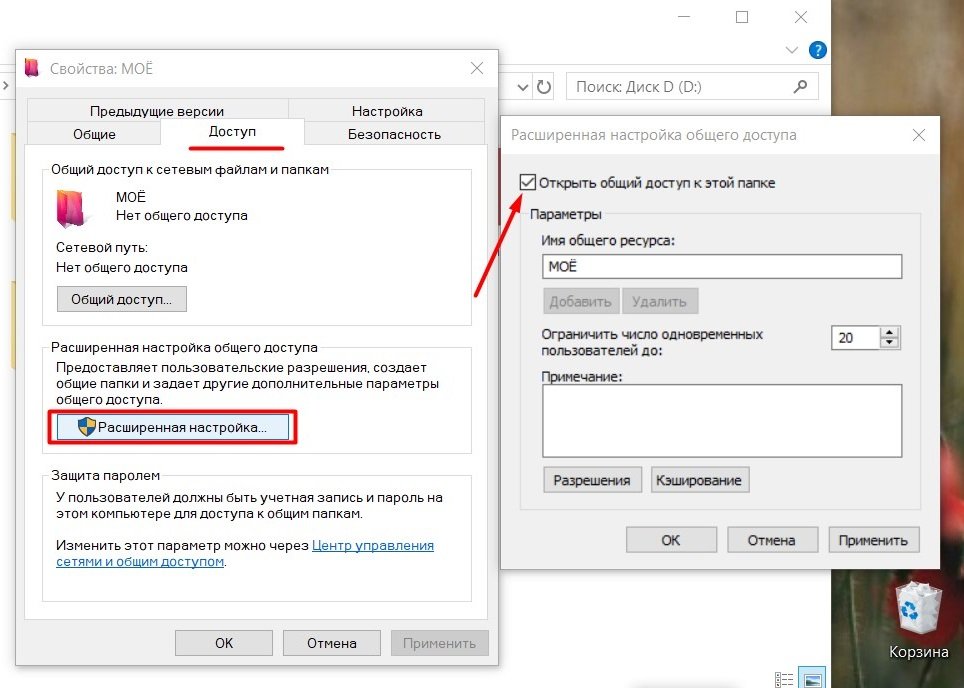
- Нажимаем на иконке папки (диска), выбираем в выпавшем окошечке «Свойства».
- Открываем вкладку «Доступ» и переходим в расширенные настройки.
- В выпавшем окне отмечаем галочкой «Открыть общий доступ к этой папке».
- Вводим сетевое имя в поле «Имя общего ресурса» (удобнее будет идентифицировать ресурс в домашней сети), после этого нажимаем «Применить».
На следующем этапе работаем с правом доступа. Определяем, кого допустить к папке (диску) и какими правами наделить:
- Нажимаем «Разрешения». Откроется окно со списком групп или пользователей.
- Выбираем «Все» и отмечаем галочкой «Полный доступ». Жмем «Применить» и «ОК».

При отсутствии группы «Все» ее нужно внести в список:
- Нажимаем «Добавить».
- В поле открывшегося окна «Введите имена выбираемых объектов» вносим «Все».
- Жмем «ОК».
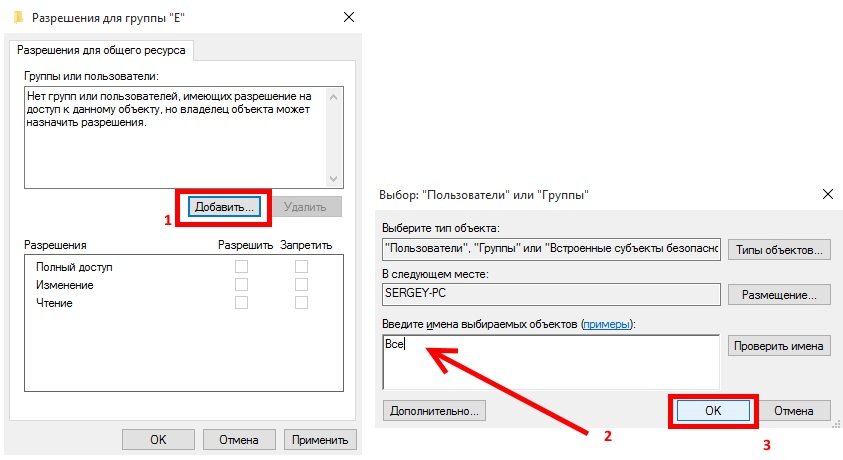
При необходимости обезопасить свой ресурс от нежелательных манипуляций пользователей с файлами и папками (например, лишить возможности удалять их) необходимо активировать вкладку «Безопасность» в свойствах папки. Для этого:
- Нажимаем на «Дополнительно», выделив группу «Все».
- В окне, которое откроется, также отмечаем пункт «Все» и жмем «Изменить».
- Вверху находим «Отображение дополнительных разрешений» и кликаем по нему.
- Снимаем с ненужных разрешений галочки, и жмем «ОК».
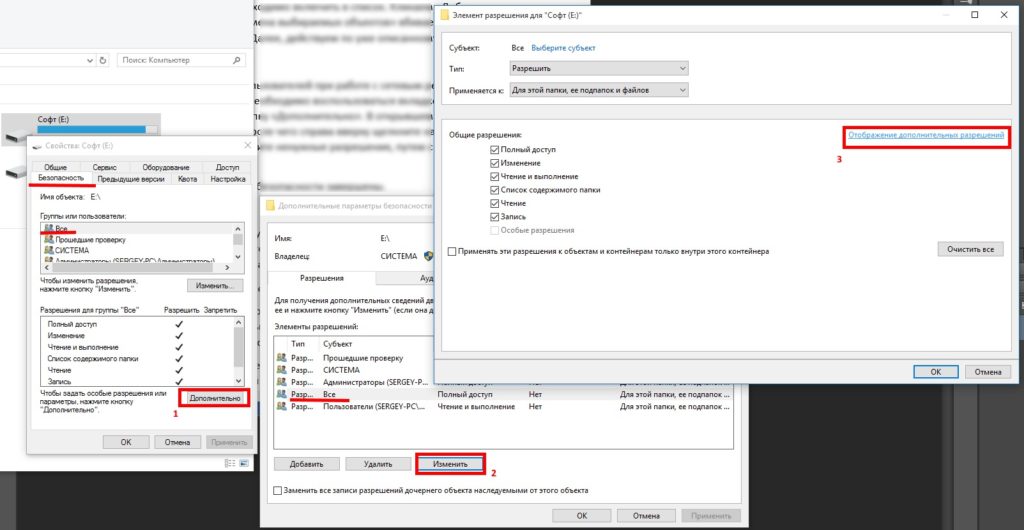
На этом настройки необходимых мер безопасности можно считать завершенными.
Возможные проблемы и их решение
Различные ошибки часто возникают у новичков, которые самостоятельно занимаются настройкой. Наиболее распространенные неполадки при создании локальной домашней сети через Wi-Fi роутер:
- Неправильно подключен кабель к роутеру. Кабель от провайдера вставляется только в разъем «WAN». Большинство производителей выделяют его особым цветом или надписью Ethernet.
- Не работает функция DHCP-сервера. Одна из основных задач роутера – автораздача IP адресов подключаемым устройствам. Если отвечающая за это функция отключена, следует ее активировать либо проделать все вручную для каждого компьютера. В противном случае устройства не смогут видеть друг друга и выходить в глобальную сеть.
- Работают одновременно два DCHP сервера. При наличии нескольких серверов в сети нужно оставить в режиме раздачи IP-адресов только один.
- Нестабильная связь. Такое случается при использовании беспроводного маршрутизатора соседями. Чтобы минимизировать помехи, нужно зайти в параметры канала в админпанели роутера и перевести его на любое из чисел (1-12) с режима «Авто». Также на помехи может влиять работа бытовых приборов. Как выбрать и настроить канал, подробно рассказывается здесь.
- Сбой настроек общего доступа. Появляется сообщение о том, что сетевой ресурс недоступен. В этом случае необходимо выявить ошибку параметров общего доступа того устройства, на которое пробуете зайти.
Старайтесь изначально все делать точно: при правильных настройках сеть будет функционировать бесперебойно.
В этом видео показано, как настроить локальную сеть через Вай-Фай роутер:
На создание и настройку домашней беспроводной сети через роутер требуется немного усилий и времени, которые с лихвой окупятся возможностью обмениваться файлами и другими ресурсами. Для правильной работы локальной сети проверяйте параметры антивирусной программы и брэндмауэра на компьютере.












