Как подключить компьютер к Wi-Fi-роутеру без проводов
Возможность беспроводного соединения стала базовым функционалом большинства современных гаджетов: ноутбуков, планшетов, смартфонов. Однако соединение с Wi-Fi-сетью стационарных компьютеров до сих пор вызывает затруднения у пользователей, ведь в этих устройствах просто отсутствует нужная функция. Несмотря на это, данный «недочет» можно исправить при помощи специальных Wi-Fi-модулей.
Если пользователь первый раз использует Wi-Fi-соединение, то перед тем как подключать компьютер к маршрутизатору, следует настроить устройство на передачу беспроводного сигнала. Совершается этот процесс в веб-интерфейсе роутера.
Открыть систему настроек маршрутизатора не так сложно, главное знать данные для входа. Прежде всего понадобится адрес системы. Он находится на обратной стороне Wi-Fi-роутеров: в строке под названием «IP». Если найти эту информацию не получилось, можно воспользоваться стандартными данными для перехода в веб-интерфейс:
- http://192.168.0.1/;
- http://192.168.1.1/.

Также следует проверить Wi-Fi-роутер на работоспособность. Для этого требуется проверить следующие параметры:
- Маршрутизатор подключен к электросети при помощи блока питания.
- К роутеру подключен ethernet-кабель при помощи отсека WAN.
- Персональный компьютер, с которого будет воспроизводиться вход, присоединен к необходимой сети.
После проверки правильности подключения прибора следует провести настройки подключения Wi-Fi-роутера. Для этого требуется выполнить последовательность действий:
- Запустить интернет-браузер на ПК.
- Набрать в адресной строке программного обеспечения IP-адрес роутера. Например, http://192.168.0.1/.
- Войти в систему, введя «Имя пользователя» и «Пароль».
- Запустить быструю настройку устройства или вручную заполнить данные IP-сервера.
Настройка соединения будет зависеть от веб-интерфейса модели устройства.
Большинство роутеров имеют быструю настройку, в некоторых маршрутизаторах придется вводить данные самостоятельно.
После настройки соединения можно переходить непосредственно к подключению персонального компьютера к роутеру.
Видео о подключении ПК к Wi-Fi без кабеля
Привет, друзья! Сегодня повсеместно используются беспроводные технологии. Практически все современные устройства оснащены специальным модулем, с помощью которого они подключаются к Wi-Fi сети и выходят в интернет. Даже бабушки уже знают, что Wi-Fi – это удобно.
Часто мы даже не задумываемся о том, как настраивается интернет «по воздуху» – приходит мастер и все налаживает. Но я считаю, в наше время все должны знать, как сделать такую работу самостоятельно. Поэтому сегодня я расскажу, как подключить Вай-Фай к компьютеру под Виндовс 7.
Я подразумеваю, что у нас стационарный ПК, и мы будем организовывать для него беспроводной интернет. Если будут вопросы, сразу пишите в комментарии!
Сеть обнаружена, но подключение не происходит
Если ваш ноутбук не подключается к беспроводной сети Wi-Fi, но при этом обнаружить её удалось, нужно найти причину.
Специалисты и бывалые пользователи выделяют несколько факторов, способных привести к проблемам такого характера. Это во многом даёт понять, почему исправный ноутбук никак не подключается к сети Wi-Fi.
- Передатчик сигнала имеет малую мощность. Особенность ситуации в том, что ноутбук способен увидеть наличие сети. Но при этом сам маршрутизатор, обеспечивающий доступ к беспроводной сети, приёмник от ноутбука увидеть не может. Такое часто происходит, если на большой площади используется слабый роутер. Либо в нём изменены настройки мощности передатчика. Иногда проблема решается путём установки репитера или ретранслятора.
- В настройках маршрутизатора активирована функция фильтрования МАС-адресов. Одна из возможных причин, почему компьютер не подключается к доступной сети Wi-Fi. Всё элементарно. При включении фильтра лишь определённые устройства могут соединиться с Интернетом. Если девайс отсутствует в белом списке, либо занесён в чёрный список фильтра, тогда установить подключение не получится. Решается проблема просто. Нужно добавить подключаемое устройство в белый список.
- Используется режим lln в настройках Интернет-оборудования. Он актуален для современных моделей ноутбуков. Но при этом старые устройства могут подключаться только в режиме llbgn.
- Нарушена работа драйвера. Если компьютер видит Wi-Fi сеть, но при этом не подключается к Интернету, стоит проверить драйвер сетевой карты. Когда на компьютере используется несовместимое с роутером программное обеспечение, выполнить соединение не получится. Тут рекомендуется зайти на сайт производитель и загрузить оттуда последнюю версию драйверов.
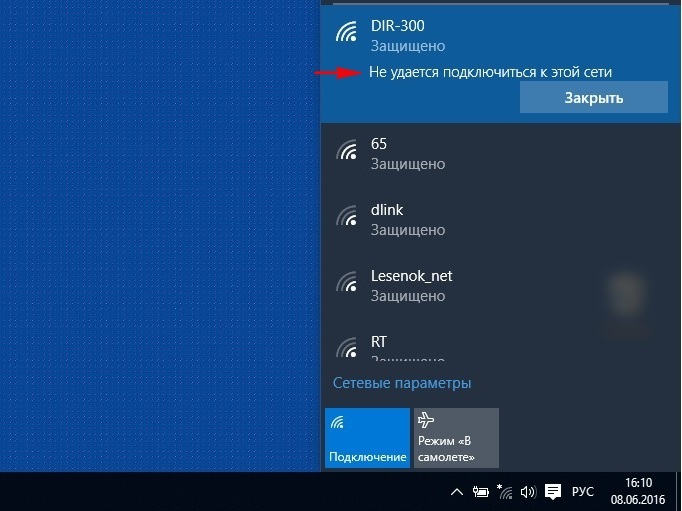
Когда ноутбук не подключается к доступной и видимой компьютером Wi-Fi сети, не редко на экране появляется сообщение об ошибке. В ней указывается, что подключиться не удалось.
Весьма и весьма распространённая ситуация. Она может возникать по следующим причинам:
- драйвер отсутствует или повреждён;
- в настройки роутера были внесены изменения;
- доступ блокируется антивирусом;
- препятствует брандмаузер;
- драйвер и программное обеспечение несовместимы.
Если при таком сценарии ноутбук никак не подключается к Интернету, действуя через Wi-Fi сеть, рекомендуется полностью удалить эту сеть в настройках операционной системы, после чего установить её заново. В большинстве случаев такие меры помогают решить проблему.
Как подключить роутер WiFi с помощью провода?
Не стоит забывать, что есть возможность подключить Вай Фай роутер к компьютеру (ПК) через кабель – проводное соединение в меньшей степени подвержено скачкам скорости. Для этого потребуется обжатый кабель — его длины должно хватать, чтобы соединить роутер и ПК. Для подключения потребуется:
- Включить роутер в розетку и подключить кабель провайдера к специальному порту роутера – он отличается от других цветом или отдельным расположением.
- Соединить с помощью сетевого кабеля роутер и компьютер.
- Затем потребуется настройка интернета. Чаще всего этим занимается специалист от провайдера при первом подключении интернета, если пользователь вынужден заниматься этим самостоятельно, то за настройками можно обратиться в службу техподдержки.

Проверка настроек сети, сброс на авто-подключение
Часто наблюдаются проблемы с беспроводным подключением из-за того, что были изменены настройки подключения в свойствах сетевого адаптера.
Чтобы проверить это и исправить, сначала откройте вкладку сетевые подключения :
- нажмите кнопки Win+R;
- введите ncpa.cpl и нажмите Enter (как на скрине ниже) ;
- так же можно открыть эту вкладку через панель управления Windows.

ncpa.cpl — просмотр всех сетевых подключений
В сетевых подключениях откройте свойства своего беспроводного адаптера (см. скриншот ниже).
Свойства беспроводного адаптера
Далее найдите строку «IP версии 4 (TCP/IPv4)» , выделите ее и перейдите в ее свойства (стрелки 1 и 2 слева на скрине ниже) .
Установите флажки на:
- получать IP-адрес автоматически;
- получить DNS-сервера автоматически.
Получать IP-адрес автоматически
Затем сохраните настройки и попробуйте подключиться к Wi-Fi заново.
Беспроводная сеть правильно не настроена в Windows
Когда драйвера установлены, модуль беспроводной связи включен, но подключиться к интернету все равно не получается. В этом виноваты настройки операционной системы.
Чтобы подключиться к WiFi нажимаем на пиктограмму с желтым солнышком и видим список сетей. Нажимаем подключиться, при необходимости вводим пароль, но получаем сообщение «Windows не удалось подключиться к» с предложением воспользоваться центром устранения неполадок. Нажимать кнопку устранения неполадок смысла нет никакого. Вообще непонятно для чего она нужна, и никто и никогда не слышал, чтобы это кому-нибудь помогло.
Это довольно неординарная ситуация, когда выскакивает сообщение беспроводная сеть нет подключения windows 10. Стандартного и однозначного решения не существует, но можно попробовать следующее:
- Перегрузить маршрутизатор и компьютер. При чем желательно оставить выключенным роутер приблизительно минут на 10-15. Довольно часто это является решением проблемы.
- В параметрах энергопотребления в «Панели управления» запретить системе отключать сетевую карту для экономии заряда батареи, в случае, когда активность сети отсутствует. Это еще помогает в том случае, когда не удается подключиться к интернету после выхода из спящего режима.
- Если на роутере были изменены настройки (изменение пароля для входа или типа шифрования), а в параметрах соединения с сетью указан параметр «Подключаться автоматически», то могут возникнуть проблемы. При этом может выскакивать сообщение о том, что не удалось подключиться, а может и не появляться. Избавиться можно, если удалить из системы сохраненную сеть (забыть ее), и настроить параметры подключения заново.
- Запустить программу диагностики беспроводного адаптера из диспетчера устройств. В некоторых случаях после само диагностики может появиться сообщение с предложением «Сбросить настройки», после чего сеть может заработать.
- Проверяем работает ли служба «Автоматическая настройка WLAN». Для этого запускаем управление компьютером (правой кнопкой на «Мой компьютер — Управление»), и переходим в раздел «Службы». Параметры запуска службы необходимо изменить на «Запускаться автоматически». Если служба остановлена нажимаем на кнопку «Запуск». Если старт прошел без проблем, то желательно перегрузить компьютер и еще раз убедиться в том, что происходит все в автоматическом режиме.
Если ничего из вышеперечисленного не помогло, то крайним выходом будет полностью переустановка операционной системы, и желательно со сменой дистрибутива. Бывает и такое, что Виндовс может стать «криво», т.е. работать неправильно. Это, конечно, кардинальная мера, но периодически к ней приходится прибегать.









