Лучшее программное обеспечение для ремонта Samsung
Samsung является крупнейшим брендом в мире Android. Несомненно, с любой техникой со временем может произойти сбой и ваше устройство начнет выдавать ошибки во время пользования. Эти ошибки и сбои могут быть совершенно разными и происходить по многим причинам. Приложение может перестать отвечать на запросы или может аварийно завершить работу, если оно не обновлено. Многие приложения работают намного лучше, если у вас хорошее интернет-соединение. Другой причиной является то, что приложение работает с ошибкой и это вызывает зависание устройства. Если на вашем Android-устройстве недостаточно свободного места для хранения данных, приложения не смогут работать должным образом. Очень важно очистить кеш и данные приложения время от времени, особенно для часто используемых приложений. Если вы не делали этого какое-то время, приложение начнет работать неисправно. Программный сбой также может вызвать проблему. Заполненная память на устройстве, а также небольшой объем оперативной памяти может привести к сбоям в телефоне.
В этой статье мы расскажем, как сделать ремонт телефонов samsung быстро и легко с помощью Tenorshare ReiBoot for Android.
Что такое AllShare на телевизоре Samsung?
Мы уже упоминали о приложении All Share, а сейчас лишь подробнее расскажем о его функционале. Основная задача программы – обеспечить простое взаимодействие между смартфонами, планшетами, компьютерами и телевизором. С ее помощью, можем воспроизводить видео на большом экране, а также включать музыку. Еще доступен обмен файлами между рядом устройств.
Способ управления зависит от того, как подключить Samsung Smart TV к компьютеру . Если речь о проводной связи, то все данные с монитора ПК автоматически транслируются на телевизор (если установлен режим воспроизведения по HDMI). В случае с беспроводным подключением алгоритм несколько отличается.

Как воспроизвести файл на телевизоре с компьютера:

- Открываем программу, в которой создавали DNLA-сервер.
- Выбираем папку, где хранятся фильмы или видео.
- Жмем ПКМ по файлу подходящего формата и выбираем «Воспроизвести на…».
- Указываем телевизор, который ранее должен был быть синхронизирован с ПК.
Альтернативные программы
Samsung Kies. Бесплатный инструмент, созданный для устройств, работающих на базе Android. Дает возможность управлять телефоном с компьютера, выполнять синхронизацию данных, обновлять прошивку для устройства, упорядочивать и воспроизводить мультимедиа и др.
HTC Sync Manager. Бесплатная программа для синхронизации данных между ПК и различными устройствами фирмы HTC. Позволяет управлять контентом и воспроизводить плейлисты во встроенном проигрывателе, передавать сообщения, фото, контакты, делать резервные копии данных и др.
Возможности
Samsung Smart View в версии для Windows предназначена для более комфортного просмотра материалов, хранящихся на компьютере. Запустив файл на ноутбуке или ПК, Вы сможете просматривать его на большом экране телевизора. Пользователю доступно управление воспроизводимым материалом, а также формирование плейлистов и упорядочивание включенных в него объектов.
Для того, чтобы программа синхронизировалась с телевизором, следует выполнить несколько условий. Во-первых, устройства должны быть подключены к одному хотспоту, что едва ли окажется проблемой, ведь домашний Wi-Fi давно уже стал для нас привычной вещью. Во-вторых, дабы обеспечить просмотр медиафайлов, хранящихся на компьютере на экране телевизора, нужно перетащить в программу папку с «общими» файлами, которые должны будут транслироваться.
Техническая информация
| Обновлено: | 14.03.2021 |
| Версия: | 2.0 |
| OC: | Windows 7, Windows 8, Windows 10 |
| Язык интерфейса: | Английский |
| Платформы: | x86/x64 |
| Размер файла: | 8.9 MB |
| Скачали: | 887 |
Скачать Samsung Smart View для Windows
Samsung Smart View — x86/x64
Все файлы оригинальные, FileToGo не модифицирует и не переупаковывает файлы.
Мнение пользователей
Одним из лучших критериев качества и удобства пользования являются отзывы о Samsung Kies. Мнения владельцев смартфонов Самсунг расходятся. Одни уверяют, что программа удобна и по функционалу не имеет достойных аналогов, а другие, наоборот, рекомендуют искать альтернативы из-за частных сбоев в работе.
Выделим несколько отзывов:
- «Программу Samsung Kies использую несколько лет для обмена файлами и решения проблем с Андроид. В целом, все устраивает, но иногда возникают трудности с подключением. Утилита по какой-то причине не видит телефон. Спасает только перезагрузка или переподключение». Иван, 35 лет.
- «Пользуюсь Самсунг Кис более года и еще ни разу не усомнился в ее пользе. Нравится понятный интерфейс, возможность закачивать фото, видео и музыку, делать резервные копии. Из минусов отмечу периодические глюки в работе. Но они случаются редко». Илья, 33 года.
- «Не удалось подключиться программу к Виндовс 10. Час «танцев с бубном» не дал никаких результатов. Пришлось ставить аналог Samsung Kies — Odin». Александр, 23 года.

Самсунг Кис имеет больше позитивных отзывов, но иногда попадаются жалобы на трудности с подключением и странные глюки.
Используйте Cloud Storage Sync для передачи файлов
Облачное хранилище является, пожалуй, самым простым способом перемещения файлов между устройствами, но у него есть большой недостаток: ограниченное пространство для хранения. Это не имеет значения, если вам нужно только взять несколько фотографий. Однако, поскольку высококачественные фотографии занимают много места, у вас могут возникнуть проблемы с переносом больших альбомов.
Сначала создайте учетную запись с помощью бесплатного облачного хранилища
, Google Drive, вероятно, является лучшим выбором, поскольку он предоставляет большое количество свободного места для пользователей объемом 15 ГБ. Затем вы захотите установить приложение Google Drive на свое устройство Samsung и ПК.
На вашем устройстве Samsung:
- Откройте приложение Галерея.
- Выберите все изображения, которые вы хотите передать, затем нажмите «Поделиться» и выберите «Сохранить на диск».
- Выберите правильную учетную запись Google Диска (если вы вошли более чем в одну), выберите папку, в которой вы хотите их сохранить, и нажмите «Сохранить».
- Подождите, пока он синхронизируется.
- На вашем ПК перейдите в папку Google Drive, найдите, где вы сохранили изображения, а затем переместите их в другое место в своей системе.
Загрузить: Google Drive для Android | Windows (Бесплатно, доступна подписка)
Samsung Cloud Storage
Samsung предлагает интегрированное облачное хранилище, которое работает так же, как Google Drive. Если вы недавно приобрели новое устройство Samsung, есть большая вероятность, что у вас есть базовая подписка на Samsung Cloud Drive.
Свобода Samsung Cloud Drive Уровень предлагает 15 ГБ облачного хранилища, которое вы можете использовать для синхронизации ваших фотографий и других файлов на вашем компьютере. Если этого недостаточно, вы можете обновить до 50 ГБ за 1 доллар в месяц или до 200 ГБ за 3 доллара в месяц.
Если ваше устройство появляется на Список совместимости Samsung Cloudна вашем устройстве предустановлен облачный накопитель Samsung (при условии, что вы не удалили установку по умолчанию и не заменили ее на пользовательское ПЗУ). Вот как вы используете это:
- На устройстве Samsung перейдите к фотографии, которую хотите отправить на компьютер. Нажмите значок «Поделиться».
- В списке приложений выберите Samsung Cloud Drive.
- Создайте определенную папку для ваших файлов или фотографий, если хотите, затем выберите Готово. Если вы ранее не пользовались Samsung Cloud Drive, вам необходимо создать учетную запись на этом этапе.
Часть 1: простой способ передачи файлов с Samsung на ПК / Samsung / iPhone
Большинство передач телефона Samsung поддерживают только передачу файлов с телефона Samsung на телефон Android или только на компьютер. FoneLab HyperTrans это универсальная и простая передача данных Samsung для передачи / Samsung файлы на iPhoneAndroid и компьютер.
Кроме того, он также позволяет вам управлять и редактировать файлы.
- Передача файлов с и на устройства Samsung с iPhone, Android и ПК.
- Поддержка фотографий, телешоу, видео, контактов, сообщений и многое другое.
- Предварительный просмотр и копирование большого количества файлов с и на Samsung с легкостью.
- Конвертируйте файлы HEIC, управляйте контактами и даже сделайте рингтон для телефона.
Передача данных с iPhone, Android, iOS, компьютера в любое место без каких-либо потерь.
- Перемещайте файлы между iPhone, iPad, iPod touch и Android.
- Импортируйте файлы с iOS на iOS или с Android на Android.
- Переместите файлы с iPhone / iPad / iPod / Android на компьютер.
- Сохранить файлы с компьютера на iPhone / iPad / iPod / Android.
Шаг 1 Скачайте и установите передачу данных Samsung
После того, как вы установили FoneLab HyperTransВы можете запустить программу на своем компьютере. После этого вы можете подключить телефон Samsung и другие устройства к компьютеру через оригинальные USB-кабели. Он обнаружит как Samsung, так и другое устройство в рамках программы.

Шаг 2 Передача файлов с Samsung на Samsung / iPhone
Нужно ли вам передавать файлы с Samsung на Samsung, iPhone или наоборот. Выбрав все файлы, которые вы хотите перенести, нажмите Экспорт на устройство передавать фотографии, видео, музыку, контакты и другие файлы, не стирая оригинальные файлы.
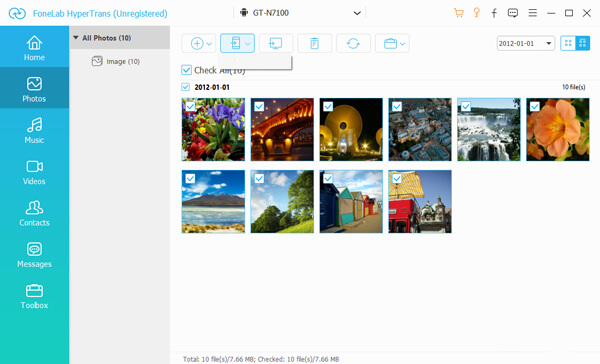
Шаг 3 Передача данных с телефона Samsung на компьютер
Если вам нужно перенести файлы с компьютера на телефон Samsung, вы можете нажать Добавить файлы) кнопку и выберите нужные файлы. Чтобы перенести файлы Samsung на компьютер, вам просто нужно выбрать файлы и нажать Экспорт на ПК опцию.
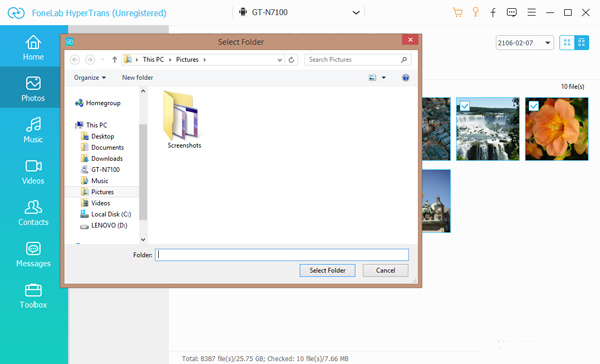
Шаг 4 Далее редактируем контакты и файлы HEIC
Если вам нужно перенести фотографии HECI с iPhone на Samsung, он будет конвертировать фотографии HEIC в файлы JPEG автоматически. Конечно, вы также можете выбрать музыкальные файлы и нажать кнопку Настройте песни в мелодии сделать файл рингтона на ваш смартфон.
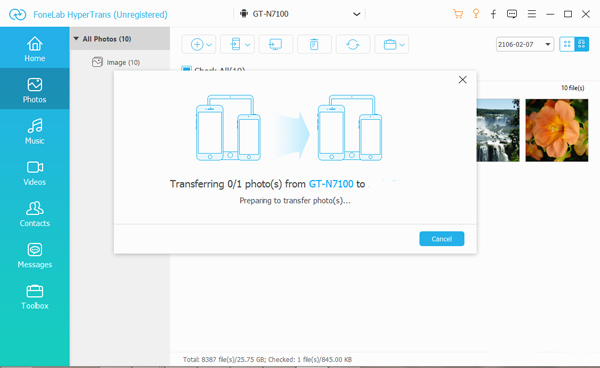
Настройка Samsung PC Share Manager.
Обычно через эту программу создают прямую сеть, то есть соединяют Smart TV и PC через Ethernet порт (без участия маршрутизатора). Для связи необходимо использовать сетевой кабель (LAN) опрессованный перекрестным способом. Можно также создать соединение через Wi-Fi, если в подключаемые устройства встроены Wi-Fi адаптеры. Если подключение будете выполнять через маршрутизатор и одно из устройств будет соединено сетевым кабелем, то опрессовывать RJ-45 (коннектор) нужно прямым способом. Итак, скачивайте приложение по прямой ссылке и устанавливайте на компьютер.
К сожалению скачать приложение с официального сайта проблематично, с чем это связано не знаю, но чтоб с экономить Ваше время и нервы я даю вам прямую ссылку на Samsung PC Share Manager.
После включите телевизор и компьютер и соедините их между собой сетевым кабелем опрессованным перекрестным способом. Напомню, что если вы не знаете как обжать сетевой кабель, то ссылка на подробную инструкцию находится в начале статьи.
Следующее, что нужно сделать это прописать устройствам IP-адреса. Для этого на компьютере нужно войти в «Сетевые подключения» щелкнуть по значку «Подключения по локальной сети» и выбрать из контекстного меню «Свойства». Далее установите переключатель «Использовать следующий IP-адрес» и введите 192.168.1.1 , а телевизору задайте IP-адрес 192.168.1.2 . Маска подсети у обоих устройств должна быть одинаковой 255.255.255.0 .
Теперь запускайте программу Samsung PC Share Manager и выбирайте папку к которой необходимо дать доступ телевизору для просмотра мультимедиа контента.

1. Укажите (выделить) или создайте папку к которой нужно дать доступ телевизору.
2. Нажмите на кнопку с изображение папки с зеленой галочкой (Общий доступ к папке).
3. В выпадающем меню жмите на «Общий доступ» > «Установить политику устройства».
4. Далее нужно поставить устройству статус «Принято».
Теперь осталось нажать кнопку «Установить измененное состояние» и наслаждаться просмотром любимого фильма транслируемого с компьютера на телевизор.
Напомню, что если подключения нет то первым делом проверьте не блокирует ли программу фаервол (Firewall) и правильность опрессовки сетевого кабеля. Чтобы проверить блокирует он приложение или нет отключите его на время полностью. Если сетевой экран (Firewall) блокировал приложение, то в настройках необходимо создать правила, которые определяют работу фаервола с сетевыми подключениями. Как вы понимаете фаерволов очень много и описать настройку каждого не представляется возможным.
Как видите, ничего сверх сложного в подключении Smart TV к компьютеру нет. По аналогии эту инструкцию можно применить для настройки других устройств.












