Как подключить компьютер к телевизору — 5 способов
При подключении к компьютеру телевизор выполняет функцию монитора. Это очень удобно для реализации мультимедийных возможностей ПК. Пользователь имеет возможность просматривать фото, видеоролики, фильмы на большом экране.
Нередко характеристики экрана значительно превосходят аналогичные параметры у монитора. Поэтому каждый, кто предпочитает смотреть что-либо на большом экране, может подключиться к ТВ, и затем вернуть монитор на прежнее место.
Аналогичная операция бывает актуальна при проведении деловых встреч, учебных мероприятий, когда необходимо демонстрировать презентации. Чтобы не тратить деньги на проектор и вспомогательную аппаратуру, рекомендуется подключить компьютер к телевизору и отображать необходимую информацию на широком экране.
Это делают и любители компьютерных игр. Есть ряд способов, позволяющих выводить игровое изображение на телевизор через компьютер. Очевидно, что играть на экране намного интереснее и приятнее, а общая атмосфера процесса глубже.
Разъёмы на компьютере
Современные компьютеры обычно имеют разъём HDMI, который можно считать идеальным (он передаёт и видео, и аудио), но встречаются устройства с VGA и DVI (только видео), а также с S-Video и композитным выходом (AV) — два последних зачастую являются единственной возможностью подключить компьютер к телевизорам старых моделей. Когда речь заходит об устройствах Apple, то у них встречаются разъёмы Mini DisplayPort, Thunderbolt 2, USB‑C и Thunderbolt 3.
У телевизора тоже могут быть разъёмы HDMI и VGA, S-Video и «тюльпаны» (они же AV) и исходя из этого уже стоит подбирать способ подключения к устройству компьютера. Возможно, для этого придётся использовать переходники, если у двух гаджетов разные разъёмы.
Способы проводного подключения
Преимуществом подключения компьютера к телевизору, когда используется провод, является большое количество вариантов. Учитывая, что не всеми разъемами оснащен телевизор, системный блок компьютера и сам монитор, это дает возможность пользователю найти наиболее подходящий способ подключения. Но если говорить о существующих методах, то следует назвать такие:
- USB;
- DVI;
- HDMI;
- VGA;
- через RCA, которые многие знают, как «тюльпаны».
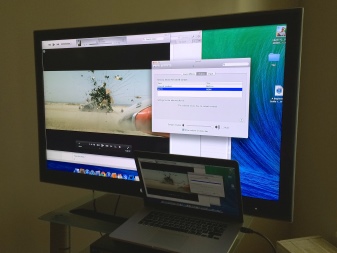

На самом деле таких технологий больше, но это основные, которые мы и рассмотрим ниже.
Если говорить о том, чтобы подключить телевизор к компьютеру через провод USB, то это невозможно. Причина состоит в том, что сама технология не предназначается для передачи звука или изображения. Ее можно использовать только для передачи файлов. Другое дело, если приобрести переходник с USB на HDMI. Тогда можно будет вывести изображение с компьютера на экран телевизора. Данная технология проста, но имеет один серьезный недостаток – высокую стоимость такого переходника. Речь идет где-то о 3-4 тысячах рублей. Да, существует масса более дешевых и простых альтернатив, о которых скажем ниже.

Если говорить об аббревиатуре VGA – это сокращение от словосочетания Video Graphics Array. Данный интерфейс используется для приема и передачи видеосигнала аналогового типа. Недостатком данного способа дублирования экрана является то, что в этом случае невозможно передавать звук.
Но если вы все же решили использовать этот способ, то перед подключением следует убедиться, что компьютер и телевизор имеют соответствующие разъемы, и у вас есть нужный кабель. Еще одно условие – на ПК должна быть установлена операционная система не ниже, чем Windows 7.
Теперь требуется соединить между собой выключенный компьютер и телевизор соответствующим кабелем.

После этого на ТВ-пульте требуется нажать клавишу Source, которая иногда может называться Input. В меню, что появится на экране, необходимо переключить режим источника сигнала на вариант VGA. После этого останется подтвердить свой выбор нажатием клавиши OK или Enter в зависимости от модели ТВ.
Теперь нужно настроить компьютер. Сначала требуется щелкнуть правой клавишей мыши по свободному месту на рабочем столе, в списке контекстного меню, что появится, нужно будет выбрать меню разрешения экрана. Тут можно настроить как сам ПК, так и произвести определенные настройки сигнала для отображения на телевизоре, а также установить нужное разрешение. При желании можно выбрать пункт использования сразу нескольких экранов одновременно, где будут доступны ряд опций.
- Дублирование экранов. Данная функция позволяет получить как на мониторе, так и на телевизоре одно и то же изображение.
- Расширение экрана. То есть речь идет о том, что на экране ТВ можно будет смотреть видео, а на ПК, например, печатать текст.
- Отображение рабочего стола 1 или 2. В данном случае можно управлять каким-то одним экраном – или компьютера, или телевизора, а второй будет полностью отключен.

В целом данный способ будет отличным решением, если вам требуется передать какое-то изображение. А вот передача видео тут тоже возможна, но можно передать только картинку без звука, что не подойдет людям, кто хочет в первую очередь смотреть фильмы. Решение этой проблемы при таком подключении возможно или подключением отдельного кабеля для передачи звука, или применением для этой цели выносной акустической системы.

Очень редко бывает так, что кабель типа HDMI есть в комплекте к телевизору или компьютеру. Поэтому с большой долей вероятности его придется докупать самостоятельно. Его длина варьируется от 1 до 20 метров. Перед его приобретением следует убедиться, что ПК и телевизор оснащены соответствующими портами.
Чтобы подключить компьютер к телевизору с помощью этого шнура, необходимо произвести следующие действия:
- один конец провода следует вставить в соответствующий разъем телевизора, что расположен сбоку или на задней панели устройства;
- второй штекер необходимо присоединить к системному блоку компьютера;
- открываем меню на телевизоре, где требуется указать, что источником сигнала будет HDMI;
- теперь требуется произвести настройку вывода изображения на экран устройства.

Следует добавить, что старые модели компьютеров не имеют данного разъема. Если у вашего ПК его нет, то можно приобрести переходник типа USB-HDMI.
Обычно стандартной настройкой будет задано выведение изображения только на второй дисплей, которым и будет телевизор. Иногда из-за разницы в разрешении между устройствами картинка может показываться некорректно. Поэтому нужно будет открыть настройки Windows на компьютере и переключить кое-какие параметры.
Для этого следует открыть пункт «Экран», где нужно будет щелкнуть по пункту «Несколько мониторов». Если вам требуется дублировать экран Windows 10, то нужно будет сделать активным пункт дублирования дисплеев. Это должно решить проблему, после чего на экране ТВ будет отображаться копия картинки с персонального компьютера.
Если требуется сделать качество картинки лучше, то можно войти в раздел «Персонализация» и произвести изменение параметров разрешения экрана. Хотя обычно подбор производится автоматически, но часто это происходит некорректно, поэтому не будет лишним попробовать произвести самостоятельную настройку.
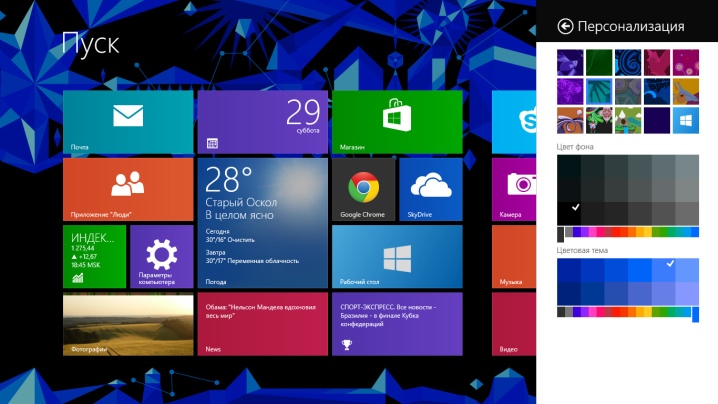
Через «тюльпаны»
Разъемы типа RCA или, как их еще называют, «тюльпаны» представляют собой очень устаревший стандарт, который тем не менее до сих пор поддерживается большинством моделей телевизоров. Да и он очень удобен, если требуется самостоятельно обжать провод. Тут достаточно будет просто купить самые простые коаксиальные одножильные кабели и присоединить к ним вилки-насадки.
Как правило, состоит RCA-провод из трех кабелей, где 2 из них будут отвечать за аудио, а один – за видео. Но проблема здесь в том, что практически нет компьютеров, которые поддерживали бы данный стандарт.
Поэтому в данном случае, как и в случае с USB, на помощь могут прийти переходники или конвертеры. Можно найти модели VGA-RCA, DVI-RCA и HDMI-RCA. Какой вариант лучше – тут каждый уже решается самостоятельно в зависимости от имеющихся разъемов.


Стандарт DVI представляет собой формат, который совместим с более современной своей же версией – HDMI. Данный стандарт не предназначен для передачи аудио, но в отличие от того же VGA дает возможность передавать видео довольно высокого качества вплоть до формата Full HD.
Описываемая технология крайне редко поддерживается телевизорами, по причине чего, если все же сделан выбор в пользу подключения ПК к телевизору именно по этой технологии, то потребуется подобрать переходник либо воспользоваться кабелем типа DVI-HDMI. Его цена не очень велика, учитывая, что обе технологии являются очень близкими.

Если говорить непосредственно о схеме подключения этим способом, то следует произвести следующие действия:
- отключить ПК и телевизор;
- вставить концы кабеля в соответствующие разъемы на устройствах;
- включить их;
- на телевизоре в соответствующем меню выбрать источником подачи сигнала DVI-PC.
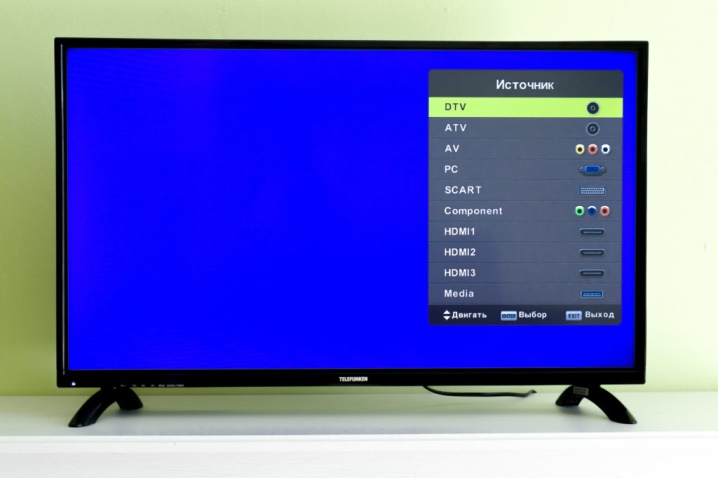
Варианты подключения ПК к ТВ
Чтобы использовать телевизор как монитор, необходимо выбрать оптимальный метод подключения и соединить устройства по общей схеме. После этого проверяется качество передачи звука и видео. И только потом наслаждаются просмотром кинолент.
Подключать ТВ к ПК можно следующими методами:
- Беспроводное соединение подразумевает создание локальной сети или прямого подключения по Wi-Fi со специальными адаптерами или со встроенными модулями в ТВ.
- Проводное подключение через соответствующие разъемы. Среди доступных интерфейсов выделяют HDMI, VGA, DVI.
При выборе метода подключения необходимо учитывать, что не все провода поддерживают передачу сразу и звука, и видео. Поэтому лучше выбирать современные методы подключения типа HDMI 2.0 и выше.
Совет. Выбирать тюльпаны для подключения приборов можно, но они обладают малой пропускной способностью и не смогут транслировать Full HD и стерео звук.
Общая схема подключения
Использовать телевизор как монитор можно. Для этого необходимо:
- Посмотреть, какие варианты проводного подключения доступны в ПК и ТВ.
- Определиться с наличием беспроводного соединения или по локальной сети – для Smart RV.
- Подобрать оптимальный кабель или адаптеры.
- Провести синхронизацию по инструкции для выбранного метода.
- Просматривать файлы и видео с ПК на экране телевизора.
Помните, что расстояние от телевизора до места просмотра должно быть намного больше, чем от монитора ПК. Поэтому работать за компьютером рекомендовано в базовой комплектации устройства.
HDMI или Displayport: особенности и алгоритм подключения

Данный интерфейс создан специально для подключения телевизора к компьютеру. Именно его достаточно часто выбирают пользователи, он уверенно занимает лидирующие позиции среди известных форматов.
Можно подключить не только телевизор, но и игровую консоль, проектор, а также проигрыватели и прочее оборудование. И здесь главным достоинством становится трансляция четкой, яркой картинки и соответствующего по качеству звука.
Displayport представляет собой более совершенную версию HDMI, однако это все-таки не аналог. Разработала формат знаменитая компания VESA, чтобы потом можно было эффективно подключать по такой системе телевизор к персональному компьютеру. И тут создателям удалось добиться максимального качества для передачи звука, видео.
Обратите внимание на важный момент! Не все производители сейчас дополняют компьютер специальным входом для DP. Большинство продолжает традиционно выбирать формат HDMI. Если вы в дальнейшем уже запланировали использование такого экрана, просто сразу приобретайте компьютер с соответствующим разъемом. И у вас будет больше возможностей, компьютер окажется универсальным для различных форматов подключения.
Подключаем через HDMI

Самый простой вариант подключения, который уже стал классическим.
У подавляющего большинства современной техники есть такой разъем.
Искать его не придется, так как на нем предусмотрена соответствующая маркировка.
Обозначим ключевые этапы подключения.
- Начните с проверки нужных разъемов. Они должны быть на компьютере (или ноутбуке) и на самом телевизоре.
- Затем вам понадобится определить оптимальную длину кабеля, приобрести его. Учитывайте, что лучше брать кабель с небольшим запасом. Не должно быть натяжения, при нормальном подключении штекеры свободно входят в соответствующие разъемы.
- Затем просто выполните подключение.
- Берите телевизионный пульт. Вам необходимо воспользоваться клавишей Input. Можно отправиться в меню и перейти в раздел «Источник сигнала». Измените параметр на HDMI. Если есть альтернатива 1 и 2, вы выбираете тот разъем, в который включили штекер. Они маркированы.
В первые моменты экран немного мигает, но потом выдает сигнал с отображением рабочего стола вашего компьютера.
Некорректный сигнал: исправляем
В некоторых случаях пользователи отмечают, что экран отображается некорректно. Эту проблему тоже можно достаточно быстро устранить, если воспользоваться простым алгоритмом. Вам потребуется применить настройки компьютера.
- Сначала кликайте правой кнопкой прямо по пустому пространству экрана.
- Выбирайте раздел «Свойства».
- Здесь вам нужна вкладка «Параметры».
- В параметрах отыщите кнопку «Дополнительно». Здесь вы в настройках выбираете соответствующий вариант.
- Сохраняйте установленные параметры при помощи клавиши «Ок».
На завершающем этапе специалисты рекомендуют выбрать максимальные параметры для разрешения экрана. Когда все настройки правильно сохранены, при следующем подключении система вернется к ним уже в автоматическом режиме.
Выясняем, какие виды подключений доступны
Чтобы компьютер смог передавать изображение на телевизор, в обоих устройствах должны присутствовать порты подключений для передачи видеосигнала. Обычно проблем с этим не возникает, так как во всех современных телевизорах присутствует минимум один распространенный аудио/видео разъем под названием HDMI. Он располагается сзади или сбоку и имеет соответствующее буквенное обозначение.

Есть ли HDMI в ПК – тут как повезет. В большинстве десктопных компьютеров он присутствует на задней панели и принадлежит либо материнской плате, либо дискретной видеокарте. Что касается ноутбуков, HDMI есть далеко не везде. Обычно его лишены ультратонкие модели. Нет его и в MacBook. Производители рассчитывают, что обладатели таких устройств вместо HDMI видеовыхода будут использовать USB-C с соответствующим адаптером (что делать в такой ситуации, расскажем далее).
Существуют два типа HDMI. Наиболее распространенный сценарий – HDMI «мама» на ПК и HDMI «мама» на телевизоре, для соединения которых требуется один кабель с коннекторами HDMI «папа» на обоих концах. Одним концом кабель подключается к ПК, другим к телевизору – и в принципе все. Если на телевизоре присутствует несколько портов HDMI, подключенный компьютер выбирается при помощи пульта ДУ.
Иногда на стороне компьютера присутствует miniHDMI, который по размеру меньше стандартного. В такой ситуации нужно искать кабель другого типа – HDMI/miniHDMI (стандартный разъем для телевизора, уменьшенный для компьютера). Подключаем – и дело сделано.
Обязательно стоит учитывать, на каком расстоянии устройства находятся друг от друга. Кабель должен быть достаточной длины и подключаться без натяжения.
HDMI-кабель
Самый популярный в народе метод подключения звука с компьютера на телевизор да и не только. Нужно всего лишь подключить HDMI выход видеокарты компьютера к HDMI входу телевизору и сделать несколько настроек. Краткий план:
- Подключаем кабель.
- Проверяем драйвер видеокарты.
- Делаем вывод аудио на HDMI.
Для тех, кто не в курсе, сначала вам понадобится вот такой кабель:

Обязательно проверьте наличие таких разъемов на компьютере (в видеокарте) и телевизоре. Старые модели зачастую не поддерживают его, но все относительно новое в обязательном порядке поддерживает этот популярный стандарт.
Про подключение особо говорить и нечего: берете самый недорогой кабель, подключаете разъемы, используете. Очень часто все может заработать само по себе из коробки, но скорее всего это не ваш случай.
Теперь нужно сделать вывод звука на HDMI. Для этого щелкаем правой кнопкой мыши по иконке громкости в трее возле часов и выбираем «Устройства воспроизведения»:

На моей Windows 10 путь оказался чуть длиннее:
- Щелкаем по тому же звуку, но выбираем «Звуки»:

- Теперь остается только перейти на вкладку «Воспроизведение», которая и открывалась сразу в первом варианте. Именно здесь изображены все устройства, через которые можно воспроизводить звук:

- Выбираем наш подключенный телевизор, щелкаем по нему правой кнопкой мыши, в новом меню выбираем «Использовать по умолчанию» (см. скриншот выше). С этого момента звук должен пойти через телевизор.
Что делать, если все вроде бы создано верно, но звука нет?
- Для начала убедитесь в поддержке вашей видеокартой аудиовыхода через HDMI. Некоторые из них не поддерживают такой функции. В моем примере, можно даже зайти в Диспетчер устройств и в соответствующем разделе увидеть поддержку от NVIDIA:

- Как вариант – не забываем, что после переустановки операционной системы можно довериться автоматической установке оборудования, но лучше зайти на официальный сайт своей видеокарты, скачать последний драйвер и установить его. Очень часто лечит проблему.
Scart
Интерфейс Scart — универсальный стандарт для подключения мультимедийных устройств. Еще данный штекер часто называют: трещотка и гребенка. Данным интерфейсом оснащены практически все выпускаемые модели телевизоров из-за его особенностей. Scart может как воспроизводить, так и записывать сигнал.
В ТВ обычно есть как минимум один разъем для подключения типа «мама». Универсальность кабеля в том, что стандарт позволяет работать ему как переходник. Если на одном конце «папа» Scart, на другом может находиться выход:
- Scart;
- VGA;
- DVI;
- RCA (тюльпаны композит/компонент).

На рынке присутствует целое разнообразие конвертеров, поэтому подключить можно хоть самый старый дисплей абсолютно к любой компьютеризированной технике.

Процесс подключения ноутбука к TV через переходник Scart следующий:
- Технику выключите. Штекер вставьте в разъем Scart на телевизоре, а другой выход (DVI, HDMI) подключите к ноуту.
- Включите ноут и телевизор. На ТВ выберите канал воспроизведения сигнала Scart.
- Если экран не продублировал сигнал по включению Windows, зайдите в настройки экрана (ПКМ по рабочему столу) и выберите поиск дисплея.
Если вы ранее подключали ноутбук к другому экрану, убедитесь, что не выставлена функция «показывать только первый экран».
Название провода от ноутбука к ТВ

Как называется шнур от компьютера к телевизору? Шнуры с пометкой Mini предназначаются для подключения к ноутбуку либо планшету, но независимо от маленького размера, качество передачи сигнала остаётся всё равно на хорошем уровне.
Кроме HDMI Mini или Type C также ещё существует версия разъёма Micro или Type B. Оба типа используются для портативной техники, как планшеты, ноутбуки, видеокамеры.
Микро USB HDMI кабели дают возможность для подключения гаджетов, поддерживающих DHMI-интерфейс. Потеря данных при процессе передачи через кабель минимальная.
ВАЖНО: Чтобы выбрать правильный кабель, необходимо точно идентифицировать разъёмы на своей аппаратуре и изучить рекомендации производителя. Стоимость шнура может варьироваться в зависимости от его длины, интерфейса и наличия разветвления под несколько устройств. От длины и материала, из которого изготовлено устройство, напрямую зависит качество изображения.
Если после подключения к ТВ нужная картинка не появилась, проблема может быть не в кабеле – убедитесь, что на пульте телевизора был выбран нужный режим передачи сигнала и что на компьютере имеются все нужные для подключения драйвера. Также не лишним будет попробовать перегазрузить оба устройства, выключив и включив их заново.












