Как подключить телевизор к компьютеру
Идея подключить компьютер или ноутбук к телевизору может оказаться вполне разумной, если, к примеру, вы часто смотрите фильмы, хранящиеся на жестком диске, играете в игры, хотите использовать ТВ как второй монитор, да и во многих других случаях. По большому счету, подключение ТВ в качестве второго монитора компьютера или ноутбука (или же в качестве основного) для большинства современных моделей телевизоров не является проблемой.
В этой статье я подробно расскажу о том, как подключить компьютер к ТВ по HDMI, VGA или DVI, о различных типах входов и выходов, которые наиболее часто используются при подключении телевизора, о том, какие кабели или переходники могут потребоваться, а также о настройках Windows 10, 8.1 и Windows 7, с помощью которых вы сможете настроить различные режимы изображения с компьютера на телевизоре. Ниже рассмотрены варианты проводного подключения, если нужно без проводов, то инструкция здесь: Как подключить телевизор к компьютеру по Wi-Fi. Также может быть полезно: Как подключить ноутбук к телевизору, Как смотреть ТВ онлайн, Как подключить два монитора к компьютеру в Windows 10, 8 и Windows 7.
Проводные решения
Проводное решение представляет собой модуль, который подключается проводом к компьютеру, и к нему же, с другой стороны, подключаются телевизор, проектор или монитор а также аудиоколонки или наушники. Системы Windows, Mac, Linux и даже некоторые Android’ы автоматически распознают устройство и устанавливают на него драйверы. Также можно принудительно установить драйвер с сайта производителя, например, DisplayLink. Посмотреть и выбрать подходящий адаптер можно тут.
Если Вы фанат гаджетов и готовы передавать на ТВ только файлы, которые он может воспроизвести самостоятельно с подключенной к нему флешки, то нельзя не упомянуть экзотическое решение, провод USB-USB со специальным контроллером. Он имитирует флешку для ТВ с одной стороны, с другой подключен к компьютеру и «натравлен» на выбранную Вами папку с медиафайлами. Таким образом телевизор «видит» эти файлы как бы на подключенной флешке, хотя на самом деле это не так. Решение довольно спорное, тем более в списке поддерживаемых ОС на данный момент лишь Windows, и то, «лохматой» версии. Если есть интерес к такому «чуду техники», пишите в комментариях, у нас оно есть.
Как выбрать подходящий экран ТВ
Взвесив все плюсы и минусы телевизоров вместо мониторов, стоит определиться с типом экрана, который лучше всего подойдет для ПК. Среди современных технологий производства дисплеев выделяют по качеству ЖК и плазменные панели. Последние уже уходят на второй план из-за малого срока эксплуатации.

Использовать кинескопные модели для подключения к персональному компьютеру не имеет смысла. Они не поддерживают современных форматов видео и звука.
А при выборе жидкокристаллических телевизоров стоит помнить, про разновидности данных видов техники. К примеру, компания Samsung выпускает ТВ с дисплеем Super Amoled с более яркой и качественной цветопередачей.
Как можно соединить беспроводным методом?
Как можно понять, подключение компьютера к телевизору возможно осуществить не только при помощи каких-то кабелей и проводов, но и беспроводным методом. Например, управлять телевизором можно через роутер или по локальной сети. Для управления такого типа может потребоваться установить специальный софт, который можно скачать на сайте производителя техники. Методов подключения беспроводного типа существует довольно много, но мы рассмотрим наиболее популярные – Miracast и через Wi-Fi.
Если говорить о Miracast, то многие путают его с технологией DLNA.

Но это разные стандарты, и Miracast существенно лучше, ведь позволяет не только упростить воспроизведение файлов на телевизоре, что хранятся на компьютере, но и дает возможность воспроизведения контента онлайн.
Для применения данной технологии компьютер должен быть мощным, ведь приложение для ее активации потребует немало ресурсов.
Кроме того, потребуется купить специальный адаптер для телевизора, что подключается при помощи разъема HDMI. Важно, что телевизор не требуется подсоединять к какой-то локальной сети с использованием маршрутизатора. В данном случае будет создана некая мини-сеть. А также чтобы управлять техникой таким способом, потребуется правильно установить программу под названием Wireless Display, которая отвечает за подключение беспроводного монитора.

После этого нужно включить телевизор, найти в списке подключенных устройств датчик Miracast и сделать его активным. Если его там нет, то он может находиться в разделе «Сети».
В то же время на компьютере требуется включить передачу изображения на беспроводной дисплей, после чего на ТВ сразу появится картинка. После этого можно будет осуществлять запуск трансляции.
Следует добавить, что процесс может немного различаться на разных моделях телевизоров, типах устройств передачи и различных версиях операционных систем.
Если говорить о способе подключения через Wi-Fi, то речь идет об использовании технологии Smart TV. Такой телевизор сможет легко подключиться к домашней беспроводной сети. Преимуществом этого метода является то, что никакого дополнительного оборудования не требуется – нужен будет лишь телевизор, что имеет Wi-Fi-модуль, а также роутер.

Кстати, при отсутствии роутера можно сделать точкой доступа ноутбук, что будет осуществлять раздачу Wi-Fi.
Для начала требуется создать на своем компьютере точку доступа. Сделать это можно при помощи одного из следующих методов:
- установки специальной консоли;
- используя командную строку;
- применяя стандартные консоли операционной системы Windows.
Сам алгоритм действий будет следующим:
- сначала нужно войти в систему с правами администратора;
- после этого зажать комбинацию кнопок Win+R;
- теперь в открывшемся окне следует ввести команду CMD и нажать Enter;
- появится окно командной строки, где необходимо будет прописать команду netsh wlan set – и снова нажать Enter;
- далее прописываем команду hostednetwork, снова нажимаем Enter – и перезагружаем компьютер.

Это позволит создать локальную точку доступа, к которой теперь нужно подключить телевизор.
Включаем его, а дальше процесс может отличаться в зависимости от модели, но суть действий состоит в том, что телевизор должен найти сеть, что раздается компьютером.
Когда это будет сделано, требуется соединить телевизор и компьютер между собой. После этого каждый раз при подключении к сети ПК на телевизоре можно будет увидеть картинку с монитора ноутбука. Само собой, что во время процесса подключения должен быть активен домашний Wi-Fi, который будет раздаваться роутером.

Как подключить системник к телевизору
Обычно системные блоки и телевизоры оснащены несколькими входами для подключения. Нужно найти такой разъем, который будет встроен в обоих устройствах. Ниже — шесть распространенных вариантов.
Есть три основных вида такого разъема. Их особенности рассказывает таблица ниже.

Это международный стандарт подключения. Соединение по такому кабелю (например, производства 2Е) обеспечивает отличное качество сигнала (как видео, так и аудио). Если, кроме других портов, есть этот, лучше выбирать его.
HDMI-разъем часто можно увидеть как в телевизионных устройствах, так и в компьютере. Чтобы подключить системник к ТВ, нужно просто соединить девайсы напрямую через соответствующий кабель.

Пара моментов, которые надо учесть:
- Если порты одинаковы, то понадобится обычный соединительный кабель.
- Иногда один из девайсов может быть оснащен входом miniHDMI (уменьшенный вариант стандарта). Можно ли что-то сделать? Конечно, да. Просто понадобится кабель miniHDMI-HDMI, например, 2Е (AM/miniAM).
Передает аналоговый тип сигнала. Он есть практически во всех видеокартах, включая интегрированные видеочипы.
Прежде, чем подключать системный блок к телевизору через VGA, например, Digitus VGA (HDDB15M/M), нужно выяснить, какие разрешения поддерживает ТВ. Как правило, такие данные есть на сайте производителя, а также указаны в технической документации.

Выбрав такой способ, пользователь должен быть готов к тому, что независимо от максимального разрешения, которое обеспечивает видеокарта ПК, телевизоры в этом случае могут транслировать картинку только в довольно низком разрешении. Это особенности подключения и исправить положение возможности нет.
Сетевой кабель
Через Ethernet-разъем также можно соединить устройства, но здесь есть некоторые нюансы. Так, прямое подключение без использования дополнительных девайсов может не дать результата, если для соединения с интернетом требуется логин, пароль или адрес сервера.

Решить эту задачу можно, используя роутер. Кабель провайдера вставляется в сетевое устройство, а затем к нему подключается телевизор. Метод работает при любом типе соединения с интернетом. Ниже пошагово рассматривается, как подключить системник к телевизору с помощью шнура Ethernet, вроде Digitus AWG 26/7:
- Соединить телевизор с маршрутизатором сетевым кабелем через LAN-порт и установить на нем медиасервер. Для этого нужно скачать и установить софт для трансляции данных с компьютера.
- После установки программы в меню настроек необходимо указать устройство «телевизор», отметить пункты, которые нужно отображать в ТВ.
- Запустить программу.
- Включить ТВ, в параметрах выбрать «Источник», после чего в списке появится утилита, которая позволит смотреть файлы, хранящиеся на системном блоке.
Miracast
Miracast (MiraScreen) — разработка, благодаря которой можно легко спроецировать картинку с дисплея одного устройства на другой, причем можно делать это не только с ноутбука, десктопа, но и с мобильных гаджетов.

Понять, совместимо ли устройство с таким беспроводным соединением, можно, заглянув на сайт производителя. Она может содержаться и в технической документации. Определить, поддерживают ли устройства такой тип подключения, возможно, если просто изучить настройки в меню девайса. Как правило, эти данные отображаются в пункте «беспроводной экран» (беспроводные подключения) или других пунктах меню, которые относятся к функциям, связанным с интернетом или вай-фай.
Примечание: с технологией совместимы устройства, на которых установлена Windows OS версии 8 и выше. Если же девайс не обладает поддержкой Миракаст, то можно решить эту задачу, купив отдельный компактный гаджет, известный как приемник Miracast.
S-Video
Этот аналоговый выход встроен в большинство видеокарт. А в телевизорах часто встречается мультифункциональные порты SCART. Используя соответствующий кабель или же переходник, можно подсоединить системный блок к ТВ-устройству.
Примечание: по качеству такой способ превосходит подключение через VGA.

Итак, с вариантами подключения, разъемами и кабелями, недостатками и преимуществами каждого из них все более-менее ясно. Но есть еще один нюанс, который следует учитывать. Подобрать нужный кабель и соединить девайсы — это только 50% успеха. Важно еще и правильно настроить устройства, чтобы с системника на дисплей ТВ выводилась картинка.
После выполнения всех действий необходимо подтверждать каждое из них нажатием соответствующей клавиши.
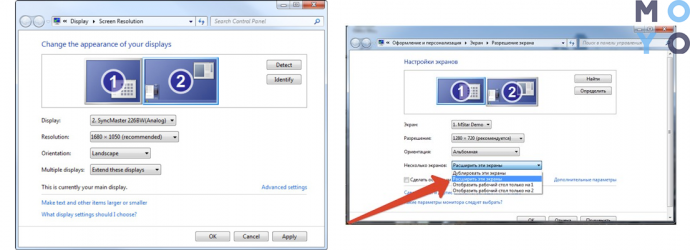
В других версиях операционной системы процесс настройки подключения практически идентичен. Отличия могут быть лишь в названии пунктов, но они не существенны: можно интуитивно понять, какой из них за что отвечает.
В случае использования программного обеспечения при подключении через роутер или сетевой кабель могут быть индивидуальные особенности настройки. Все зависит от софта и метода соединения. Впрочем, со всем можно разобраться, опять же, интуитивно: интерфейс подобных утилит довольно простой.
Технология Miracast
Ещё один способ того, как компьютер подключить к телевизору — Miracast. Это современная технология, для которой требуется цифровая приставка. Она присоединяется через разъём HDMI. Использование Miracast основано на применении «Wi-Fi Direct». Эта технология позволяет устанавливать непосредственное беспроводное соединение между приставки к ПК. Для этого в приставке и компьютере должны присутствовать модули для работы с Wi-Fi.
Для соединения в ТВ выбирают беспроводной источник сигнала, а в компьютере указывают, что изображение должно передаваться на беспроводной дисплей. В результате можно будет не только смотреть видеофайлы, но и получать изображение непосредственно из используемого на компьютере браузера. Более подробно про «Миракаст» можно прочесть тут.
Беспроводное подключение
Беспроводное подключение может быть организовано с помощью домашнего роутера или при прямом подключении устройств друг к другу. Если одно или оба устройства не могут непосредственно работать с беспроводной связью, для них покупают соответствующие адаптеры. Может применяться подключение через WiFi или через Bluetooth.
WiFi — DLNA сервер

Чтобы подключить телевизор к компьютеру с помощью этой технологии, потребуется наличие соответствующего программного обеспечения. Например, для этой цели подойдет «Домашний медиасервер». Для настройки приложение запускают и выполняют действия:
- Переходят на вкладку «Устройства», чтобы увидеть доступные варианты.
- Программа, при наличии узла обеспечивающего беспроводную связь или подключенного адаптера, обнаружит телевизор. Для этого может потребоваться несколько секунд.
- Выбирают телевизор из полученного списка.
- Указывают папки, которые будут доступны. В них помещают видеофайлы для показа. Программа произведет сканирование и составит список медиафайлов.
- С телевизора заходят в открытые для работы папки и запускают нужный файл для просмотра.
Miracast

Эта технология позволяет выводить с компьютера на телевизор имеющиеся на ПК видеофайлы и может показывать трансляцию, открытую на странице браузера.
Недостатком использования этого способа становится то, что для него требуется много ресурсов процессора. Поэтому его применяют на компьютерах последних моделей.
Подключать устройства можно с помощью роутера. Если установить на компьютер программу Wireless Display, то изображение и звук можно будет передавать непосредственно между устройствами. Но у обоих узлов должна быть работа с беспроводной связью или подключение соответствующих адаптеров.
Подключение через беспроводную сеть
Последние модели телевизоров имеют встроенный Wi-Fi, который вкупе со встроенными функциями позволяет устанавливать беспроводную связь с компьютером и дублировать изображение. Здесь тоже нельзя дать какой-то универсальной рекомендации по подключению, потому что всё снова зависит от производителя телевизора и производителя ноутбука — устройства из одной фирменной экосистемы сконнектить обычно удаётся без особых проблем с помощью фирменных же встроенных утилит, а для связи других гаджетов лучше всего изучить инструкцию как к телевизору, так и к ноутбуку.
После того, как связь между компьютером и телевизором установлена, последний уже превращается в монитор и требует донастройки. Обычно всё сводится к тому, чтобы выбрать в настройках новое устройство в качестве источника картинки, подкорректировать разрешение и определиться, что вам необходимо — дублировать одно и то же изображение на обоих экранах или же отображать на каждом что-то своё.












