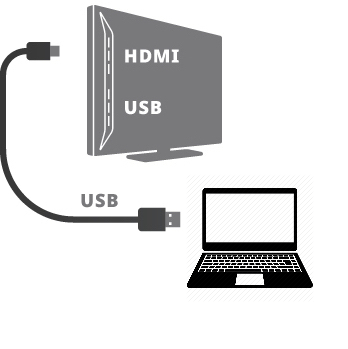
Бывают такие ситуации, когда у компьютера нет выхода видео со звуком по HDMI. Или у Вас ноутбук фирмы Apple одного из предыдущих поколений? Также эта проблема присуща ПК типа “моноблок”, где простой интерфейс для ТВ или второго монитора, зачастую, увы, отсутствует. Вот тут на помощь и приходит USB — универсальный компьютерный интерфейс, которым любые ПК наделены в достатке. К нему можно подключить как мышки, флешки, принтеры, камеры и прочую периферию, так и телевизоры, проекторы, мониторы, о чём, собственно, и пойдёт речь ниже.
Совет: если на вашем компьютере или мобильном устройстве нет свободных или вообще отсутствуют порты для подключения экрана, а также отсутствует USB — не беда, можно “зайти” через “чёрный ход”.
Сразу оговоримся, что статья рассчитана на наиболее распространённый на сегодня стандарт USB — 2.0, в свою очередь, это будет работать и для USB3.0, но не будет работать для USB первой версии. Вот какие разъёмы должны быть на моноблоке или ноутбуке для подключения экрана по USB:

Рассмотрим два возможных решения: проводное и беспроводное. оба работают по одному принципу: в системе устанавливается программа, создающая виртуальную видеокарту и звуковую карту и далее вывод видео со звуком с этих устройств производится через универсальную шину USB на устройство, умеющее декодировать эти сигналы.
Проводные решения
Проводное решение представляет собой модуль, который подключается проводом к компьютеру, и к нему же, с другой стороны, подключаются телевизор, проектор или монитор а также аудиоколонки или наушники. Системы Windows, Mac, Linux и даже некоторые Android’ы автоматически распознают устройство и устанавливают на него драйверы. Также можно принудительно установить драйвер с сайта производителя, например, DisplayLink. Посмотреть и выбрать подходящий адаптер можно тут.
Если Вы фанат гаджетов и готовы передавать на ТВ только файлы, которые он может воспроизвести самостоятельно с подключенной к нему флешки, то нельзя не упомянуть экзотическое решение, провод USB-USB со специальным контроллером. Он имитирует флешку для ТВ с одной стороны, с другой подключен к компьютеру и «натравлен» на выбранную Вами папку с медиафайлами. Таким образом телевизор «видит» эти файлы как бы на подключенной флешке, хотя на самом деле это не так. Решение довольно спорное, тем более в списке поддерживаемых ОС на данный момент лишь Windows, и то, «лохматой» версии. Если есть интерес к такому «чуду техники», пишите в комментариях, у нас оно есть.
Беспроводные решения
В беспроводных решениях используется уникальный стандарт беспроводного USB, широкополосный радиоинтерфейс, полностью прозрачный для компьютера. Тут монопольную позицию занимает наш эксклюзивный продукт U-140A.
Компактный, простой в установке и быстродейственный комплект, его крохотный передатчик подключается к компьютеру и практически в нём незаметен:

Поддерживаются как настольные компьютеры так ноутбуки и мобильные устройства! Приёмная часть подключается к монитору, телевизору или проектору любым способом, по HDMI и/или VGA, звук выводится как в HDMI так и в гнездо для колонок/наушников minijack.
Это беспроводной режим. Но устройство может также работать и в проводном режиме. Просто подключите приёмник к компьютеру напрямую и ВУА-ЛЯ! Эдакий универсальный комбайн для любых типов подключения:

Производительность девайса на уровне: отлично “тянет” разрешение FullHD, работает без задержек, устойчив к помехам.
Сборка осуществляется в Южной Корее, так что за качество можете быть втройне спокойны. Подробнее о U-140A можно узнать на его странице а также из видеообзора:
7 способов подключить телевизор к компьютеру: через кабель и без него
У ряда пользователей нередко возникает потребность в выводе изображения на большой экран. Этому может быть несколько причин, начиная от простого просмотра на большом экране, до организации показа большой группе людей. Независимо от задач, для каждого случая есть простое и легкое решение, которое поможет быстро подключить компьютер к телевизору. Какие способы доступны, и каким вариантом лучше воспользоваться, будет объяснено в этой статье.
Расширяем возможности
Владельцы современных цифровых и Smart-телевизоров могут воспользоваться одной очень полезной возможностью — просмотреть на нем файлы мультимедиа, хранящиеся на другом носителе. В качестве последнего может выступать как обычный накопитель, так и сложный девайс.
 Основное достоинство любого телевизора — большой экран и высокая четкость выводимого изображения Подключение телевизора к ноутбуку или компьютеру для воспроизведения файлов чаще всего распространено в следующих случаях:
Основное достоинство любого телевизора — большой экран и высокая четкость выводимого изображения Подключение телевизора к ноутбуку или компьютеру для воспроизведения файлов чаще всего распространено в следующих случаях:
- Осмотреть содержимое.
Рабочее окно запускается, но некоторые функции не работают (например, нет видеодрайвера OpenGL), из-за чего затруднен вывод изображения на монитор ПК. - Неисправен монитор.
Например, треснул экран, или сгорел сетевой кабель, предназначенный для работы монитора ПК. - Комфортный просмотр.
Как правило, у большинства компьютерных мониторов разрешение 1600 — 2400 px, что не дает возможности смотреть видео в 4K-формате в полном объеме. - Трансляция.
Передача изображения на телевизор как на дополнительное устройство вывода, находящееся в другом помещении.
С помощью чего и как подключить стационарный компьютер к телевизору?
Ниже будут рассмотрены все варианты подключения, среди которых обязательно найдется тот, который станет наиболее подходящим в конкретном случае.
Подготовка к подключению

Перед тем, как приступить к непосредственному подсоединению компьютера, нужно сделать следующее:
- Проверить доступные порты для приема аудио- и видеосигнала (обычно на задней стороне корпуса, иногда могут быть закрыты крышкой);
- Разъем на корпусе системного блока для подключения кабеля (обычно он находится у видеокарты, реже встроен в материнскую плату);
- Типы кабелей, которые имеются в наличие (один из концов обязательно будет VGA, который подсоединяется к монитору ПК).
Исходя из этого, и нужно выбирать наиболее подходящий способ подключения.
Проводное подключение
В зависимости от марки и поколения телевизора, у него может присутствовать разный тип портов для подключения шнура, выводящего изображение и звук. И как лучше всего подключить системный блок ПК к телевизору, ниже рассматриваются популярные способы.
У современного телевизора много разъемов, но только некоторые из них пригодятся, и все они будут рассмотрены ниже

Если в телевизоре есть такой разъем, то именно его и рекомендуется использовать, хотя бы по той причине, что такой провод всегда есть под рукой. С помощью него к компьютеру выполняется подключение монитора.

Этот порт позволяет транслировать изображение более высокого разрешения, но не выводится звук.

Более современное решение для вывода звука и изображения. Вход имеется у всех современных компьютеров и телевизоров.
Чтобы подключить телевизор к компьютеру с перечисленными выше входами, достаточно использовать провод VGA VGA и обычный переходник, который можно приобрести в любом телемагазине.

Более ранние модели цифровых телевизором без опции Smart-TV также возможно подключить к компьютеру для просмотра файлов. Для этого нужно использовать RCA-кабель с тройным штекером («тюльпан»). Каждый провод передает отдельный сигнал, который можно отличить по цвету штекера:
- Белый (audio). Передает звук.
- Желтый (video). Передает изображение.
- Красный (s-audio). Передается синхросигнал, отвечающий за передачу четкости и яркости.
У устаревших устройств вывода есть только RCA-разъем или его аналог SCART, т.к. во время их выпуска еще не существовало HD-видео и кабели с большой пропускной способностью
Каждый штекер требуется подключить к разъемам соответствующего цвета на корпусе телевизора. На обратной стороне шнура только один разъем, которым подключается к гнезду на корпусе системного блока. Каким образом и как подключить такой старый телевизор к компьютеру? Ответ прост — с помощью цифровой приставки.
Также следует отметить, что вместо трех входов может быть один длинный разъем с большим числом пинов. Он также предназначен для подсоединения с помощью «тюльпана» и нужен будет переходник AV SCART.

Например, при поддержке HDMI-стандарта обоими устройствами, именно по нему и стоит подключаться. Но нужно помнить, если видеокарта не имеет его, то и вывода изображения сверхвысокой четкости не будет даже при использовании приставки, т.к. она не сможет кодировать его в цифровой сигнал.

Важно отметить такой момент, что просмотр компьютерных файлов мультимедиа на телевизоре будет организован несколько иначе.
Вместо прямой передачи будет открыт доступ к памяти ПК, а это значит:
- В телевизоре необходимо зайти в менеджер файлов и выбрать подключенное устройство;
- Найти нужное изображение или видеоролик и запустить его воспроизведение;
- Настроить опции показа.
При подключении USB, для воспроизведения на телевизоре, на нем же и потребуется выполнять все операции по запуску.
Это немного усложняет задачу тем, что компьютер становится лишь накопителем и все технические требования возложены на телеаппаратуру:
- наличие собственных видеокодеков и поддержка звука;
- установка видеопроигрывателя.
 Пример адаптеров и переходников
Пример адаптеров и переходников
Проводное USB-подключение не предназначено для автоматического вывода аудио- и видеосигналов. При его использовании также необходимо учесть скорость передачи данных.
Стоит отметить, что некоторые современные устройства вывода могут иметь только разъем USB type-C, для которого потребуется отдельный переходник USB-C USB.
Беспроводное подключение

В подавляющем большинстве случаев компьютер подключается к телевизору проводным способом, т.к. в наличии уже есть провод, использующийся для подсоединения основного монитора.
Но иногда удобнее может быть и беспроводное подключение (например, если требуется вывод и на основной монитор, а для телевизора есть роутер; или подключить компьютер к телевизору по проводу можно только без HDMI, т.е. не будет HD-качества).
Подключить телевизор к компьютеру рекомендуется одним из двух способов:
-
Bluetooth.
 Пример подключения Bluetooth
Пример подключения Bluetooth
Этот вариант соединения будет удобен для владельцев более старых цифровых телевизоров, которые были выпущены в 00-х годах. Для компьютера потребуется приобрести Bluetooth роутер.
Это уже будет сетевым взаимодействием, поэтому одно из устройств должно выступать в качестве точки доступа, а с другого выполняется управление. Если при просмотре файлов на телевизоре должен оставаться доступ к обоим устройствам, необходимо подсоединить в дополнение Wi-Fi роутер и уже его использовать как точку доступа.

После соединения доступ к памяти компьютера можно получить через менеджер подключенных устройств
Существуют и менее распространенные способы беспроводного подключения, которые может поддерживать компьютер.
Для их использования рекомендуется приобрести универсальный донгл-медиаплеер Anycast или аналог.

Технология Bluetooth уже отчасти устаревшая и встречается только у современных смартфонов и прочих компактных девайсов, а универсальный донгл-медиаплеер по цене выйдет в такую же сумму. Вдобавок, роутер можно использовать и для интернет-соединения.
Что лучше использовать
В зависимости от ситуации и требований к показу, можно по-разному подключить телевизор к компьютеру.
Для обычного просмотра
Если хочется посмотреть обычный фильм на большом экране, достаточно использовать обычный VGA-кабель. Один конец оставить подсоединенным к видеоадаптеру компьютера, а другой подключить к устройству вывода.

Если у него нет такого же порта, как у монитора, потребуется переходник, который можно приобрести в любом магазине телеаппаратуры.
Презентация
Часто большой экран используется для показа аудитории презентации или иного файла мультимедиа. Здесь ситуация усложняется тем, что пользователь обычно располагается напротив зрителей. Ему необходим основной монитор для управления показом, а у видеоадаптера только один порт для вывода.

В этой ситуации можно воспользоваться одним из трех вариантов:
- Подключить с помощью RCA/SCART-кабеля.
Этот способ будет самым универсальным, т.к. подходит любым моделям, в т.ч. без поддержки опции Smat-TV. - Использовать VGA/DVI-сплиттер.
Это обычный двойник, подключаемый к видеокарте, на выходе пользователь получает два порта. - Беспроводное подключение.
Для презентации лучше всего использовать Bluetooth-подключение, т.к. у него наивысшая скорость передачи данных на небольшом расстоянии.
Трансляция
Наиболее сложным вариантом в техническом плане становится вывод изображения и звука сразу на несколько телевизоров. Беспроводная связь станет ненадежной, т.к. на каждое устройство вывода информация может поступать с разной задержкой (пусть и незначительной).

Для подключения нескольких устройств, надежным решением будет только использование видеоприставки:
- Во-первых, никакой переходник не сможет поддерживать качественную передачу сигнала сразу на несколько устройств;
- Во-вторых, у каждого телевизора может быть отличный порт для вывода аудио и видео.
Если у видеоадаптера присутствует несколько разъемов HDMI, можно смело подключать устройства вывода ко всем. Такая видеокарта рассчитана на потоковую отправку видеосигнала
Помимо универсальных портов типа VGA/RCA/HDMI, видеосплиттер поддерживает и порты для передачи аудиосигнала 3.5 mm mini jack. Он может пригодиться при использовании разъема без вывода звука, например, DVI.
- Такой подход гарантирует минимальную разницу задержки поступающего сигнала.
- Видеокарта не перегружается, и нагрузка идет на приставку. А с беспроводным соединением происходит обычная раздача.
Важно понимать, что на задержку еще влияет скорость расшифровки сигнала декодером, которая зависит от «железа» устройства вывода.
Настройка изображения
Выводимая с компьютера на экран картинка может отображаться некорректно или полностью отсутствовать.
Для решения этой проблемы необходимо выполнить следующие шаги:
- Зайти на компьютере в меню «Пуск» и выбрать «Панель управления» «Настройки экрана» (например, в Windows 7 это раздел «Оформление и персонализация»).
- Посмотреть количество доступных экранов. Если второй не отображается, проблемы с подключением или контактами на плате с портом (телевизор должен быть включен).
Когда основной монитор отключен, будет отображение только одного экрана (компьютер видит их по факту подключения с помощью кабеля). - Выбрать необходимый экран и выбрать необходимое разрешение для корректного вывода изображения.
- Нажать кнопку «Ок» для изменения и посмотреть результаты.
Если показ изображения или видеоролика корректный, нужно сохранить настройки, нажав кнопку «Применить».

Сначала необходимо нажать «Ок», и посмотреть результат смены разрешения, после чего уже принять изменения
Настройки выводимого изображения (четкость, яркость, контраст и др.) для телевизора лучше всего выполнять именно с компьютера.
Это намного удобнее по двум причинам:
- Не придется возвращать прежние настройки телевизора, когда он будет отключен от компьютера;
- Настройки для этого экрана сохранятся в памяти компьютера, и они будут уже задействованы, если его подключить повторно.
Заключение
Подключить ПК к телевизору можно сразу несколькими способами, причем они будут простыми. Вся сложность для пользователя зависит от ситуации, при которой он необходим для просмотра.
В любом случае, даже при отсутствии простого решения и необходимости в подключении нескольких телевизоров, вывод изображения можно организовать быстро, и для этого не потребуется сложных технических решений.
Как подключить телевизор к компьютеру
Почти каждый телевизор, в том числе и старый кинескопный, можно подключить к компьютеру или ноутбуку.
Все варианты подключения телевизора к компьютеру можно разделить на 2 вида:
1. Подключение в качестве монитора (единственного или дополнительного). В этом случае воспроизведение отображаемых на телевизоре видео, музыки, фото и других файлов будет осуществляться компьютером.
2. Подключение компьютера к телевизору для воспроизведения файлов, хранящихся в компьютере, средствами телевизора. По сути, компьютер в таком случае будет выполнять функции обычной флешки. Но этот способ возможен только в отношении современных телевизоров, оснащенных встроенными проигрывателями.
Подключить телевизор в качестве монитора можно, используя один из следующих разъемов:
• RJ45 (стандартный сетевой разъем);
Осмотрите разъемы вашего компьютера и телевизора, и, исходя из их типа, выберите способ подключения, который вам подойдет. Ниже вы найдете изображения каждого из указанных разъемов, а также рекомендации о порядке подключения телевизора к компьютеру с их использованием.
HDMI на сегодняшний день является наиболее предпочтительным вариантом подключения телевизора к компьютеру. Через него, помимо изображения высокой четкости, передается также и звук.
Телевизор и компьютер (ноутбук) должны быть оснащены соответствующим разъемом (см. на изображении), физические размеры которого составляют: ширина — 14 мм, высота 4,5 мм.

Для подключения понадобится шнур «HDMI – HDMI» (со штекером HDMI с обеих сторон).

Видеокарты некоторых компьютеров вместо обычного HDMI могут оснащаться разъемом mini-HDMI. В этом случае, кроме шнура понадобится еще и переходник «mini-HDMI to HDMI», который чаще всего идет в комплекте с такой видеокартой (или же приобретается отдельно).

При покупке шнура «HDMI – HDMI» имейте ввиду, что материалы, из которых он изготовлен, а следовательно и его цена, не имеют настолько сильного влияния на изображение, как об этом рассказывают консультанты в магазинах. Покупка шнура стоимостью несколько сотен долларов особого смысла не имеет. Обычный «китайский» экземпляр за 10 – 20 долларов, скорее всего, окажется ничуть не хуже. Через HDMI передаются цифровые данные, а они почти не подвержены влиянию разнообразных магнитных полей и прочих помех.
Порядок подключения:
1. Отключить от сети электропитания телевизор и компьютер;
2. Соединить шнуром разъемы HDMI компьютера и телевизора;
3. Включить компьютер и телевизор;
4. Указать в настройках телевизора в качестве источника разъем HDMI. Чаще всего, для этого служит кнопка “input” или “source” на пульте дистанционного управления;
5. Внести изменения в настройки компьютера:
— открыть панель управления (см. в меню «Пуск») и зайти в раздел управления звуком, в котором в качестве устройства воспроизведения указать интерфейс HDMI;
— расширить рабочий стол на второй монитор. Для этого необходимо: в Windows XP – щелкнуть правой кнопкой мышки на рабочем столе, в открывшемся контекстном меню выбрать пункт «свойства», затем перейти на вкладку «параметры», где и произвести соответствующие изменения; в Windows 7 чтобы произвести необходимые настройки необходимо щелкнуть правой кнопкой мышки по рабочему столу и выбрать пункт «разрешение экрана».
Подробнее о настройке разрешения экрана можно узнать здесь.
DVI, VGA
Как выглядят разъемы DVI и VGA см. на рисунках.


Компьютер и телевизор должны быть оснащены одним из них. При выборе варианта между DVI и VGA предпочтение следует отдать первому, и только при его отсутствии использовать интерфейс VGA.
Если принято решение о подключении через VGA, но на компьютере имеется только один такой разъем и он занят основным монитором, можно использовать переходник «DVI to VGA» и превратить свободный разъем DVI видеокарты в еще один VGA (см. рис.).

Через интерфейсы DVI и VGA передается только видео. Поэтому для передачи с компьютера на телевизор звука, кроме шнура DVI-DVI или VGA-VGA понадобится еще и дополнительный аудиошнур со штекерами 3,5 с обеих сторон.
Штекер 3,5 – это стандартный штекер, используемый в обычных компьютерных аудиосистемах, наушниках и т.д. (см. рисунок). Такие шнуры доступны для приобретения во всех специализированных магазинах.

Порядок подключения:
1. Отключить от источника электропитания телевизор и компьютер;
2. Соединить разъемы компьютера и телевизора шнуром DVI-DVI или VGA-VGA (в зависимости от выбранного варианта подключения);
3. Соединить аудиовыход компьютера с разъемом audio-in телевизора, используя приобретенный аудиошнур;
4. Включить компьютер и телевизор;
5. Указать в настройках телевизора в качестве источника разъем DVI или VGA (по ситуации). Чаще всего, для этого служит кнопка “input” или “source” на пульте дистанционного управления;
6. Расширить рабочий стол компьютера на второй монитор. Для этого необходимо:
— в Windows XP – щелкнуть правой кнопкой на рабочем столе, в открывшемся контекстном меню выбрать пункт «свойства», затем перейти на вкладку «параметры», где и произвести соответствующие изменения;
— в Windows 7 чтобы произвести необходимые настройки необходимо щелкнуть правой кнопкой по рабочему столу и выбрать пункт «разрешение экрана».
Wi-Fi или RJ45 (сетевой разъем)
Для реализации такого подключения телевизор должен отвечать 2 требованиям:
1) быть оснащенным собственным проигрывателем мультимедийных файлов (грубо говоря, уметь читать видеофайлы, музыку или фотографии с флешки);
2) поддерживать технологию DLNA и иметь разъем RJ45 (обычный сетевой разъем) или же модуль Wi-Fi.
DLNA (Digital Living Network Alliance) — это технология, позволяющая устройствам домашней сети обмениваться мультимедийными файлами в режиме реального времени. Телевизор, благодаря этому протоколу, сможет воспроизводить файлы, находящиеся непосредственно на жестком диске компьютера, без необходимости их переноса на флешку или съемный винчестер.
О поддержке телевизором DLNA можно узнать из документации к нему, спросить у консультанта в магазине или же прочитать на официальном сайте его производителя.
Процесс подключения телевизора к компьютеру по протоколу DLNA состоит из 2 этапов:
— физическое подключение телевизора к компьютеру;
— установка на компьютер специального программного обеспечения (DLNA-сервер) и его настройка (это ПО бесплатное и доступно всем желающим, см. ссылку ниже).
Физическое подключение телевизора к компьютеру
Способ физического подключения зависит от технических возможностей телевизора. Телевизор может быть оснащен разъемом RJ45 (обычный сетевой разъем, см. изображение выше), модулем Wi-Fi или же одним и другим одновременно. Более быстрым и надежным считается подключение по сетевому кабелю, поэтому при наличии возможности предпочтение следует отдать именно такому варианту.
Подключение телевизора через Wi-Fi рассматривать не буду, поскольку оно практически не отличается от подключения других устройств, и каждый школьник сегодня это умеет делать.
Сетевым же кабелем подсоединить телевизор можно непосредственно к компьютеру. Если компьютер подключен к роутеру и его сетевая карта уже занята, то телевизор тоже можно подключить к свободному разъему роутера.
В первом случае необходимо будет «вручную» внести определенные изменения в настройки сетевой карты компьютера и телевизора (о них чуть ниже), во втором — роутер самостоятельно произведет все настройки и автоматически обеспечит взаимодействие компьютера и телевизора.
Имейте ввиду, что для подключения сетевого разъема телевизора к роутеру следует использовать кабель «витая пара» с прямым обжимом штекеров. Для подключения непосредственно к сетевой карте компьютера лучше подойдет кабель «витая пара» с перекрестным обжимом («crossover» кабель). Любой из этих шнуров вам изготовят в первом попавшемся компьютерном магазине в течение нескольких минут, и обойдется он совсем не дорого (около 0,3 дол США за 1 м плюс стоимость 2 штекеров RJ45).
Вариант с роутером не всегда приемлем. Дело в том, что просмотр видео на телевизоре с компьютера создает на роутер серьезную нагрузку, вследствие чего могут иметь место сбои в его работе, проявляющиеся замедлением или же потерей подключения к Интернету. В таком случае покупать более дорогой и производительный роутер не целесообразно. В компьютер специально для телевизора лучше установить дополнительную сетевую карту. Она обойдется ориентировочно в 5-7 дол. США, новый же роутер – в 10 раз дороже.
Как уже было сказано выше, при прямом подключении телевизора к сетевой карте компьютера необходимо произвести их настройку, а именно, прописать в настройках параметры взаимодействия по протоколу IP. Один из вариантов настроек приведен в таблице.
| IP-адрес | Маска подсети | Шлюз | DNS-сервер | |
| Компьютер | 192.168.1.1 | 255.255.255.0 | . . . | . . . |
| Телевизор | 192.168.1.2 | 255.255.255.0 | 192.168.1.1 | 192.168.1.1 |
Если в компьютере установлено 2 сетевых карты, указанные настройки необходимо внести только в свойства той из них, к которой подключен телевизор.
Установка на компьютер DLNA-сервера и его настройка
Одним из лучших бесплатных DLNA-серверов является программа « Домашний медиа-сервер».
• Домашний медиа-сервер:
После установки программы «Домашний медиа-сервер» необходимо изменить некоторые ее настройки (телевизор уже должен быть подключен к компьютеру сетевым кабелем и быть включенным):
— запустить программу, в меню нажать кнопку «Настройки», выбрать пункт «Устройства», затем нажать «Поиск». После завершения сканирования среди найденных устройств выбрать телевизор и подтвердить его подключение к медиасерверу (см. рисунок);

— опять зайти в настройки, выбрать пункт «Медиа-ресурсы», нажать кнопку «Добавить» и указать разделы жесткого диска, доступ к которым необходимо разрешить с телевизора. В этом же окне в пункте «Папка «Мой компьютер» (в самом низу) можно поставить галочку в пункте «Локальные диски». В этом случае с телевизора можно будет просматривать весь жесткий диск компьютера (всю файловую систему). Затем нужно нажать кнопку «ОК» и подтвердить сканирование;

— запустить медиасервер, нажав кнопку «Запуск» в меню программы.
Порядок просмотра на телевизоре файлов с компьютера
Чтобы воспроизводить медиафайлы с компьютера на телевизоре, необходимо включить компьютер и телевизор, на компьютере открыть программу «Домашний медиа-сервер» и запустить сервер, нажав кнопку «Запуск». Затем на телевизоре в качестве источника выбрать Ethernet (LAN) разъем (кнопка “input” или “source” на пульте).
Откроется проводник, в котором при помощи пульта дистанционного управления можно будет выбрать и открыть необходимый файл (как при просмотре файлов с флешки).
S-Video / SCART
Способ, описанный ниже, подходит для старых телевизоров и таких же старых компьютеров. Он подразумевает, что компьютер должен быть оснащен выходом «s-video», а телевизор – широким 21-контактным scart-разъемом.
Убедитесь, что на видеокарте Вашего компьютера (возле разъёма подключения монитора) есть маленький разъем, похожий на стандартный разъем для мышки или клавиатуры, с надписью «s-video» (см.рис.1). Подключаемый телевизор должен иметь широкий 21-контактный SCART-разъём (находится обычно в задней части телевизора (см. рис. 2).

Для подключения понадобится:
1. Шнур “S-Video — S-Video” (со штекерами “S-Video” с обеих сторон, см. рис. 3) для передачи видео с компьютера на телевизор.

Длину шнура выбирайте в зависимости от расстояния от компьютера к подключаемому телевизору. Шнур лучше покупать экранированный (стоимость его выше, но и изображение будет лучше), хотя часто добиться неплохого качества можно и при помощи самых дешевых экземпляров.
2. Переходник «SCART–audio/video/s-video».
Продается в любом магазине электротехники. Как выглядит – см. рис. 5.

3. Если Вы хотите передавать на телевизор не только видео, но и звук, понадобится также шнур «джек» – два «тюльпана» (см. рис. 4). Длина его должна соответствовать длине шнура для передачи видео.
Важно. Перед каждым описанным ниже включением/«вытаскиванием» штекеров в/из разъемов компьютера и телевизора, ОБЯЗАТЕЛЬНО предварительно отключайте их (компьютер и телевизор) от сети электропитания.
Порядок подключения телевизора к компьютеру
1) вставляем переходник «Scart–audio/video/s-video» в разъем телевизора. Если на переходнике имеется переключатель, он обязательно должен быть в положении «Input»;
2) соединяем соответствующим шнуром разъемы “S-Video” видеокарты компьютера и переходника «Smart–audio/video/s-video», подключенного к телевизору;
3) если Вы хотите передавать с компьютера на телевизор также звук и приобрели шнур «Джек – два тюльпана», подсоединяем «тюльпаны» к соответствующим разъемам переходника «Smart–audio/video/s-video», подключенного к телевизору (с надписью “audio(l)” и “audio(r)”), а «джек» — к аудиовыходу звуковой карты компьютера;
4) включаем телевизор;
5) включаем компьютер, щелкаем правой кнопкой мыши по рабочему столу, в появившемся меню выбираем пункт «Свойства» (в Windows 7 вместо этого нужно выбрать пункт «Разрешение экрана» и все последующие действия производить в окне, которое откроется).

В открывшемся окне «Свойства: Эран» переходим на вкладку «Параметры». По умолчанию на указанной вкладке изображение монитора «1» соответствует монитору компьютера, «2» — подключенному телевизору. Щелчком левой кнопки мышки выделяем монитор «2» (телевизор), ставим галочку в окошке «Расширить рабочий стол на этот монитор» и жмем кнопку «Применить». Телевизор подключен. В дальнейшем чтобы его отключить, уберите галочку с указанного окошка и нажмите кнопку «Применить»;
6) переключаем телевизор на канал «Video». Для этого на пульте ДУ телевизора обычно есть специальная кнопка. В некоторых моделях телевизоров таких каналов может быть несколько. Если Вы все сделали правильно, на одном из указанных каналов должны отображаться «обои» рабочего стола Вашего компьютера. (Если что-то не работает, убедитесь в надежности подключения и исправности используемого шнура).
Теперь если Вы прижмете указатель мышки к правому краю монитора, он «перепрыгнет» на подключенный телевизор. Переместить его обратно на монитор можно, прижав к левому краю телевизора. Вы можете открыть нужный видеофайл на мониторе с помощью любого медиапроигрывателя (не в полноэкранном режиме. ), мышкой «перетащить» окно проигрывателя на телевизор и там перевести его в полноэкранный режим для просмотра. Об открытии окон в полноэкранном и неполноэкранном режимах читайте на этой странице в разделе «Порядок осуществления основных операций с окнами, файлами и папками. «.
Таким образом можно распределять видеоинформацию с компьютера на монитор и телевизор. Во время отображения видео на телевизоре, можно одновременно работать на мониторе, например, просматривать страницы Интернета, обрабатывать текстовые файлы и др. Но звук при этом распределяться отдельно на каждый из двух рабочих столов (компьютер и телевизор) не будет.
Как подключить компьютер к телевизору

Подключение телевизора к компьютеру позволяет смотреть медиаконтент из интернета на большом экране. Это особенно актуально, если телевизор не имеет функционала Smart-TV. Подключиться довольно просто — рассказываем о нескольких способах.
Проводные способы
Выбор типа проводного подключения зависит от того, какие разъемы имеются у телевизора и компьютера или ноутбука. Оптимальный интерфейс для мультимедиа — HDMI. Он позволяет одновременно передавать на телевизор цифровое видео высокой четкости и звук. Разъем HDMI имеется практически у всех цифровых телевизоров, даже достаточно старых, а также у ноутбуков. У системников HDMI-порты встречаются реже. Более традиционны для ПК: DVI для передачи цифрового видео и аналоговый разъем VGA. Но проблема несовместимости портов легко решается с помощью переходников. Однако передача сигнала через переходники не всегда работает корректно, поэтому совпадение портов предпочтительнее.

Другие виды интерфейсов встречаются реже или менее удобны для подключения компьютера к телевизору, поэтому оставим их за рамками данной статьи. Стоит учесть также, что все варианты, кроме HDMI-HDMI и HDMI-RCA предполагают передачу только видео. Для параллельной трансляции звука придется также использовать кабель 3.5 jack (компьютер) — RCA (телевизор).

Рассмотрим подключение на примере Windows. Подключать кабель следует при выключенных устройствах, чтобы не сжечь порты. На пульте телевизора нажмите кнопу INPUT или SOURCE. В меню «Список ввода» или «Источник» выберите соответствующий порт (в данном случае HDMI).

На компьютере нужно кликнуть правой кнопкой мыши на рабочем столе и выбрать «Разрешение экрана», открыв таким образом настройки экрана. Если подключенный телевизор не определился автоматически, воспользуйтесь кнопкой «Найти». После того как телевизор здесь отобразится в качестве второго экрана, можно выбрать его основным и изменить разрешение.

Сочетанием клавиш Win+P активируется специальное меню, в котором можно выбрать вариант выбора изображения на экран телевизора. Если выбрать «Только компьютер», картинка будет только на компьютере, если «Только проектор» — лишь на телевизоре. Также можно расширить или дублировать изображение. Если разрешение телевизора значительно выше, чем у монитора, в режиме «Дублировать» картинка на телеэкране будет нечеткой. Режим «Расширить» позволит, например, одновременно воспроизвести видео по телевизору, а на ПК заниматься другими задачами.
Беспроводные способы
Для такого подключения устройства должны иметь функционал Wi-Fi и поддерживать данную технологию. Ноутбуки по умолчанию имеют встроенный Wi-Fi адаптер. Системный блок адаптером — внешним или внутренним — придется оснастить, если таковой отсутствует. О способах настройки Wi-Fi на ПК идет речь в этой статье. Телевизор также должен иметь Wi-Fi-модуль, поддерживать Smart TV или DLNA.
Два основных способа подключения компьютера к телевизору: посредством Wi-Fi-роутера с помощью технологии DLNA и через Miracast/WiDi. Технология DLNA позволяет передавать медиаконтент между устройствами в локальной сети. Компьютер и телевизор должны быть подключены к одному Wi-Fi-роутеру. Существуют различные способы запуска DNA-сервера на ПК.
Самый простой: открываем на ПК папку с видеофайлами, правой кнопкой мышки нажимаем на интересующее видео, выбираем пункт «Передать на устройство». Здесь сразу или через некоторое время должен появиться соответствующий телевизор. После выбора телевизора активируется окно проигрывателя, где можно управлять воспроизведением и корректировать список показа.

Чтобы получить с телевизора доступ ко всем файлам на ПК, надо запустить DLNA-сервер. Это можно выполнить как с помощью специального софта (Домашний медиа-сервер, uShare, xupnpd, MiniDLNA), так и встроенными средствами.
В Windows 10 переходим по пути Панель управления → Сеть и Интернет → Центр управления сетями и общим доступом. В меню слева выбираем «Параметры потоковой передачи мультимедиа».

Открываем и включаем потоковую передачу, тем самым запуская DLNA-сервер.

Далее указываем его название и настраиваем права доступа для всех устройств. Теперь с телевизора можно получить доступ к серверу, используя приложение «Медиа или аналогичное».
Другой способ подключения — технология Miracast, реализуемая на основе Wi-Fi Direct. В отличие от DLNA позволяет просматривать не только хранящийся на ПК контент, но и тот, который проигрывается в реальном времени в браузере, причем с максимально высоким разрешением и объемным звуком. Для передачи сигнала в данном случае нужно лишь наличие двух совместимых устройств в режиме передатчик-приемник, маршрутизатор при этом не нужен.

Чтобы запустить беспроводное Miracast-соединение, в разделе «Сеть» настроек телевизора нужно найти и включить приемник Miracast. На ПК нажимаем WIN+P, в открывшемся окне активируем «Подключение к беспроводному дисплею», после чего начинается поиск готового к приему контента устройства. Когда появится телевизор, кликаем по нему и дожидаемся соединения. На телевизоре подтверждаем подключение.
Как подключить компьютер к телевизору?
Хотите посмотреть фильмы с HDD на большом экране или запустить игру на огромном мониторе? Читайте наш гид по подключению ноутбука или компьютера к телевизору.


Компьютер — универсальное устройство. Его возможности гораздо шире, чем у игровой приставки и уж тем более заурядного медиаплеера. Но смотреть фильмы или играть можно не только на мониторе скромных размеров. Соедините компьютер с телевизором и наслаждайтесь изображением на гораздо бОльшем дисплее.
Сделать это можно как с помощью проводов, так и без них. Рассказываем о разных способах и делимся достоинствами и недостатками каждого.
Подключаем компьютер к телевизору через HDMI
Самый проверенный метод — это, как всегда, дедушкин провод. Проводные интерфейсы эволюционируют с каждым годом, поэтому это довольно глубокая тема, которую нужно полностью изучить, если вы хотите всё сделать «по феншую».

Сам по себе способ очень простой. Достаточно воткнуть один конец кабеля в телевизор, а другой конец в соответствующий разъем на материнской плате или видеокарте. Самый распространенный интерфейс кабеля — HDMI. Его преимущество в том, что он служит для передачи как видео-, так и аудиосигнала. То есть достаточно всего одного провода для вывода изображения и звука.
Правда, не все HDMI одинаковы. На момент публикации мы насчитали более 13 разных вариантов. Но какой именно тип выбрать?


Его можно отличить по следующим признакам.
- Надпись High speed
- Указание версии не ниже 1.4 в описании
Стоимость кабеля зависит в том числе и от его длины. В среднем 3-метрового обычно хватает, в версии 1.4 он будет стоит около 500 руб.
Небольшое отступление для геймеров. Если вы хотите использовать ТВ для игр, учтите, что частота обновления у телевизора ниже, а время отклика — больше по сравнению с традиционным монитором. Но если у вас премиальная модель 4К с частотой 144 Гц, разница будет не так заметна — правда, понадобится кабель версии 2.1, который по цене приближается к стоимости среднего телевизора.
Конечно, HDMI — не единственный тип проводного подключения. Можно соединить ПК с телевизором и с помощью других интерфейсов, но HDMI является самым распространенным и его пропускная способность является одной из самых высоких.
Преимущества
- Самое стабильное подключение из всех
- Большая пропускная способность в отличие от беспроводных соединений
Недостатки
- Высокая цена
- Занимает порт на телевизоре и видеокарте
- Нужно заниматься кабель-менеджментом
Подключаем телевизор к компьютеру без проводов
Казалось бы, сейчас вся техника переходит на беспроводной режим. Зачем пользоваться вечно мешающими кабелями? Всё не так просто, как кажется на первый взгляд. Существует множество способов беспроводного подключения, и все они, как правило, имеют одну большую проблему. Нестабильное соединение и множество проблем в процессе эксплуатации. Жизнь без проводов красива, сказочна и прекрасна, но до тех пор пока не столкнешься с различными сложностями.
На сегодняшний день беспроводные технологии, хоть и облегчают наш «разговор» с техникой, но все они довольно сырые. То устройства не видят друг друга, то сигнал постоянно пропадает, то ошибки в операционной системе сыпятся. Список можно продолжать очень долго. Ситуация похожа на появление новой технологии, к которой устоявшиеся гаджеты еще не адаптированы.

Посудите сами: чуть ли не каждый год появляются новые технологии беспроводной передачи данных. Но зачем, когда уже есть хорошо работающие предложения? Затем, что они направлены на улучшение возможностей своих предшественников. Впрочем, как и с кабелями: такая же ситуация. Только вот проводной тип подключения существует очень давно и он пережил не одну ступень эволюции. А вот Wi-Fi, Bluetooth, DLNA (о которых мы поговорим ниже) и другие еще не раз будут видоизменяться, ведь они появились относительно недавно. Тем не менее у «передачи по воздуху» есть свои преимущества. Давайте разберем основные виды.
Миракаст
Это технология беспроводной связи, которая всё чаще появляется в современных телевизорах. Как правило, во всех премиальных моделях есть поддержка этого протокола. Miracast позволяет напрямую дублировать экран монитора на телевизор. И если в случае с проводным подключением, монитор не обязателен, то здесь происходит именно дублирование изображения. Подключение можно также осуществлять и без сети Wi-Fi. Соединение устройств выполняется посредством Wi-Fi Direct. Однако, для стационарного компьютера потребуется Wi-Fi модуль. В ноутбуках же во всех такой модуль имеется и не потребуется его покупать. Максимальное передаваемое разрешение — Full HD. При этом поддерживается объемный звук 5.1. В операционной системе Windows 10 присутствует поддержка данной технологии.









