Как подключить ноутбук к телевизору через WiFi: способы подключения с подробной инструкцией
Такой вариант подсоединения необходим для просмотра фильма или он-лайн шоу на экране с большой диагональю. Также при помощи синхронизации ноута и ПК через Wi-Fi есть возможность играть, заниматься серфингом, просматривать видео-контент на втором экране с широким форматом. Это значительно повышает качество изображения, а также эмоциональную составляющую от просмотра видео и игр.
Картинка на экране телевизора с большой диагональю всегда будет более реальной. При беспроводном подключении отсутствие лишних кабелей более удобно и при этом приятно с точки зрения внешнего вида.
Как подключить компьютер к телевизору по Wi-Fi
Функция хорошо работает на более современных ТВ. Новые модули обеспечивают лучшее качество изображения, звука и синхронизацию. Большинство устройств, начиная с пятого поколения, оснащено данной технологией. Опция прямого беспроводного соединения не нуждается в долгой настройке, выборе десятков параметров и т. д. В этом и ее преимущество — простота.
К сведению! Использование модуля Wi-Fi Direct — это соединение, где не нужно использовать промежуточную точку — маршрутизатор. Телевизор выступает в роли второго беспроводного монитора для ноута.
Основные требования — установленная на ноутбуке операционная система Windows 7, 8 или 10 версии. Если дома нет обычной сети вай-фай, то ничего страшного. Подключение и распознавание проводится через запрос на том или ином устройстве, то есть пользователю нужно подтвердить подключение. Это сделано для безопасности, чтобы посторонние люди не могли брать под контроль чужие телевизоры.
Кроме плюсов в виде высокого разрешения и большой диагонали на телевизоре по сравнению со смартфоном, есть один недостаток. Качество картинки отличается. В некоторых телевизорах цветовой диапазон гораздо меньше. Это значит, что картинка может казаться не такой насыщенной. Также иногда наблюдается небольшая задержка. Это происходит, когда сети что-либо мешает:
- стены и другие препятствия;
- другие соединения Direct;
- подключения рядом, работающие на той же частоте.
Однако эти недостатки незначительны, стоит попробовать посмотреть любимый сериал на большом экране. Как это сделать? Для работы нужно сделать следующее:
- Включить оба гаджета. После этого активировать Wi-Fi Direct.
- На ноуте зайти в параметры. Это можно сделать через меню «Пуск» либо нажать на сочетание клавиш «Win + I».
- В настройках необходимо перейти во вкладку «Система», затем в «Дисплей».
- В правой части окна внизу есть раздел «Несколько дисплеев». Нужно кликнуть по опции «Подключиться к беспроводному дисплею». Откроется боковое окно. В списке будет обнаруженное устройство. Нужно нажать на него, соединиться и подтвердить запрос.
Важно! Для отключения нужно зайти в то же меню и нажать «Отключиться».
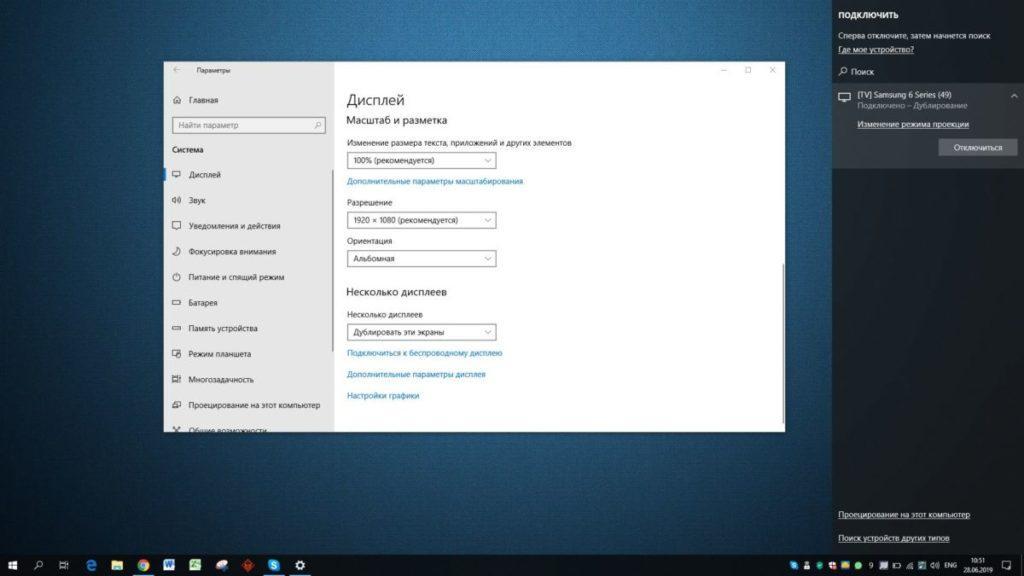
Подключение к ТВ через вай-фай директ
Используем функцию WIDI или Miracast
Перейдем к следующему способу. Он позволяет использовать телевизор в качестве монитора. Вы сможете просматривать видео, которые транслируются в браузере пк.
Заметим, что данный способ требует значительных ресурсов компьютера. Старые модели не смогут использовать его.
Телевизор тоже должен иметь функцию widi или miracast. Если ее нет, то приобретите адаптер, подключаемый к HDMI порту.
Для данного способа не требуется подключать TV устройство к локальной сети.
Для начала использования TV, как экран, необходимо установить приложение «Intel Wireless Display». Настройте его и начните трансляцию. Не забудьте активировать функцию WIDi или Miracast в самом TV.
На этом подключение телевизора к компьютеру через wifi заканчивается.
Почему телефон и компьютер конфликтуют при работе через один роутер?

Основные способы раздачи вай фай с компьютера на телефон
Схема настройки роутера с помощью телефона
Подведем итоги
Телевизор — удобная платформа для просмотра мультимедиа, хранящегося на пк. Для это нужно соединить эти устройства. Делается это с помощью двух разных способов, приведенных выше. Надеемся, что вы поняли, как подключить телевизор к компьютеру через wifi.
Передача изображения с ноутбука на телевизор по Wi-Fi
В этом случае рассматривается прямая трансляция изображения с экрана ноутбука на телевизоре. Практически в этом случае компьютер получает еще один дисплей.
Важно! В этом случае для беспроводного подключения нет необходимости использовать роутер. Отправлять данные между устройствами при этом можно с использованием Wi-Fi Direct.
Технология WiDi
Чтобы передавать таким образом, нужен компьютер, в котором используется процессор Intel. Он должен соответствовать третьему поколению или более старшему. Необходимо наличие встроенного беспроводного адаптера этой фирмы. Потребуется установить программу Intel Wireless Display с официального сайта Intel.

Чтобы осуществить подключение, требуется выполнить следующие действия:
- Включить поддержку WiDi.
- На ноутбуке требуется запустить приложение Intel Wireless Display. Будут отображены все устройства, которые были в сети. Нужно найти беспроводной монитор. В процессе подключения может потребоваться ключ безопасности.
После выполнения этих действий изображение с дисплея компьютера можно будет дублировать на экране.
Технология Miracast
Прежде была необходимость отдельно приобретать беспроводной адаптер Miracast. Теперь большинство телевизоров оснащается таким протоколом связи изначально или получают его при обновлении прошивки. Это решает проблему того, как вывести изображение с компьютера на телевизор через Wi-Fi.
Компьютер должен быть оснащен беспроводным адаптером, который поддерживает Miracast.

Процедура подключения осуществляется следующим образом:
- В настройках телевизора требуется включить поддержку Miracast. В телевизорах Samsung эта функция называется «Зеркальное отображение экрана». Если нет возможности выставить нужные настройки, то в этом случае нужно убедиться, что Wi-Fi включен.
- На ноутбуке надо открыть панель Charms. В Windows 8.1 она расположена в правой части экрана. Далее перейти в «Устройства», затем — в «Проектор (Передать на экран)». После этого требуется кликнуть мышкой по пункту «Передать на беспроводной дисплей».
Обратите внимание! Если нет возможности найти последний пункт, это означает, что компьютер не поддерживает этот способ связи. В некоторых случаях сможет, если перевести драйвер беспроводного адаптера на новую версию.
Поддержка Miracast в Windows 7 и в более старших версиях является встроенной. Например, в этой операционной для того, чтобы использовать телевизор как монитор через Wi-Fi надо выполнить следующие действия:
- Нажать комбинацию клавиш Win+P. Ее не надо нажимать слишком долго, так как в этом случае может погаснуть экран.
- После этого на экране будет показано меню, относящееся к проектированию. В нем необходимо кликнуть по строчке «Подключение».
- Операционная система предоставит список устройств, подключенных к беспроводной сети.
После этого начнется процесс трансляции.

Как вывести видео с компьютера на телевизор с помощью Chromecast от Google
Это устройство представляет собой миникомпьютер, работающий на операционной системе Android. Его подключают к HDMI входу телевизора. Он может принять с ноутбука и продублировать на экране одну из вкладок браузера Chrome. Кроме того он может напрямую работать с сервисом youtube.com. При этом ноутбук можно выключить, а устройство будет транслировать видео напрямую с этого сайта или передавать программы телевидения.

Как подключить обычный телевизор к ноутбуку через Wi-Fi
Для этого на телевизоре должен быть встроенный беспроводной адаптер. Для просмотра ТВ таким образом сначала нужно правильно его настроить. В этом случае надо поступить следующим образом:
- Открыть настройки.
- Перейти в раздел, относящийся к сетевым подключениям.
- Выбрать подключение к беспроводной сети.
- Открыть параметры настройки. Будет показан список доступных подключений. Надо выбрать нужное и подключиться.
Чтобы провести конфигурирование, можно использовать бесплатную программу «Домашний Медиа-Сервер» (можно скачать по ссылке. При запуске будет предложено его добавить.
То, как через Wi-Fi передать изображение на телевизор, зависит от марки. Обычно необходимо зайти в настройки и выбрать DLNA сервер среди доступных подключений.
После этого можно проигрывать на экране видеофайлы, находящиеся на ноутбуке.

Как подключить ТВ и смотреть на нем фильм с экрана ноутбука?
Итак, для того, чтобы смотреть фильмы с компьютера или ноутбука на телевизоре, нужно вывести экрана Windows на ТВ. При это должны быть соблюдены следующие условия:
- К телевизору подключен адаптер миракаст
- На компьютер установлена программа для трансляции
- Оба устройства подключены к одному и тому же wifi роутеру
Если все верно, то включаем ТВ и выбираем в качестве источника сигнала не антенну, а порт HDMI, к которому подключен адаптер.

Далее запускаем программу EzCast и жмем на кнопку «Search Device» для поиска телевизора, к которому мы ходим подключить ноутбук для вывода экрана на его монитор по wifi.

После обнаружения выделяем его и жмем на подтверждающую соединение кнопку

Далее выбираем самый первый раздел меню «Mirror» и жмем опять на одноименный пункт зеркалирования. Кстати, здесь есть еще возможность расширить экран ноутбука за счет ТВ монитора — для этого надо выбрать «Extend»

После этого программа предложит поменять разрешение экрана, чтобы оно соответствовало телевизионному. Соглашаемся, чтобы изображение на телевизоре было ровным. При этом на самом ноутбуке оно может сильно исказиться — не обращаем на это внимания.

Результатом нашей работы станет дублированная по wifi картинка с Windows на экране ТВ.
Способы подключения
Разберём по пунктам подключить ноутбук к телевизору без провода, чтобы выбрать самый простой способ.
Сеть DLNA
Чтобы использовать DLNA на телевизоре, вам необходимо:

- Подключить и телевизор, и смартфон, или планшет к одной сети через Вай-Фай. Вы можете сделать это на обоих устройствах, зайдя в их настройки сети и выполнив поиск беспроводной сети. Выберите вашу домашнюю беспроводную сеть из этого списка и введите пароль вашей беспроводной сети. В случае умных телевизоров вы также можете использовать кабель локальной сети для подключения их к маршрутизатору.
- Загрузка приложения DLNA на ваш смартфон. Для потоковой передачи содержимого со смартфона на нем должно быть установлено приложение DLNA. Одним из самых популярных приложений DLNA является BubbleUPnP, которое можно бесплатно загрузить из Google Play Store. Некоторые смартфоны также поставляются с предварительно загруженными приложениями DLNA.
- Выбор устройства. Как только вы загрузите приложение BubbleUPnP на свой смартфон, вы увидите экран с четырьмя меню внизу — Now Playing, Playlist, Library и Devices. Перед тем, как выбрать файл, вам нужно выбрать устройство, на которое вы хотите передать поток. Вы можете получить доступ к этому списку, нажав на Устройства, представленные на главном экране приложения. Выберите свой телевизор из списка рендеров. Если вы транслируете контент со своего портативного устройства, то вы можете выбрать и это. Если у вас есть отдельный сетевой накопитель, вы также можете выбрать потоковую передачу с него.
- Потоковое мультимедиа на ТВ. Как только вы выберете устройство, вам нужно выбрать контент, который вы хотите воспроизвести на нем. Вы можете получить доступ ко всем медиафайлам, сначала выбрав источник, из которого вы хотите воспроизвести. BubbleUPnP разделяет все ваши песни, видео и изображения в папки. Вы можете нажать на файл, который вы хотите в потоковом режиме. Как только вы выберете файл, приложение начнет его потоковую передачу на телевизор. Вы можете выбрать один файл или создать список воспроизведения по своему вкусу. Вы также можете управлять громкостью телевизора с помощью клавиш регулировки громкости, имеющихся на вашем телефоне. Таким способом можно быстро и просто решить как передать изображение.
Вы также можете использовать DLNA для подключения ноутбука к телевизору и потоковой передачи фотографий на телевизор. Некоторые умные телевизоры даже не нужен маршрутизатор в качестве средства для потоковой передачи мультимедийных файлов со смартфона. Для этого вам понадобится умный телевизор и смартфон, поддерживающий Miracast. Эта технология использует Wi-Fi Direct для потоковой передачи контента и отлично подходит для использования на коротких расстояниях, например, в гостиной. Miracast также позволяет вам дублировать экран вашего смартфона на ваш умный телевизор. Это означает, что вы можете смотреть фильмы, музыку, а также играть в игры и использовать приложения на большом экране. Компания Самсунг реализовала этот способ при создании технологии Смарт-ТВ.
Дублирование экрана с помощью Widi Miracast
Windows 10 предложила возможность дублирования экрана на любой адаптер или устройство (потоковое устройство, телевизор), совместимое с популярным стандартом Miracast, с момента его запуска в 2015 году. Теперь ОС Microsoft позволяет вашему компьютеру стать беспроводным дисплеем, получая сигналы Miracast от телефона, планшет или другой ноутбук Windows 10 или настольный компьютер.
Если у вас есть компьютер с Windows 10, подключенный к телевизору, он теперь может использоваться как беспроводной дисплей для телефона или ноутбука. Когда вы зеркалируете с Windows 10, вы можете расширить, а не дублировать экран, чтобы вы могли, например, воспроизводить фильм на принимающем дисплее, пока отправляете электронные письма на основной. Просто представьте себе, что вы берете планшет с Windows 10 , кладете его рядом с ноутбуком и используете в качестве второго монитора в дороге. То же самое можно сделать и с телевизором.

В то время как большинство современных устройств с Wi-Fi имеют возможность посылать сигнал Miracast, совместимость старых моделей в лучшем случае невелика. Иногда вам нужно попробовать транслировать экран три или четыре раза, прежде чем процесс заработает. Так что наберитесь терпения. Если вы случайно повернули экран , пытаясь расширить его, у нас есть быстрое решение для этого.
- Откройте центр действий. Он представлен значком «Реплики» в правом нижнем углу экрана.
- Нажмите Подключиться.
- Нажмите «Проецировать на этот компьютер».
- Выберите «Доступно везде» или «Доступно везде в защищенных сетях» в раскрывающемся меню.
- Выберите «Только первый раз» или «Каждый раз» в разделе «Попросить проецировать на этот компьютер». Рекомендуется выбирать «только в первый раз», если вы не беспокоитесь о том, что какой-то мошенник собирается захватить ваш телефон и проецировать на ваш компьютер без вашего разрешения.
- Далее нужно синхронизировать ноутбук. Лучше оставить «Требовать ПИН-код для сопряжения» отключенным, поскольку вы все равно должны дать разрешение на принимающем компьютере. Вы также можете решить, хотите ли вы, чтобы ваш ПК получал запросы на проекцию, только когда он подключен. Так можно связать устройства.
- Нажмите Да , когда Windows 10 предупредит вас, что другое устройство хочет проецировать на ваш компьютер.
Приложение Windows Connect запустится в собственном окне, когда начнётся подключение к Смарт-ТВ. Вы можете перетащить, изменить размер или развернуть окно. Мы обнаружили, что видео воспроизводится плавно в соединении между Surface Pro 4 и ThinkPad T440s. Кроме того, если отправляющим устройством является ПК с ОС Windows 10 и это разрешено, вы можете использовать клавиатуру и мышь на принимающем компьютере для удаленного управления отправителем.
Как отразить экран Windows 10 на другое устройство
Вот как транслировать свой экран с отправляющего устройства, если это компьютер с Windows 10. Устройства Android имеют различные меню беспроводного дисплея.
- Откройте центр действий.
- Нажмите Подключиться. Появится список доступных приемных устройств, и ваш второй компьютер должен быть на нем.
- Выберите приемное устройство. Возможно, вам придется подождать минуту или дольше, чтобы подключить устройства. Это также может дать сбой, и вам нужно будет попробовать еще раз.
- Установите флажок «Разрешить ввод» , если вы хотите, чтобы принимающее устройство управляло вашим ПК с помощью клавиатуры и мыши.
- Нажмите «Изменить режим проецирования» и выберите «Расширить» в меню, которое появляется, если вы хотите использовать беспроводной дисплей в качестве второго рабочего стола, а не зеркало текущего рабочего стола.
- Нажмите Отключить , когда вы хотите разорвать соединение.
Share manager
Если у вас есть Smart TV, скорее всего, вы сможете подключить компьютер с Windows 10 одним нажатием кнопки. Как правило, это относится к новейшим компьютерным моделям Widows 10. Просто зайдите в настройки дисплея и нажмите «подключиться к беспроводному дисплею». Выберите ваш Smart TV из списка устройств, и экран вашего ПК может мгновенно отразиться на экране телевизора.

Со Смарт-телевизорами может возникнуть одна проблема. Соединение между вашим ПК и телевизором может зависеть от надежного высокоскоростного интернет-соединения или Wi-Fi.
Найдите поддержку Miracast в Windows 10
1. Нажмите Win + R, чтобы открыть окно «Выполнить». Здесь введите dxdiag и нажмите Enter.

2. Теперь нажмите «Сохранить всю информацию» и сохраните файл на рабочем столе. Он будет сохранен в текстовом файле.

3. Откройте текстовый файл и найдите «Miracast». Если отображается «Доступен», то все готово.

4. Если отображается сообщение «Не поддерживается графическим драйвером», загрузите Intel Driver Assistant (Бесплатно) и обновите все драйверы. Возможно, на вашем компьютере установлено подходящее оборудование, но из-за отсутствия подходящего драйвера Miracast может быть недоступен на вашем устройстве. Так что продолжайте и попробуйте через Intel Driver Assistant. Имейте в виду, что для работы Miracast требуется как аппаратная, так и программная поддержка.

5. Вы также можете попробовать обновить адаптер беспроводного дисплея Microsoft (Бесплатно) из Microsoft Store.

Как дублировать экран ПК на телевизор по WiFi
Имея дело с проводными методами, важно отметить, что существует несколько беспроводных методов, и не все из них требуют наличия маршрутизатора и домашней сети. Просто прочитайте дальше, чтобы решить, какой метод вы выберете, чтобы осуществить дублирование экрана компьютера на телевизор через WiFi.

Видео с компьютера на телевизор по WiFi можно делать с помощью нескольких технологий, среди которых можно выделить Wi-Fi Direct, WiDi и DLNA. Давайте посмотрим на их особенности:
- DLNA предполагает подключение устройств к одной беспроводной домашней сети. Это означает, что передача данных не ограничивается вашим компьютером и телевизором. В комплект поставки также может входить планшет, смартфон или игровая приставка. Самое главное, что в устройстве включен Wi-Fi. Официальный Samsung AllShare работает с этой технологией, также как и LG SmartShare. По умолчанию программа начинает поиск контента для трансляции в корневом каталоге «Мои документы»..
- Wi-Fi Direct позволяет отключить маршрутизатор от соединения. Другими словами, Wi-Fi Direct означает прямое беспроводное соединение между одним устройством и другим. Этот тип соединения не требует доступа в Интернет и может быть в некоторой степени похож на Bluetooth. Однако качество соединения с Wi-Fi Direct намного лучше.
- WiDi был создан в Intel. Изначально его назначение заключалось в том, чтобы позволить телевизорам синхронизироваться с планшетами, смартфонами и персональными компьютерами. Он может передавать высококачественный звук без потери громкости. Это тот, который нужно выбрать, если вы хотите домашний кинотеатр.
В дополнение к вышесказанному, могут использоваться и другие беспроводные протоколы:
- Программное обеспечение Home Media Server может быть установлено бесплатно. Он используется многими людьми, которые любили его за простоту использования. Само программное обеспечение преобразует передаваемый сигнал в требуемый формат.
- Miracast работает с Wi-Fi Direct, не требуя подключения к Интернету. Если вы еще не разобрались, как синхронизировать компьютер и телевизор в обратном направлении, транслируя экран на монитор, Miracast может помочь.
- По удобству и функциональности Wild Media Server не уступает двум предыдущим программам, но отличается от них наличием платы за установку.
Из множества доступных вариантов вы можете выбрать, как подключить компьютер к телевизору, сначала оценив свои ресурсы и навыки.
Настройка телевизора Samsung
Подключение телевизора Samsung к компьютеру с помощью беспроводной передачи данных требует специального программного обеспечения, одним из которых является Samsung Allshare PC. Выполните следующие действия:
- После включения телевизора нажмите кнопку на пульте ДУ, чтобы открыть главное меню и выбрать закладку «Сеть». В появившемся списке разделов выберите «Настройки сети», где необходимо выполнить поиск существующих беспроводных подключений, нажав кнопку «Пуск». После выбора сетевого имени введите пароль в соответствующее поле, если он безопасен.
- Компьютер должен быть подключен к той же сети с помощью сетевых соединений.
- Откройте браузер на вашем компьютере и перейдите на официальный сайт производителя, где, указав модель устройства, вы найдете загрузку Allshare PC.
- Теперь необходимо создать на компьютере папку, в которой будут храниться все доступные для трансляции файлы. Адрес к нему необходимо ввести в меню «Список устройств».
- Откройте Allshare Play на вашем телевизоре. В меню слева будут перечислены типы файлов, доступных для потоковой передачи. Выберите тот, который вам нужен (музыка, фото или видео), а затем программа покажет вам файлы в этом формате для воспроизведения.
Настройка телевизора Sony
Телевизоры Sony подключаются по беспроводной связи к другим устройствам с помощью Wi-Fi Direct. Перед передачей изображения с компьютера на телевизор, вам необходимо
- В проводнике на компьютере перейдите на вкладку «Сеть». Как только вы увидите, что общий доступ к файлам отключен, щелкните правой кнопкой мыши на Discovery. Это позволит другим членам сети получить доступ к вашим медиафайлам. Далее необходимо нажать на строку «Создать личную сеть».
- Обязательно укажите, что вы создаете домашнюю сеть, чтобы ваши устройства могли доверять друг другу.
- Активируйте Wi-Fi Direct на телевизоре: в разделе «Сеть» установите флажки «Встроенный Wi-Fi» и «Wi-Fi Direct».
- В «Прямых настройках Wi-Fi» вы найдете имя вашего компьютера среди доступных устройств.
- Подтвердите связь с ним.
Преимущество такого подключения заключается в том, что вы можете работать даже без интернета. Вы просто соединяете два устройства и передаете данные между ними.
Настройка телевизора LG
Эти фирменные телевизоры имеют собственное программное обеспечение, которое помогает в выводе изображения с компьютера на телевизор. Для LG-телевизоров алгоритм настройки следующий:
- Перед синхронизацией, на Вашем компьютере должно быть установлено программное обеспечение LG Smart Share. Вы можете найти его на официальном сайте разработчика.
- После установки программа спросит вас, какой тип медиа-файлов вы хотите, чтобы она искала. Это может быть фото, видео или аудио. Просто нажмите на одну из категорий, и программа найдет все файлы в соответствующих форматах.
- Для удобства можно создать несколько папок для сортировки файлов, разрешенных для потоковой передачи.
- Теперь необходимо запустить «Smart Share» в меню телевизора.
- На вкладке «Подключенные устройства» (Подключаемые устройства), Вы можете выбрать имя Вашей домашней сети.
- После подключения можно открыть «Все папки», чтобы выбрать нужный файл.
Также Читайте: Как подключить iPhone к телевизору: 6+ способов подключения iPhone к телевизору
Настройка не занимает много времени и не требует особых знаний и тонкости в области информационных технологий. Попробовав это решение, вы обнаружите, что смотреть фильмы с компьютера на телевизоре легко и удобно. Важным преимуществом является отсутствие необходимости покупать недостающие кабели и адаптеры.












