Нет звука на телевизоре при подключении компьютера через HDMI
Стандарт HDMI позволяет с легкостью вывести изображение и звук с ноутбука или компьютера на внешний монитор или телевизор. Чтобы передать картинку и звук, достаточно подключить компьютер к устройству через кабель. Но, как и с любым другим стандартом передачи данных, с HDMI могут возникнуть проблемы, в том числе из-за некорректных настроек Windows. Одной из распространенных ошибок, с которой приходится сталкиваться пользователям, является отсутствие звука на телевизоре при подключении к нему компьютера через HDMI. Исправить данную проблему можно несколькими способами, речь о которых пойдет ниже.
Обратите внимание: Перед тем как приступать к приведенным ниже советам, убедитесь, что отсутствие звука на телевизоре при подключении к нему компьютера через HDMI не связано с настройками самого телевизора. Часто причина довольно банальна – звук телевизора снижен до нуля или включен «Режим тишины» (Mute).
Настройка параметров подключения
Кликаем правой кнопкой мыши по свободному месту рабочего стола и выбираем пункт «Разрешение экрана». Если вы все сделали правильно, в настройках экрана должно отображаться два устройства, причем ваш монитор должен быть определен как основной.

Далее, в строке «Экран» выберите второй монитор. В нашем случае это ACER V243HQ. Проверьте, правильно ли определилось разрешение вашего телевизионного аппарата. Обратите внимание, что оно не должно быть больше физического разрешения матрицы, указанного в инструкции по эксплуатации.

Если изображение на телевизоре без искажений и изменения пропорций, то поздравляем – вам удалось правильно все подключить. Если же на экране наблюдаются черные полосы по бокам, то вы неверно выставили разрешение или соотношение сторон. Внимательно прочитайте характеристики вашего TV и в соответствии с ними выберите правильное значение в меню «Разрешение экрана».
Итак, мы разобрались с выводом изображения и переходим к настройке передачи звука на телевизор.
Как это сделать?
Для этого после подключения HDMI кабеля к телевизору нужно включить сам телевизор. Далее в правом нижнем углу возле часов находим значок звука и жмем по нему правой кнопкой мыши, а в открывшемся меню выбираем “Устройства воспроизведения”.

Открытие списка доступных устройств для вывода звука
В открывшемся списке находим телевизор, выделяем его и нажимаем на кнопку снизу “По умолчанию”.
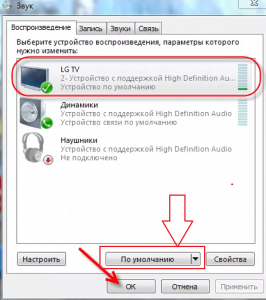
Установка телевизора устройством для вывода звука по умолчанию
После этого звук с ноутбука по hdmi кабелю будет идти на телевизор.
Если после этого у вас все равно нет звука на телевизоре, то тогда стоит переустановить драйвера видеокарты, так как они тоже отвечают за передачу звука и изображения по hdmi, ведь разъем находится на видеокарте.
Нет звука через HDMI при подключении ноутбука к телевизору

Что делать, если нет звука через HDMI при подключении ноутбука к телевизору? С такой проблемой сталкиваются многие пользователи, которые пытаются подключить ноутбук к телевизору.
Причем эта проблема может появляться и исчезать практически случайным образом. Иногда звук отлично передается через HDMI, а иногда продолжает играть из динамиков ноутбука и исправить это не получается.
Конечно, существует много причин, которые могут приводить к ситуации, когда при подключении звук не будет выводиться через HDMI. Но, наиболее распространенной причиной является неправильные настройки операционной системы Windows. И сейчас мы расскажем, как решить эту проблему.
Подключите свой ноутбук к телевизору при помощи HDMI. После этого откройте «Панель управления» и перейдите в раздел «Оборудование и звук», а потом откройте подраздел «Звук».

После этого перед вами должно открыться небольшое окно под названием «Звук». Если звук не выводится на телевизор по HDMI, а вместо этого играет из динамиков ноутбука, то вы должны увидеть примерно такую картину как на скриншоте (ниже).

Напротив пункта «Динамики» стоит зеленая отметка, а это означает, что динамики используются в качестве основного устройства для вывода звука.
Для того чтобы перенаправить звук на телевизор через ваш HDMI кабель, вам необходимо выделить пункт «Цифровое аудио (HDMI)» и нажать на кнопку «По умолчанию».

После этого зеленая отметка переместится на пункт «Цифровое аудио (HDMI)». Нажмите на кнопку «OK» для того чтобы сохранить настройки.

После этих простых манипуляций проблема с выводом звука через HDMI при подключении ноутбука к телевизору должна быть решена.
Кстати, если ничего не помогает, то попробуйте просто подкрутить звук на телевизоре. Возможно ваша проблема именно в этом.
Второй способ: обновить драйвер
- Щелкните левой кнопкой мыши или коснитесь элемента «Рабочий стол» на начальном экране системы Windows 8 или Windows 10.
- После того, как вы выбрали свой рабочий стол, вам нужно нажать и удерживать кнопку «Windows» и кнопку «X».
- Щелкните левой кнопкой мыши или нажмите на «Диспетчер устройств».
- Вам нужно будет дважды щелкнуть левой кнопкой мыши на звуковом драйвере, расположенном с левой стороны окна.
- Вам нужно будет щелкнуть правой кнопкой мыши звуковое устройство и щелкнуть левой кнопкой мыши по функции «Обновление программного обеспечения». Мы также рекомендуем этот сторонний инструмент (на 100% безопасный и протестированный нами) для автоматической загрузки всех устаревших драйверов на ваш ПК.
- Вы получите окно, в котором вам нужно щелкнуть левой кнопкой мыши или нажать на кнопку «ОК».
- Перезагрузите устройство Windows 8 или Windows 10.
- После перезагрузки Windows 8 или Windows 10 на вашем устройстве должны быть установлены последние версии драйверов.
- Проверьте сейчас и посмотрите, работает ли ваш звук через кабель HDMI к телевизору.
Если ваш телевизор или ноутбук не поддерживает аудиовыход HDMI, вам нужно будет подключить ноутбук напрямую к аудиосистеме, чтобы включить звук и можно было включить телевизор.
В заключение

Вот как подключить компьютер к телевизору через HDMI. Ничего сложного в этом нет, просто необходимо быть чуточку внимательнее. Еще раз предупреждаем – все устройства в момент подключения должны быть выключены! Нередки случи перегорания портов, если это указание игнорировалось!
Связано это прискорбное обстоятельство с тем, что этот кабель фактически находится под довольно высоким напряжением. Наверняка всем известны истории о флэшках, из-за которых горели порты USB. И это при том, что там напряжение на портах ничтожно (в сравнении с HDMI)!












