FAQ : Монитор / Видео : ЖК-монитор (LCD, TFT)
В: Что такое ЖК-монитор (LCD, TFT)?
О: Жидкокристаллический монитор (также Жидкокристаллический дисплей, ЖКД, ЖК-монитор , англ. liquid crystal display, LCD , плоский индикатор) — плоский монитор на основе жидких кристаллов.
LCD TFT (англ. TFT — thin film transistor — тонкоплёночный транзистор) — одно из названий жидкокристаллического дисплея, в котором используется активная матрица, управляемая тонкоплёночными транзисторами. Усилитель TFT для каждого субпиксела применяется для повышения быстродействия, контрастности и чёткости изображения дисплея.
По материалам с сайта wikipedia.org.
В: Как устроен ЖК-монитор?
О: Каждый пиксел ЖК дисплея состоит из слоя молекул между двумя прозрачными электродами, и двух поляризационных фильтров, плоскости поляризации которых (как правило) перпендикулярны. В отсутствие жидких кристаллов свет, пропускаемый первым фильтром, практически полностью блокируется вторым.

Поверхность электродов, контактирующая с жидкими кристаллами, специально обработана для изначальной ориентации молекул в одном направлении. В TN матрице эти направления взаимно перпендикулярны, поэтому молекулы в отсутствие напряжения выстраиваются в винтовую структуру. Эта структура преломляет свет таким образом, что до второго фильтра плоскость его поляризации поворачивается, и через него свет проходит уже без потерь. Если не считать поглощения первым фильтром половины неполяризованного света — ячейку можно считать прозрачной. Если же к электродам приложено напряжение — молекулы стремятся выстроиться в направлении поля, что искажает винтовую структуру. При этом силы упругости противодействуют этому, и при отключении напряжения молекулы возвращаются в исходное положение. При достаточной величине поля практически все молекулы становятся параллельны, что приводит к непрозрачности структуры. Варьируя напряжение, можно управлять степенью прозрачности. Если постоянное напряжение приложено в течении долгого времени — жидкокристаллическая структура может деградировать из-за миграции ионов. Для решения этой проблемы применяется переменный ток, или изменение полярности поля при каждой адресации ячейки (непрозрачность структуры не зависит от полярности поля). Во всей матрице можно управлять каждой из ячеек индивидуально, но при увеличении их количества это становится трудновыполнимо, так как растёт число требуемых электродов. Поэтому практически везде применяется адресация по строкам и столбцам. Проходящий через ячейки свет может быть естественным — отражённым от подложки(в ЖК дисплеях без подсветки). Но чаще применяют искусственный источник света, кроме независимости от внешнего освещения это также стабилизирует свойства полученного изображения. Таким образом полноценный ЖК-монитор состоит из электроники, обрабатывающей входной видеосигнал, ЖК матрицы, модуля подсветки, блока питания и корпуса. Именно совокупность этих составляющих определяет свойства монитора в целом, хотя некоторые характеристики важнее других.
По материалам с сайта wikipedia.org.
В: Важнейшие характеристики ЖК мониторов
О:
- Разрешение: Горизонтальный и вертикальный размеры, выраженные в пикселах. В отличие от ЭЛТ-мониторов, ЖК имеют одно, «родное», физическое разрешение, остальные достигаются интерполяцией.
- Размер точки: расстояние между центрами соседних пикселов. Непосредственно связан с физическим разрешением.
- Соотношение сторон экрана (формат): Отношение ширины к высоте, например: 5:4, 4:3, 5:3, 8:5, 16:9, 16:10.
- Видимая диагональ: размер самой панели, измеренный по диагонали. Площадь дисплеев зависит также от формата: монитор с форматом 4:3 имеет большую площадь, чем с форматом 16:9 при одинаковой диагонали.
- Контрастность: отношение яркостей самой светлой и самой тёмной точек. В некоторых мониторах используется адаптивный уровень подсветки, приведенная для них цифра контрастности не относится к контрасту изображения.
- Яркость: количество света, излучаемое дисплеем, обычно измеряется в канделах на квадратный метр.
- Время отклика: минимальное время, необходимое пикселу для изменения своей яркости. Методы измерения неоднозначны.
- Угол обзора: угол, при котором падение контраста достигает заданного, для разных типов матриц и разными производителями считается по-разному, и часто сравнению не подлежит.
- Тип матрицы: технология, по которой изготовлен ЖК -дисплей
- Входы: (напр, DVI , D-Sub , HDMI и пр.).
По материалам с сайта wikipedia.org.
В: Технологии
О: Жидкокристаллические мониторы были разработаны в 1963 году в исследовательском центре Давида Сарнова (David Sarnoff) компании RCA, Принстон, штат Нью-Джерси.
Основные технологии при изготовлении ЖК дисплеев: TN+film, IPS и MVA. Различаются эти технологии геометрией поверхностей, полимера, управляющей пластины и фронтального электрода. Большое значение имеют чистота и тип полимера со свойствами жидких кристаллов, примененный в конкретных разработках.
Время отклика ЖК мониторов, сконструированных по технологии SXRD (англ. Silicon X-tal Reflective Display — кремниевая отражающая жидкокристаллическая матрица), уменьшено до 5 мс. Компании Sony » , Sharp и Philips » совместно разработали технологию PALC (англ. Plasma Addressed Liquid Crystal — плазменное управление жидкими кристаллами), которая соединила в себе преимущества LCD (яркость и сочность цветов, контрастность) и плазменных панелей (большие углы видимости по горизонту, H, и вертикали, V, высокую скорость обновления). В качестве регулятора яркости в этих дисплеях используются газоразрядные плазменные ячейки, а для цветовой фильтрации применяется ЖК матрица. Технология PALC позволяет адресовать каждый пиксель дисплея по отдельности, а это означает непревзойденную управляемость и качество изображения.
Как подключить компьютер к телевизору через HDMI?
Большинство современных ЖК-телевизоров оснащаются различными интерфейсами для подключения других устройств. Интерфейс HDMI имеется практически на каждой ЖК-панели. Благодаря HDMI-разъему к телевизору можно подключить DVD-плеер, ресивер спутниковой антенны, компьютер и различные мобильные устройства, к примеру, планшет, смартфон или мини-компьютер. Но большая часть пользователей не знает, как подключить компьютер к телевизору через HDMI. Если вы столкнулись с проблемой «правильного» подключения компьютера к телевизору, то данная статья поможет вам решить ее.
Первым делом стоит узнать, есть ли в системном блоке вашего компьютера разъем HDMI. Ибо для подключения двух устройств через HDMI, в нашем случае компьютера и телевизора, требуется наличие HDMI-интерфейса в каждом устройстве. Данный разъем находится в видеокарте компьютера и позволяет передавать видеоизображение и звук по одному кабелю. Таким образом, в отличие от VGA, у HDMI не возникает проблем с передачей звука. HDMI-разъем в видеокарте выглядит следующим образом:

Интерфейс всегда находится на задней стороне системного блока. Что касается HDMI-разъема в телевизоре, то он может располагаться как на задней части корпуса, так и сбоку. Причем на телевизоре могут быть несколько разъемов, которые предназначены для подключения различных устройств.

Схема подключения компьютера к телевизору выглядит следующим образом: выключаем оба устройства, вставляем один конец кабеля в телевизор, а другой – в разъем HDMI на компьютере.

Заметьте, что HDMI-кабель вам придется приобрести в магазине, поскольку в комплекте с телевизором такой кабель не поставляется. Выглядит HDMI-коннектор следующим образом:

После подключения телевизора к компьютеру включаем ЖК-панель, открываем настройки и выставляем HDMI-вход в качестве источника сигнала.
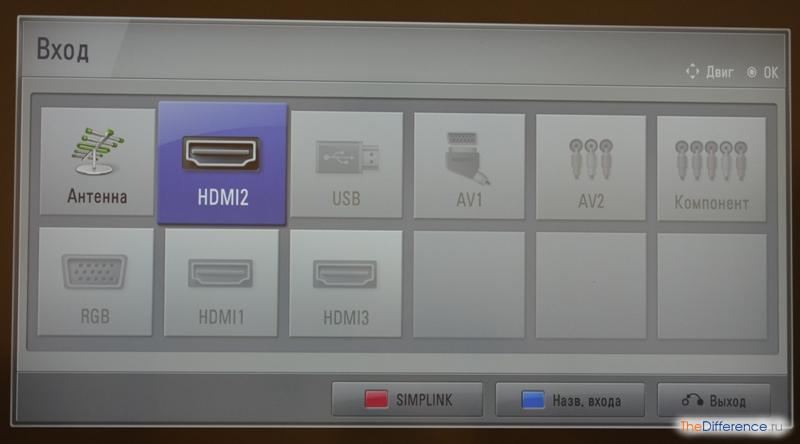
Затем включаем компьютер и ждем загрузки системы. Как правило, изображение на телевизоре должно появиться именно в этот момент. Если изображения нет, то кликаем после загрузки системы правой кнопкой мыши на рабочем столе и выбираем вкладку «Разрешение экрана». В строке «Экран» выбираем ЖК-панель, кликаем «Применить» и «Ок».

Таким способом вы можете подключить компьютер к телевизору через HDMI на Windows 7/8/10. Но что делать, если на вашей видеокарте не оказалось HDMI-интерфейса? Как правило, на каждой видеокарте есть разъем DVI. В продаже имеются специальные кабели и переходники типа DVI-HDMI, которыми вы сможете подключить ЖК-телевизор к системному блоку компьютера.

Если изображение на телевизоре некачественное или обрезанное, то в настройках видеокарты всегда можно выставить необходимые значения разрешения и качества изображения. При покупке кабеля не стоит экономить, так как нередко с дешевыми HDMI-кабелями возникают проблемы: не передается звук, ухудшается качество картинки, прекращается передача данных.
Что делать если нет звука
Если при подключении компьютера к телевизору через HDMI пропал звук, то снова заходим в «Панель управления» — «Оборудование и звук» — далее «Звук».
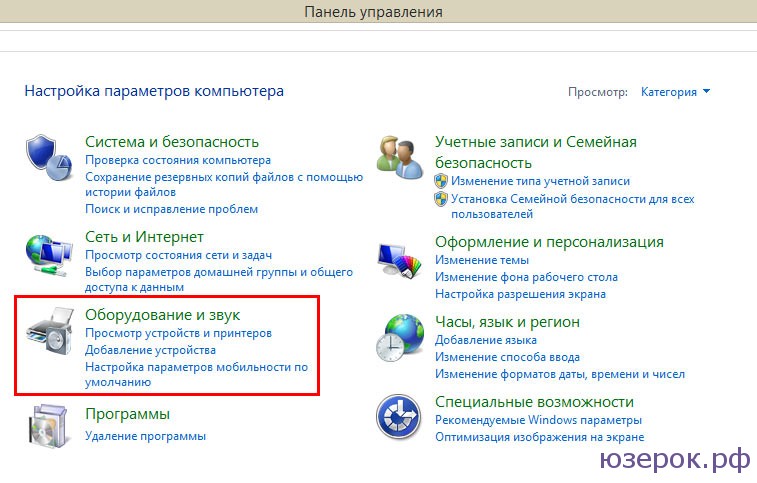
Открываем «Панель управления» и выбираем «Оборудование и звук»
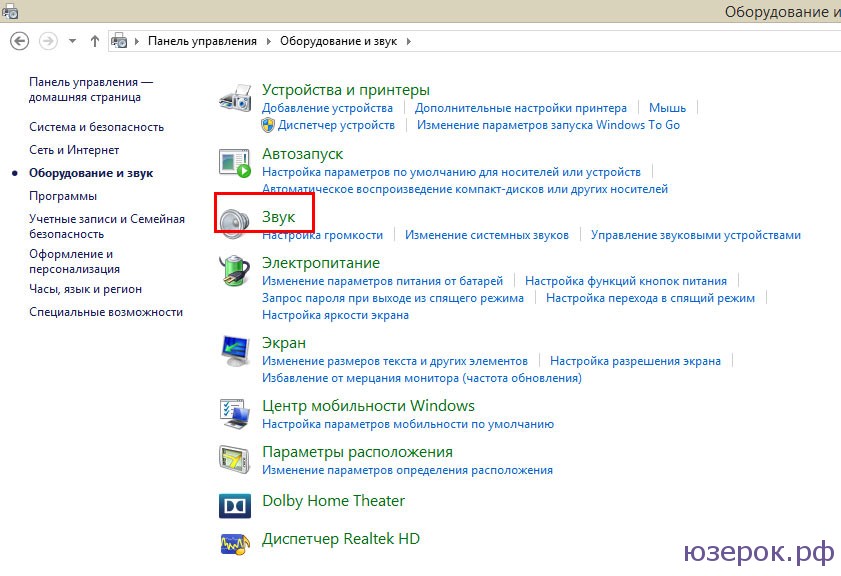
Открываем окно «Звук»
Если в открывшемся окне у вас ничего нет, то щелкаем в нем по пустому месту правой кнопкой мыши и отмечаем пункты «Показать отключенные устройства» и «Показать отсоединенные устройства».
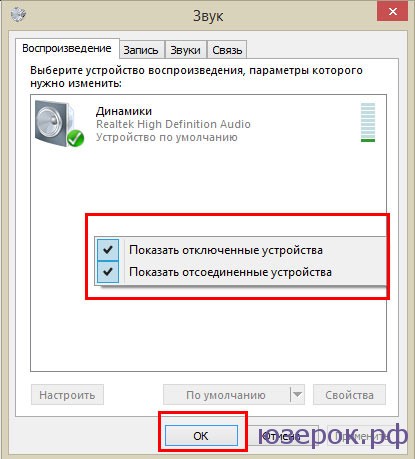
Если в этом окне нет вашего монитора, то нажимаем правой клавишей и отмечаем галочками все пункты для показа скрытых устройств
Теперь в появившемся списке ищем ваш монитор по названию. Нам нужно его включить, а все остальное выключаем (это динамики и т.д.). Нажимаем правой клавишей по монитору и выбираем «Включить». Нажимаем «Ок» и теперь у вас должно все работать.
Достоинства функции HDMI

У рассматриваемой технологии HDMI бесспорно есть ряд определенных достоинств:
- Компактность используемой технологии. Всего один кабель дает возможность передавать все современные виды медиафайлов. Процесс просмотра качественной картинки и отличного звука не омрачается большим количеством проводов, которые имеют свойства путаться, теряться и занимать много свободного пространства.
- С помощью всего одного провода можно превратить обычный телевизор в инновационный домашний кинотеатр, который, к тому же, очень мобилен. То есть разобрать конструкцию можно легко и быстро в любое время.
- Мульимедийную систему легко перевести в полностью цифровой вид.
- Как и любая технология, HDMI ARC постоянно развивается. Выпускаются новые версии разработок, которые, к счастью, совместимы со всеми предыдущими моделями.
- Высокая частотность передачи изображения создает картинку высокого качества.
- Процесс подключения к телевизору происходит очень быстро, так как он интуитивно понятен, а иногда вообще происходит автоматически.
- Для управления HDMI ARC нужны всего лишь пара кнопок на пульте.
HDMI in и HDMI out — что это такое и для чего нужно
Я уже публиковал статью про то, для чего нужен HDMI в телевизоре или мониторе, можете ознакомиться. А в данной записи рассмотрим, что такое HDMI in и HDMI out и для чего они нужны.
HDMI — это порт (интерфейс), по специальному протоколу между двумя устройствами в которых стоят порты HDMI передаётся видео. Есть два типа портов. HDMI out (выход HDMI), устанавливается в устройствах которые передают видео (пример плеер или компьютер) и HDMI in (вход HDMI) стоят в устройствах принимающих видео (TV, мониторы).

Выше снимок для примера с удлинителем HDMI по витой паре. Как вы видите, порты HDMI in и HDMI out подписаны, а внешне они одинаково выглядят. Исходя из этого у многих пользователей с тем или иным устройством при наличии HDMI порта может возникнуть вопрос, как определить вход или выход HDMI разъёма, например на ноутбуке? Так вот, сообщаю вам, что на ноутбуках почти на всех — HDMI out (выход). То есть используется для подключения к внешнему монитору или телевизору. Конечно существуют ноутбуки с HDMI in, но их крайне мало, это не распространено. Но чтобы узнать наверняка — надо подать сигнал на порт HDMI ноутбука и проверить, либо искать описание в спецификации на сайте производителя.
Ещё при изучении разъёмов, расположенных на ТВ, может быть указано, например, наличие 4 HDMI разъёмов, HDMI in (HDMI вход). При более детальном изучении оказывается, что разъёмы HDMI, к примеру на телеках Samsung имеют в скобках и дополнительную маркировку STB, DVI, ARC, MHL, что это? И зачем применяется такое обозначение. Давайте и это разберём.

Как правило все разъёмы в TV имеют абсолютно одинаковую функциональность и деление на типы (STB, MHL, ARC, DVI) есть чисто условное (кроме MHL) и предназначено для облегчения выбора юзеру куда, что включить, к примеру видеоплеер. Для того что бы разъёмы имели разное назначение, один к примеру разъём должен быть стандарта 1.3, а другой 1.4 лишь в этом случае они будут иметь различную функциональность. Хотя в некоторых производителей действительно встречаются в одном телеке различные версии HDMI.
MHL — это дополнительный протокол передачи видео от мобильных устройств на ТВ. Преобразование протокола передачи USB в HDMI). Если HDMI не поддерживает протокол MHL видео возможно передать с использованием активного адаптера.
Стандарт HDMI зависит от типа применяемого контроллера для обработки сигнала (версия HDMI).
Рассмотрим таблицу возможностей HDMI разных версий от 1.0 до 2.1

Сам разъём рассчитан для передачи мультимедиа, а проще сказать цифровых видео и аудио сигналов с 1-го устройства на другое.
1) HDMI STB . Данный вход HDMI имеющий обозначение HDMI in1 (STB) рассчитан для подключение приставок, к примеру IP TV, ресиверов игровых игровых консолей. Но к этому входу также можно подключать любое устройство. HDMI STB это просто надпись помогающая определиться юзеру с портом к которому можно подключить ресивер, плеер, игровую консоль.

2) HDMI DVI . Данное подключение HDMI in2 (DVI) предназначено для подключения к ТВ компьютера, а проще сказать — юзать в качестве монитора телек. Особенностью этого подключения есть то что по DVI звук не передаётся. В HDMI стандарта 1.4, 2.0 передача звука реализована. Порт HDMI поддерживает передачу звука, но порт DVI на PC не поддерживает. HDMI DVI обыкновенный порт, надпись лишь в качестве помощи при подключении. К этому порту можно подключать любое устройство.

3) HDMI ARC . Подключение HDMI in3 (ARC) audio return channel, значится стандартным, начиная с версии HDMI 1.4, по кабелю HDMI помимо видео сигнала передаётся обратно от телек. к колонкам также аудио сигнал, так что можно выводить с телек. и звук. Эту возможность поддерживают все порты HDMI начиная с версии 1.4. Но бывают случаи, когда производитель микросхем HDMI, для удешевления производства, обратный аудио канал делает лишь в одном порту. Это редко но бывает. Но по правилам если порт стандарта HDMI 1.4 или более поздняя версия все порты должны поддерживать ARC.

В отличие от предыдущих версий, когда для вывода звука необходимо было юзать внешнюю акустику. Обратный канал позволят принимать к примеру сигнал с эфира и вывести звук через HDMI на подключенную акустику, но в не сжатом формате лишь стерео. Формат звука 5.1 передаётся лишь в сжатом формате до версии HDMI 2.1.
4) HDMI MHL . Подключение HDMI in4 (MHL) mobile high-definition link, предназначено для подключения к ТВ. смартфона и просмотра на телевизоре фото или видео прямо со смартфона. Данное подключение было реализовано для стыка HDMI телевизора и USB смартфона. Функция работает при поддержке телевизором и смартфоном подключения MHL, в этом случае для передачи видео необходим пассивный кабель и при этом возможно управлять смартфоном при помощи дистанционки от телека. Если, к примеру, HDMI в TV не поддерживает MHL, то смартфон также можно подключить, но надо юзать активный адаптер с внешним питанием, в этом случае видео смотреть можно, но нельзя управлять смартфоном дистанционкой от телека.
Подключение MHL даёт возможность подключать телефон к телек. без дополнительного программного обеспечения. HDMI MHL имеет дополнительный контроллер который производит преобразование сигнала с USB телефона в HDMI и наоборот.
Практическая часть подключения телевизора к компьютеру
Итак, с теорией разобрались, пора приступать к практике. Сам момент подключения – максимально прост. Все что вам нужно сделать, это воткнуть купленный HDMI кабель в телевизор и в компьютер. Если на компьютере нет HDMI выхода, то сначала подключаем переходник к DVI выходу, а потом подключаем HDMI кабель к переходнику.
После того как вы подключили телевизор к компьютеру HDMI кабель нужно взять пульт от телевизора и выбрать в качестве источника сигнала HDMI вход. Как правило, для этого нужно нажать на кнопку «Source» на пульте.
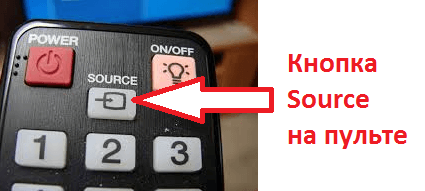
После нажатия на эту кнопку, на экране появится список доступных источников сигнала. В этом списке нужно найти HDMI и выбрать его. Если после выбора HDMI на экране телевизора не появился рабочий стол вашего компьютера, значит, вы выбрали не тот источник сигнала. Нажмите еще раз на кнопку «Source» и выберите другой HDMI вход.
После того как на экране телевизора появилось изображение с компьютера вам нужно кликнуть правой кнопкой мышки по рабочему столу и выбрать пункт «Разрешение». После этого перед вами появится окно, в котором можно сменить разрешение и выбрать режим работы вашего основного монитора и подключенного телевизора.
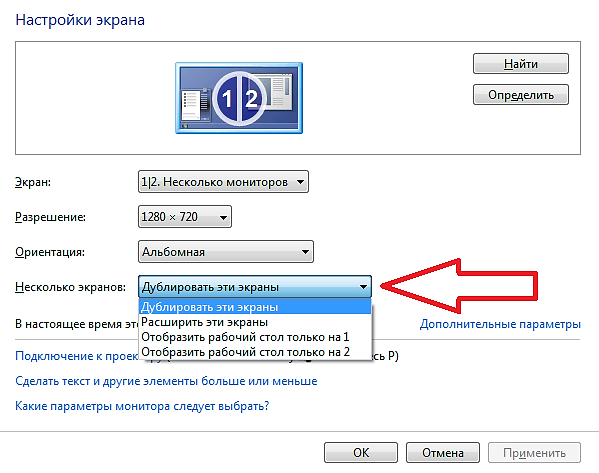
Здесь доступно несколько режимов работы:
- Дублировать эти экраны – при использовании данного режима на экране телевизора и основном мониторе компьютера будет отображаться одно и то же изображение. Другими словами экраны будут дублировать друг друга.
- Расширить эти экраны – режим, в котором ваш подключенный телевизор будет работать как дополнительный монитор. При этом вы сможете перемещать окна с основного монитора на телевизор.
- Отобразить рабочий стол только на 1 – режим, в котором будет работать только первый экран, то есть только основной монитор.
- Отобразить рабочий стол только на 2 – режим, в котором будет работать только подключенный телевизор, а основной монитор не будет получить сигнал.
Вы можете выбрать любой из этих режимов в зависимости от необходимости. После внесения всех настроек закройте окно нажатием на кнопку «Ok» для того чтобы сохранить изменения.
- Нет звука через HDMI при подключении ноутбука или компьютера к телевизору
- Как выбрать монитор
- Как подключить монитор к ноутбуку
- Как подключить монитор к компьютеру
- Как увеличить количество портов USB
Создатель сайта comp-security.net, автор более 2000 статей о ремонте компьютеров, работе с программами, настройке операционных систем.
Задайте вопрос в комментариях под статьей или на странице «Задать вопрос» и вы обязательно получите ответ.











