Группы пользователей в Windows — локальные пользователи и группы
Как и операционные системы семейства Linux, операционные системы Windows также поддерживают объединение пользователей в группы. Это позволяет удобно управлять пользовательскими правами. На каждом компьютере с Windows существуют локальные группы, присутствие или отсутствие пользователей в которых определяет права, которыми наделены пользователи.
По умолчанию в Windows уже есть перечень групп, в которые могут входить как учётные записи пользователей, так и другие группы. Хотя в заголовке этой статьи говорится о локальных пользователях и группах, в локальные группы могут входить и доменные учётные записи и группы. Различные программы могут добавлять свои группы. Создать новую группу может и пользователь, наделённый правами локального администратора. Рассмотрим основные группы в Windows.
Посмотреть перечень существующий в системе групп можно через консоль Управление компьютером. Она находится в Панели управления, раздел Администрирование.

Администраторы — группа локальных администраторов, способных управлять конкретным компьютером. Локальные администраторы не являются администраторами домена;
Администраторы Hyper-V — группа пользователей, имеющий полный доступ к функциям Hyper-V. Не являются локальными администраторами и администраторами домена;
Гости — по умолчанию члены этой группы имеют те же права, что и пользователи, за исключением учетной записи Гость, которая ещё больше ограничена в правах;
Операторы архива — имеют права на создание резервных копий и восстановления из них даже тех объектов, к которым не имеют доступа;
Операторы настройки сети — имеют административные права для настройки сетевых параметров операционной системы;
Опытные пользователи — на текущий момент оставлена для совместимости с предыдущими версиями Windows. Может быть использована для разграничения прав пользователей. Например, если одним пользователям на компьютере нужно больше прав, чем другим;
Пользователи — основная пользовательская группа. Пользователи могут изменять крайне ограниченное число настроек, но, как правило, могут запускать большинство приложений в системе;
Пользователи DCOM — члены этой группы могут запускать, активизировать и использовать объекты DCOM;
Пользователи журналов производительности — по функционалу похожа на группу Пользователи системного монитора, но имеет куда больший доступ к Системному монитору, который позволяет отследить использование ресурсов компьютера;
Пользователи удаленного рабочего стола — состоящие в данной группе пользователи могут подключаться к указанному компьютеру через удалённый рабочий стол;
Читатели журнала событий — входящие в эту группу пользователи могут просматривать журналы событий компьютера;
IIS_IUSRS — группа, появившаяся в IIS 7.0 как замена группе IIS_WPG. Операционная система автоматически заносит в данную группу учётные записи, когда они назначаются в качестве удостоверения для пула приложений. Как правило, эта группа не требует действий со стороны администратора.
Просмотреть содержимое групп могут и пользователи, а вот для работы с ними нужно быть администратором. Откройте интересующую вас группу. Вы увидите её описание, содержимое (группы могут включать в себя не только пользователей, но и другие группы) и кнопки Добавить и Удалить. С их помощью мы и можем управлять членством в группе.

Допустим, что мы хотим добавить в группу нового пользователя (или группу пользователей). Нажимаем кнопку Добавить и видим окно добавления пользователя или группы.

Если вы знаете имя пользователя/группы, просто введите его в большое поле и нажмите Проверить имена. Обратите внимание также на кнопки Типы объектов и Размещение. Нажав на первую, можно выбрать объекты, которым мы ищем. Нажав на вторую, указать место поиска объектов (локальный компьютер или домен). Внизу ещё есть кнопка Дополнительно, она открывает окно с более удобным интерфейсом поиска.

Даже если вы не знаете имя пользователя/группы, вы можете указать место поиска, а потом просто нажать кнопку Поиск, чтобы посмотреть список имеющихся пользователей и групп.
Удалить пользователя/группу из группы ещё проще. Просто откройте свойства интересующей вас группы, выделите пользователя/группу и нажмите кнопку Удалить.
Помните: изменять членство в группах нужно только тогда, когда вы понимаете, что делаете. В противном случае это может сказаться на работоспособности системы или отдельных программ в ней. Кроме того, раздавая права всем подряд, вы можете спровоцировать инциденты, относящиеся к области информационной безопасности.
Что ещё можно сделать с группами? Щёлкнем по группе правой кнопкой мыши, чтобы вызвать контекстное меню (альтернатива — выделить группу и открыть меню Действие).

Как видим, группу ещё можно переименовать и удалить. Естественно, можно создать и новую группу. Для этого, не выделяя никакую из существующих групп, либо воспользуйтесь меню Действие → Создать группу, либо щёлкните правой кнопкой мыши по пустой области, чтобы вызвать контекстное меню с этим пунктом.

Создание группы в Windows.
Введите название группы, описание, чтобы другим пользователям было удобнее понимать для чего эта группа (или чтобы самому потом не забыть), наполните группу пользователями/группами и нажмите кнопку Создать.

Как видите, наша группа появилась в перечне групп.

Теперь поговорим о том, для чего можно использовать группы в Windows. Как уже было сказано, главное предназначение групп — разграничение прав в системе. Для нас важно понимать как группы используются для назначения прав на уровне файловой системы.
Группы позволяют гибко настраивать права на файлы и каталоги. В конечном счёте, таким образом мы можем определять, кому разрешено запускать исполняемые файлы (а значит и программы), кто может добавлять, удалять, читать файлы в папках. Это может быть не так важно на домашнем компьютере, где небольшое число пользователей. А вот в корпоративном сегменте важно.
Если в организации несколько структурных подразделений, которым требуются разные права, выдавать права каждому пользователю утомительно. Проще объединять пользователей в группы и выдавать права группе.

Добавим разрешения на каталог primer для нашей только что созданной группы. Можно нажать кнопку Изменить, а можно Дополнительно. Второй способ более гибкий, поэтому лучше использовать его.

Нажмите кнопку Добавить.

Сперва нужно выбрать субъект, на который будут распространяться новые права.

Впишите название группы и нажмите кнопку Проверить имена.

Теперь можно выбрать, хотим мы установить разрешающее правило или запрещающее, будет ли оно применяться к подпапкам и файлам, а также суть даваемых разрешений или запретов.

Наша группа появилась в перечне других групп, которым даны разрешения на этот каталог. Не забудьте нажать Применить для сохранения настроек.

Итак, мы познакомились с локальными группами в Windows. Во второй статье о группах в Windows мы поговорим про группы в Active Directory.
Как подключить компьютер к рабочей группе
Рабочими группами принято называть объединение компьютеров. Как правило, создаются они для более легкого доступа к ресурсам – сетевым принтерам, общим папкам. Чтобы подключить компьютер к рабочей группе в операционной системе Windows 7, необходимо изменить некоторые настройки.

- Как подключить компьютер к рабочей группе
- Как подключиться к домашней группе в XP
- Как отобразить компьютеры рабочей группы
Прежде чем приступить к подключению, убедитесь, что параметры сетевой политики (если компьютер подключен к сети) не запрещают выполнение данной процедуры. Войдите в систему под учетной записью Администратора или члена группы «Администраторы» и вызовите компонент «Система». Сделать это можно несколькими способами.
Находясь на рабочем столе, кликните по элементу «Мой компьютер» правой кнопкой мыши. В контекстном меню выберите последний пункт «Свойства». Откроется нужное окно. Другой способ: через кнопку «Пуск» или клавишу Windows откройте «Панель управления». В категории «Производительность и обслуживание» кликните левой кнопкой мыши по значку «Система».
В открывшемся диалоговом окне «Свойства системы» перейдите на вкладку «Имя компьютера» и нажмите на кнопку «Изменить» напротив надписи «Чтобы переименовать компьютер или присоединить его к домену вручную…». Откроется дополнительное окно «Изменение имени компьютера».
В группе «Является членом» установите маркер в поле «Рабочей группы» и укажите имя рабочей группы, к которой хотите подключиться, в предназначенной для этого строке. Помните, что имя компьютера и имя рабочей группы не должны совпадать. Также учитывайте, что в имени рабочей группы не может быть больше пятнадцати печатных знаков, не могут содержаться специфические символы за исключением перечисленных: ; : » * + = | ? ,
После внесения всех необходимых изменений нажмите на кнопку ОК в окне «Изменение имени компьютера», оно закроется автоматически. В окне «Свойства системы» нажмите на кнопку «Применить» и закройте окно значком [х] или кнопкой ОК.
Чтобы проверить, какие компьютеры подключены к рабочей группе, откройте папку «Сетевое окружение» с рабочего стола или через меню «Пуск». На панели типичных задач в левой части окна выберите команду «Отобразить компьютеры рабочей группы». Также можно выбрать в меню «Вид» пункт «Переход» и подпункт с именем конкретной рабочей группы.
Является ли мой компьютер частью домена?
Если у вас есть домашний компьютер, он почти наверняка не является частью домена. Вы можете настроить контроллер домена дома, но нет причин для этого, если вам действительно это не нужно для чего-то. Если вы используете компьютер на работе или в школе, скорее всего, ваш компьютер является частью домена. Если у вас есть портативный компьютер, предоставленный вам на работе или в школе, он также может быть частью домена.
Вы можете быстро проверить, является ли ваш компьютер частью домена. Откройте приложение «Параметры» (Win+x).
Нажмите «Система».

Перейдите на вкладку «О программе» и найдите пункт «Переименовать этот ПК (для опытных пользователей)»:

Если вы видите «Домен»: за которым следует имя домена, ваш компьютер присоединён к домену.
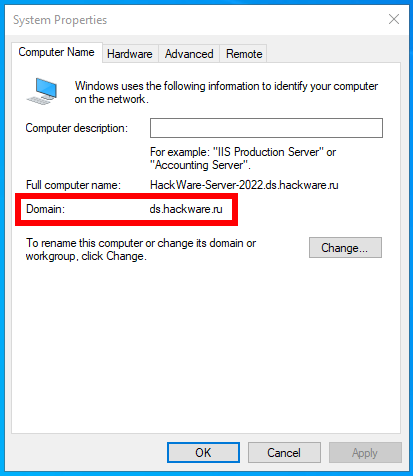
Если вы видите «Рабочая группа»: за которым следует имя рабочей группы, ваш компьютер присоединён к рабочей группе, а не к домену.

В англоязычной версии это соответственно «Settings» → «System» → «About» → «Rename this PC (advanced)».
Другие компьютерные технологии рабочих групп
Пакет программного обеспечения с открытым исходным кодом Samba (который использует технологии SMB) позволяет Apple MacOS, Linux и другим Unix-системам присоединяться к существующим рабочим группам Windows.
Первоначально Apple разработала AppleTalk для поддержки рабочих групп на компьютерах Macintosh, но в конце 2000-х годов отказалась от этой технологии в пользу более новых стандартов, таких как SMB.
Домашняя группа windows 7 — создание и настройка
Домашняя группа windows 7 – новейший инструмент для быстрой настройки общего доступа к файлам и принтерам, призванный облегчить создание домашней сети простыми пользователями, однако, не смотря на свою простоту, данная технология наоборот омрачает жизнь большому количеству людей, пытающихся ее настроить и задающих однотипные вопросы на многочисленных форумах.

Чтобы настроить домашнюю группу нужно знать, что она из себя представляет. По сути она является разновидностью пиринговой рабочей группы, включающей некоторые элементы домена сети. Какие же преимущества по сравнению с обычной домашней сетью? Поскольку все компьютеры, входящие в домашнюю группу, автоматически становятся доверенными, то вы получаете доступ ко всем файлам и принтерам группы с любого входящего в нее компьютера. Так же становится возможным потоковая передача различной мультимедиа информации на устройства, подобные фоторамкам с поддержкой сети, телевизорам и т.д.

Чтобы создать домашнюю группу на компьютерах с Windows 7 прежде всего необходимо настроить простую сеть между компьютерами. С этим проблем возникнуть не должно, поэтому опустим этот шаг. Отмечу лишь, что в качестве расположения сети все компьютеры, планируемые к включению в домашнюю группу, должны иметь «Домашняя сеть» и, что также не маловажно, оборудование обязательно должно иметь поддержку протокола IPv6 (очень много проблем связаны именно с этими условиями).

Откройте «Панель управления», наберите в строке поиска «домашняя» без кавычек и нажмите в найденном «Домашняя группа». После, в открывшемся окне вы увидите сообщение, что в настоящий момент в сети нет домашней группы, и если у вас Windows 7 не версии «Начальная» или «Домашняя базовая», то будет доступна кнопка «Создать домашнюю группу».

В следующем окне вам будет предложено выбрать типы библиотек и принтеры, которые необходимо сделать доступными для других членов домашней группы. После нажатия на кнопку «Далее» Windows 7 создаст домашнюю группу с указанными настройками и предложит записать пароль доступа, который позволит другим пользователям стать участниками вышеуказанной группы.
Завершить создание домашней группы можно, нажав кнопку «Завершить». При желании можно изменить дополнительные параметры, иначе – нажмите кнопку «Сохранить изменения».

Теперь можно приступать к присоединению к домашней группе остальных компьютеров домашней сети, для чего на каждом из них необходимо из панели управления выбрать средство «Домашняя группа» и, убедившись, что появилось уведомление о создании одним из пользователей сети домашней группы, нажать кнопку «Присоединиться». После чего будет предложено выбрать типы файлов и принтеры для предоставления к ним общего доступа. После нажатия кнопки «Далее» появится окно, в котором необходимо ввести пароль доступа, который был сгенерирован системой ранее при создании группы. Вновь появившееся окно оповестит об успешном присоединении к домашней группе. Теперь вы можете свободно пользоваться ресурсами компьютеров, входящих в состав группы, которые помечены разрешенными для общего доступа.
Лучшие новости IT технологий, проверенные факты, электроника, программная и аппаратная часть.
Новые статьи блога, rss лента:
МЕЖДУНАРОДНЫЙ СЕРТИФИКАТ СТАНДАРТА ISO/IEC 27001
Международный сертификат стандарта ISO/IEC 27001 для системы менеджмента информационной безопасности.











