Как передать данные со смартфона на компьютер через Wi-Fi?
Подробные инструкции по передачи данных со смартфона на компьютер через Wi-Fi.
Не всегда есть возможность передать данные со смартфона на компьютере через USB-кабель или Bluetooth. В этом случае на помощь приходит технология Wi-Fi. Рассмотрим актуальные способы, которые помогут перенести файлы с телефона на ПК/ноутбук с использованием беспроводной сети Wi-Fi. Сразу уточняем, что для работы каждого из методов нужен Wi-Fi — как на мобильном устройстве, так и на компьютере.
Как подключить компьютер к мобильной точке Android

Вы также можете поделиться своими данными сотовой связи через Bluetooth или USB, но уточните это у своего оператора мобильной связи, прежде чем использовать ежемесячное выделение данных в качестве некоторого ограничения или взимать дополнительную плату за модем.
Примечание. Шаги, описанные в этом руководстве, сосредоточены на Samsung Galaxy S8 Plus на Android 9 (пирог). Если у вас другой телефон, процессы и интерфейсы могут отличаться в зависимости от производителя устройства.
- Включите точку доступа Wi-Fi, перейдя в «Настройки» и нажмите «Подключения».
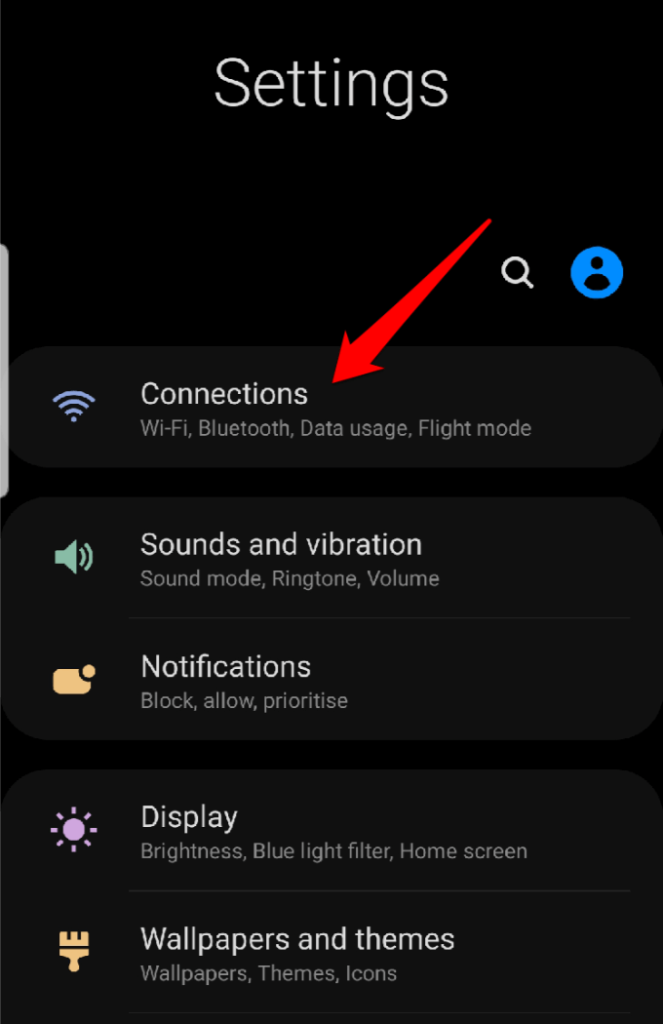
- Прокрутите вниз и нажмите Мобильная точка доступа и модем.
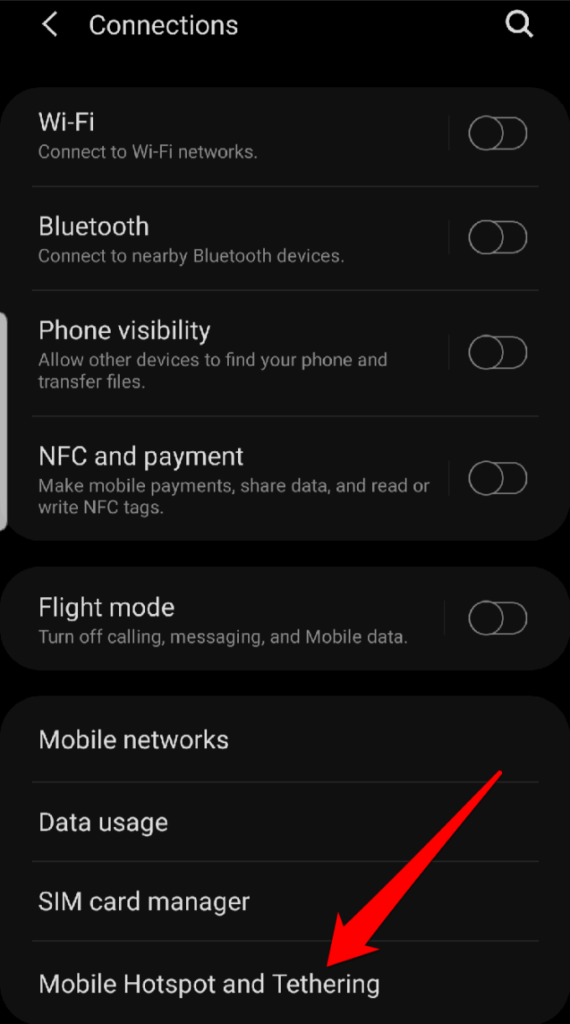
- На следующем экране нажмите переключатель справа от Mobile Hotspot, чтобы включить его.
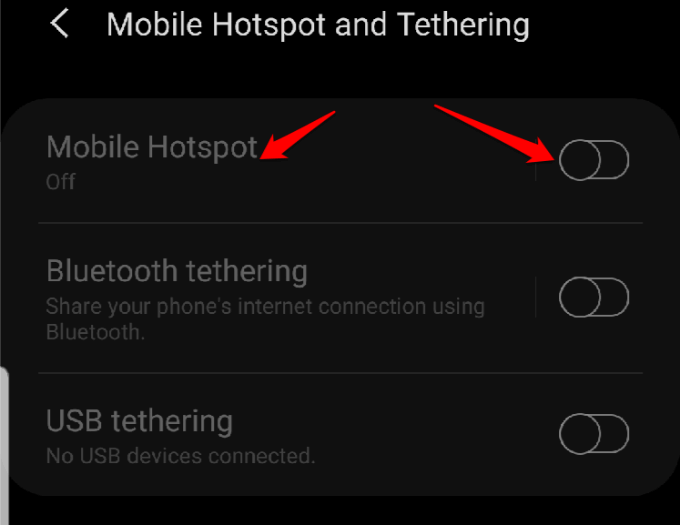
- Если переключатель отключен, вам необходимо отключить Data Saver, чтобы включить его. Для этого вернитесь на экран «Подключения» и нажмите «Использование данных».
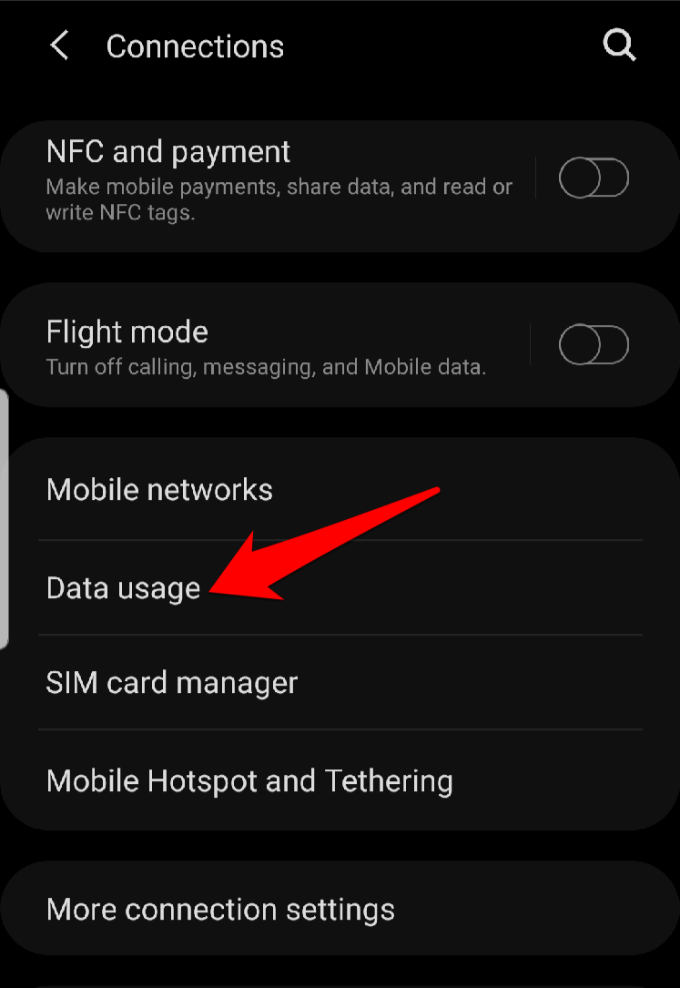
- Затем нажмите «Сохранение данных» и переключите переключатель, чтобы выключить его, если он включен.
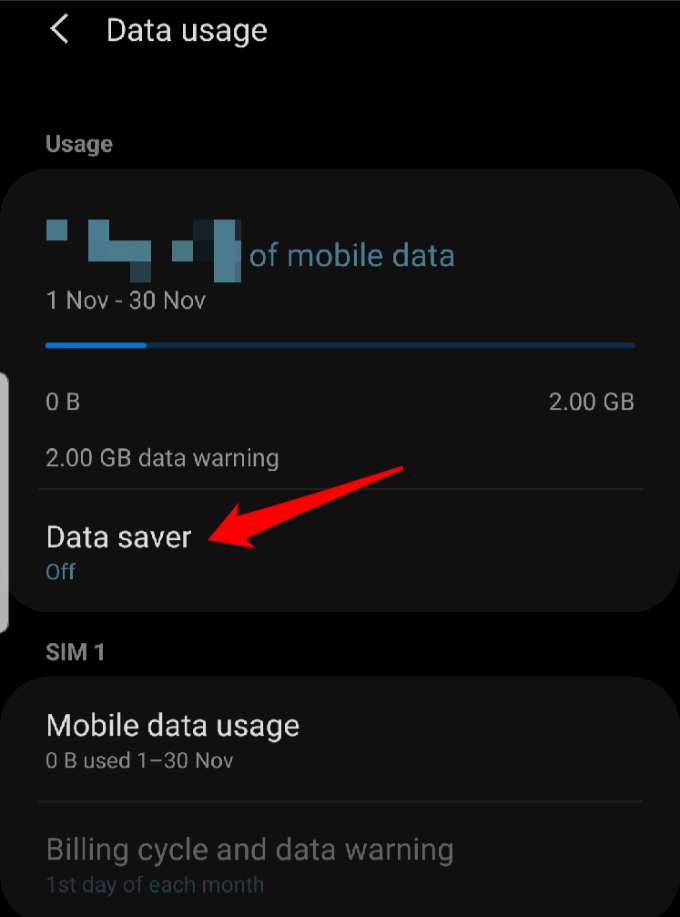
- Еще раз нажмите «Мобильная точка доступа и модем», а затем включите переключатель «Мобильная точка доступа». Ваш телефон теперь является точкой беспроводного доступа, и вы получите уведомление, когда эта функция будет активирована.
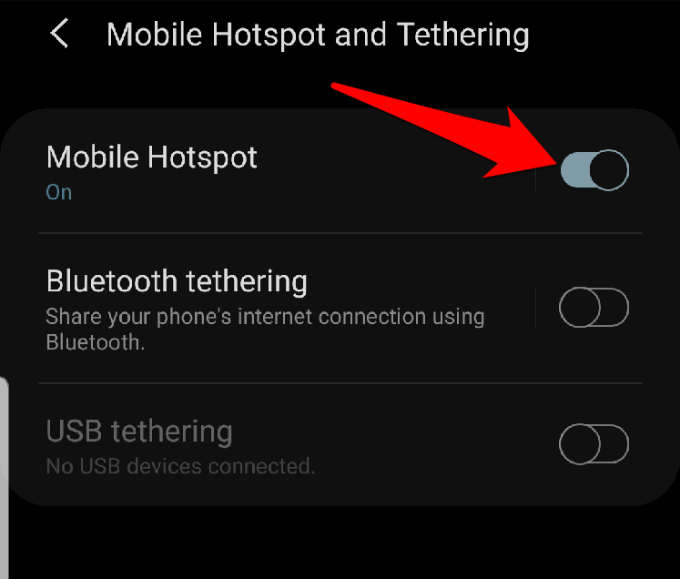
-
Теперь вы можете подключить свой компьютер, как и любой другой WiFi-маршрутизатор, к точке доступа вашего телефона Android. Нажмите на уведомление о мобильной точке доступа, чтобы получить ее имя и
Примечание. Будьте внимательны в отношении того, с кем вы делитесь своим паролем, когда используете телефон в качестве точки доступа к мобильному устройству, главным образом потому, что обработанные данные используют ваше мобильное распределение данных за месяц.
- Если вы хотите изменить пароль, нажмите «Пароль» и введите новый.
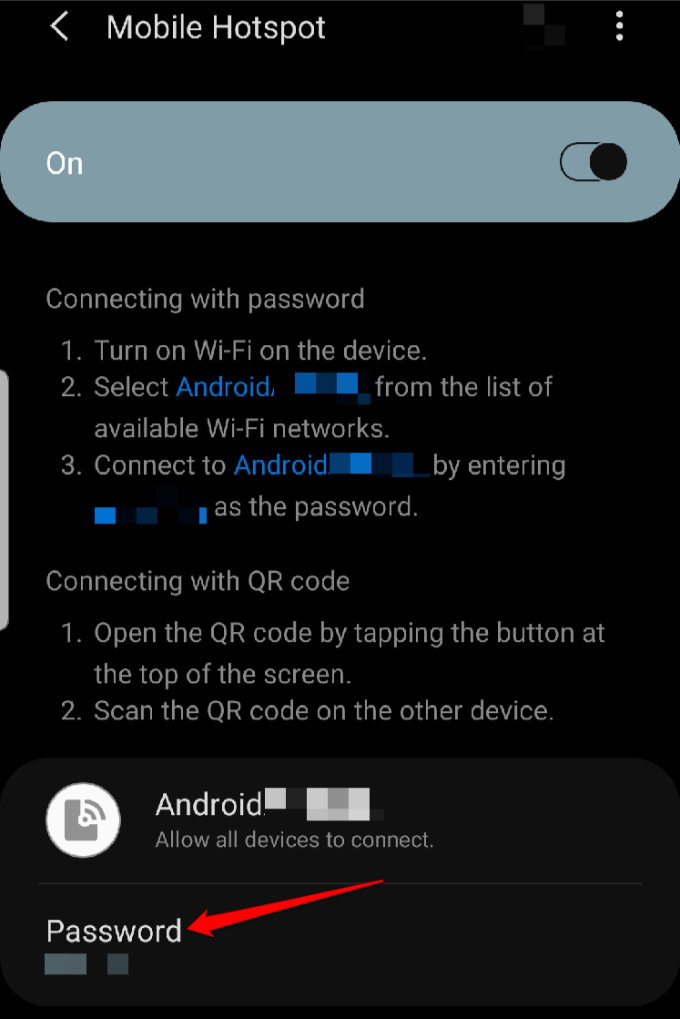
- Для телефонов Google Pixel или стандартных Android-смартфонов включите функцию точки доступа WiFi, перейдя в «Настройки»> «Сеть и Интернет», а затем нажмите «Точка доступа»> «Точка доступа WiFi».
- Переключите переключатель, чтобы включить точку доступа WiFi, и подключите компьютер, как и любой другой маршрутизатор WiFi, для выхода в Интернет.
Возможности AirDroid на ПК
Теперь на компьютере следует ввести указанный адрес в браузере, после чего подтвердить действие на смартфоне.
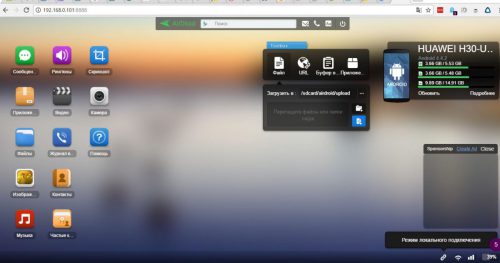
Мы увидим, что на странице браузера открылась панель управления смартфоном с иконками, по клику на которые выполняются различные действия. Рассмотрим подробнее возможности AirDroid.
Передача файлов
Для обмена файлами между компьютером и смартфоном жмем иконку «Файлы» в браузерной версии приложения. Открывается файл-менеджер, в котором вы увидите контент, находящийся на SD-карте. Все действия с файлами примерно такие же, как и в Проводнике Windows.
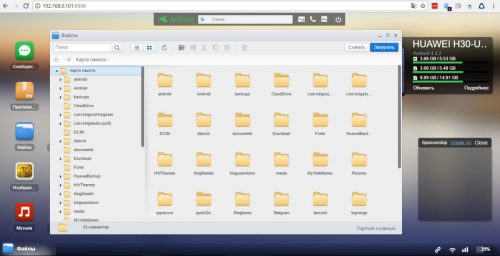
Чтение и отправка SMS
По нажатию на кнопку «Сообщения» у вас появится полный доступ к sms-сообщениям, хранящимся в памяти смартфона. На компьютере вы можете выполнить следующие действия с сообщениями:
Работа с контактами
AirDroid дает возможность управления контактами из адресной книги. С компьютера доступны следующие операции с контактами:
- Просмотр;
- Редактирование;
- Добавление и удаление;
- Объединение в группы и др.
Управление установленными приложениями
Раздел «Приложения» позволяет управлять с компьютера установленными на смартфоне программами. Очень полезная опция, когда необходимо освободить место в памяти девайса – как показывает практика, на компьютере список приложений смартфона представлен в более наглядном виде. Также в этом разделе имеется возможность установки apk-файлов.
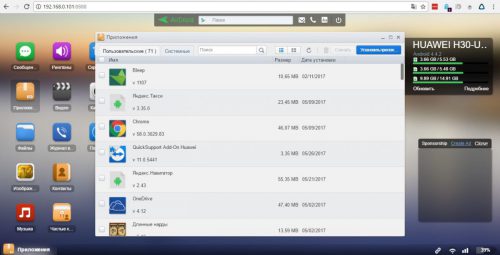
Просмотр мультимедиа
AirDroid позволяет просматривать фотографии и видеоролики на экране компьютера. Согласитесь – так гораздо удобнее. Имеется аналогичная возможность и для музыкальных файлов.
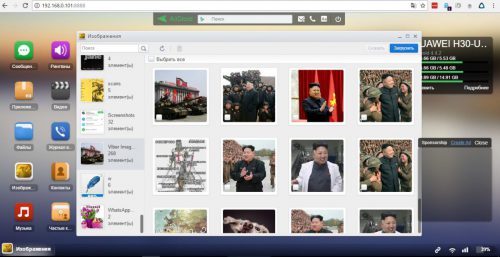
Другие функции
AirDroid имеет и дополнительные функции (для некоторых из них нужен Root):
- Управление камерой смартфона;
- Создание скриншотов;
- Поиск телефона;
- Управление режимом модема;
- Совершение вызовов с компьютера и др.
AirDroid для Windows
Зарегистрированные пользователи могут установить на компьютер клиент AirDroid для Windows, и войти в нее под своей учетной записью. В этом случае пользователю будут доступны дополнительные опции:
- Управление несколькими Android-девайсами;
- Управление экраном смартфона;
- Получение уведомлений о звонках и сообщениях на компьютер.
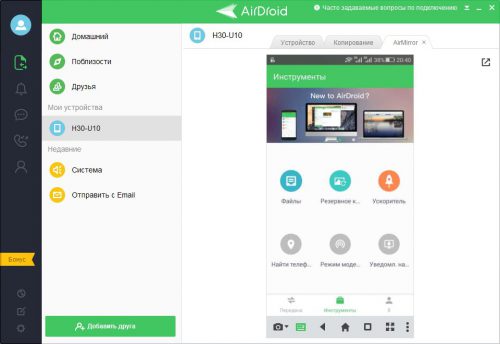
Создаем FTP сервер на Android
1. Откройте My FTP Server на своем девайсе и зайдите в настройки, нажав на соответствующую иконку в правом верхнем углу экрана.
2. Придумайте имя пользователя и пароль. Остальные данные можно оставить без изменений.
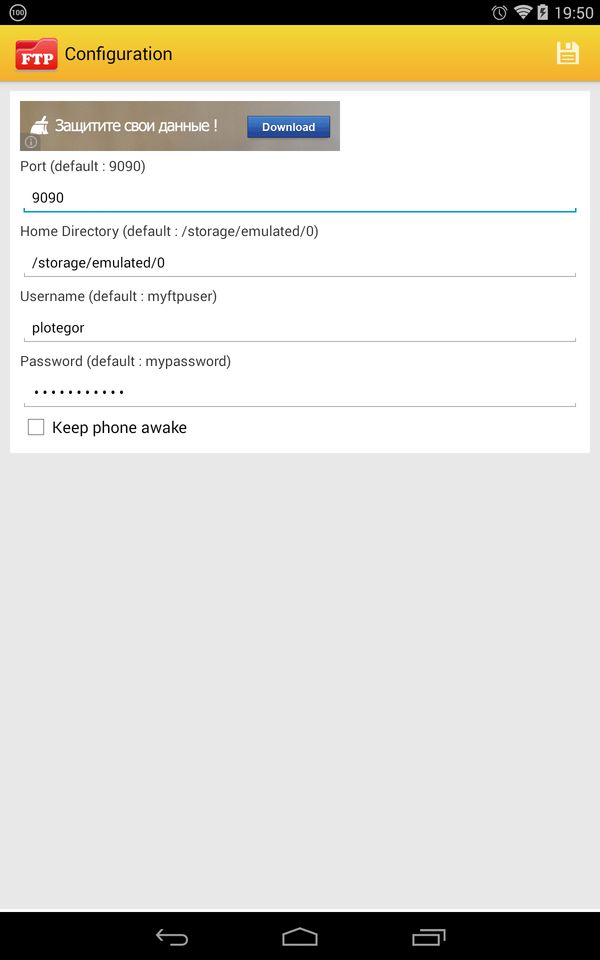
3. Сохраните настройки, нажав на изображение дискеты в правом верхнем углу.
4. В главном окне программы нажмите «Start Server».
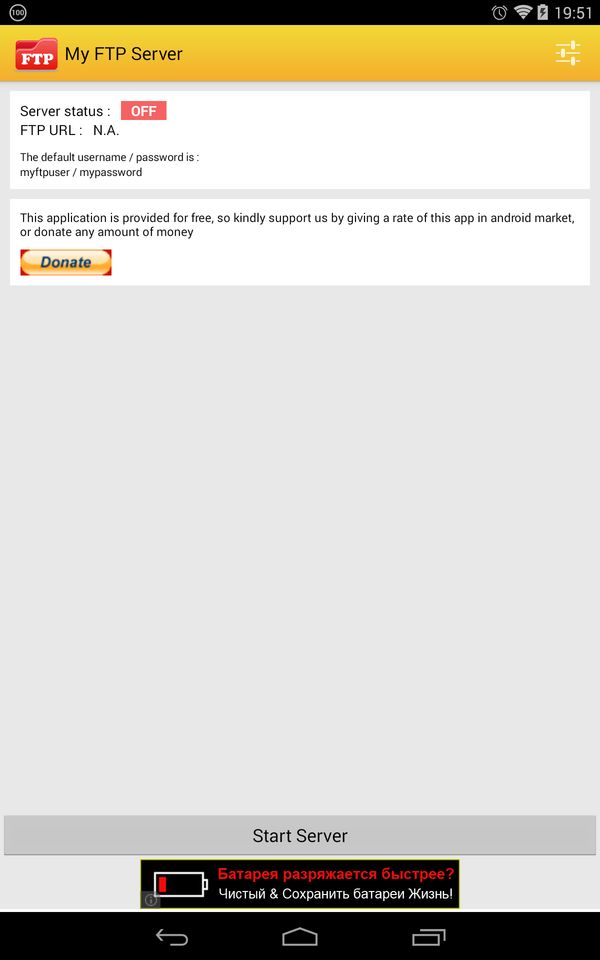
Пункт «Server Status» загорится зеленым цветом с надписью «ON».
Содержание статьи:
А поможет в реализации поставленной задачи небольшое приложение для мобильной платформы Android, которое называется ES Проводник:
Вообще, считается, что это самый популярный файловый менеджер с поддержкой воспроизведения мультимедийных файлов. Поэтому давайте качать его по этой ссылке из официального магазина:
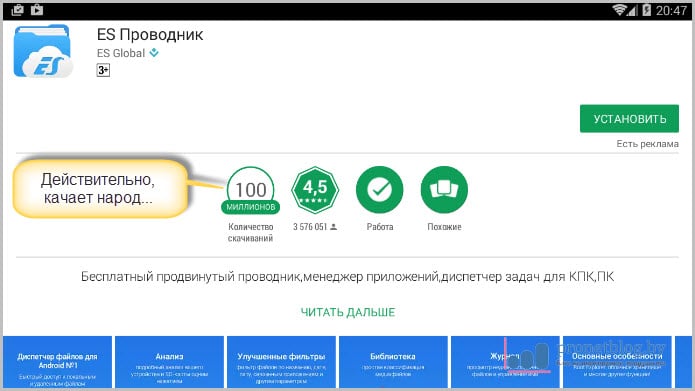
Ну что же, на этом шаге будем думать, что установка программы на телефон прошла успешно. Теперь нужно присоединиться по WiFi к тому же роутеру, который объединяет все имеющиеся компьютеры в одну домашнюю сеть.
После этого запускаем приложение на мобильном устройстве и в главном меню справа следуем по пути «Сеть-Удаленный доступ»:
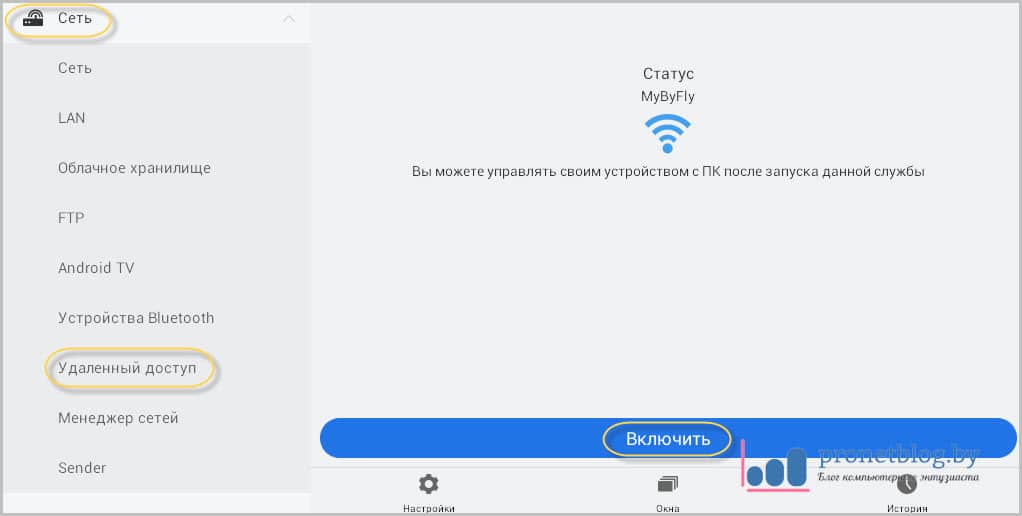
Там же нажимаем кнопку «Включить». В результате этого на экране отобразится адрес, который уже нужно ввести на компьютере:
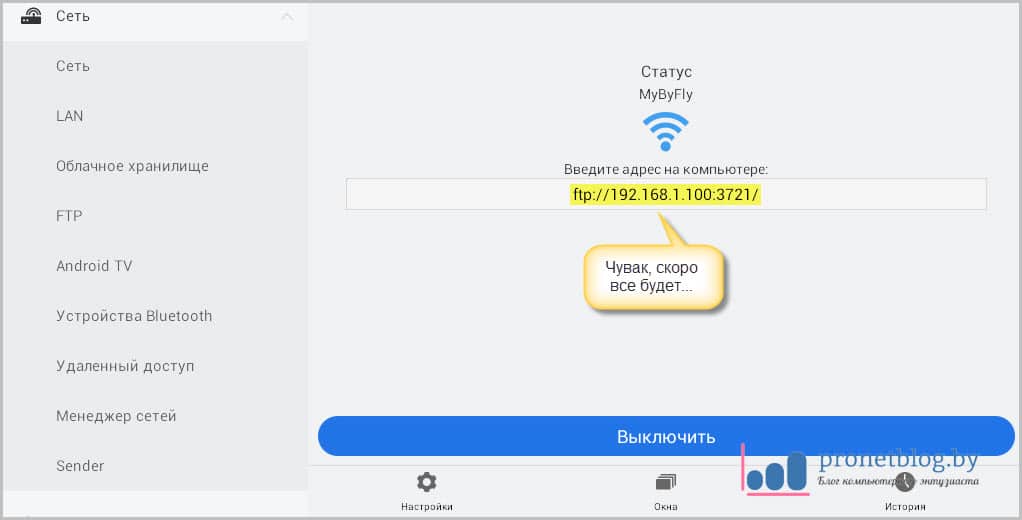
И вот, пожалуйста, в проводнике Windows полным ходом отображается содержимое смартфона на Android:
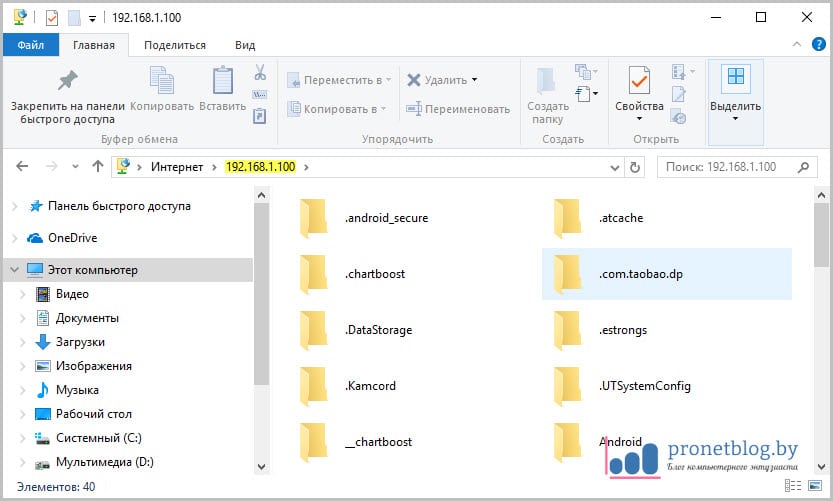
Поэтому изучите его внимательно, чтобы знать, как вам лучше будет просматривать содержимое телефона на компьютере: через браузер, проводник либо Total Commander.
Ну что же, на этом тема, как подключиться к телефону через компьютер по WiFi подходит к завершению. Уже в следующей статье попробуем поменять устройства местами и посмотрим, что из этого получится. А теперь смотрим классное видео.
Другие полезные возможности AirDroid
Также приложение предоставляет вам дополнительные возможности. Давайте вкратце пройдемся по ним.
Перейдя в пункт «Сообщения», вы не только получите доступ к полученным и сохраненным СМС, но и сможете отправлять сообщения с телефона через компьютер. Пункты «Музыка», «Видео», «Изображения» открывают доступ к соответствующим типам файлов, хранящихся в памяти телефона.
Пункты «Контакты» и «Частые контакты» представляют собой список всех контактов телефона и наиболее часто используемые из них. Пункт «Приложения» не только выводит список установленных приложений, но и позволяет удалять их и сохранять на компьютер установочные файлы этих приложений. Запустить приложение на компьютере, к сожалению, не получится.
«Рингтоны» позволит вам просмотреть список установленных на телефон рингтонов, прослушать их, добавить новые и установить на звонок. Пункт «Файлы» представляет собой файловый менеджер, который предоставляет доступ к файлам телефона.
«Скриншот» позволяет делать снимки экранов телефона, однако для этого приложения AirDroid необходим доступ к root-правам. Про данную операцию вы можете узнать в статье: «Несколько вариантов, как посмотреть пароль для WiFi в телефоне». Пункт «Журнал» предоставляет информацию о совершенных вызовах и входящих звонках.
«Камера» позволяет получить на мониторе компьютера сигнал с камеры телефона. Вроде ненужная функция, а вот и нет . Можно, например, поставить телефон в другую комнату и смотреть на происходящее в другой комнате через браузер компьютера.
Как видите, даже сложные на первый взгляд вопросы, чаще всего имеют вполне простое решение. В этой статье вы не только узнали о том, как подключить телефон к компьютеру через WiFi, используя бесплатное приложение AirDroid, но и получили интересное приложение, через которое можно управлять телефоном через компьютер или ноутбук.
А вот хороший обзор этого приложения:












