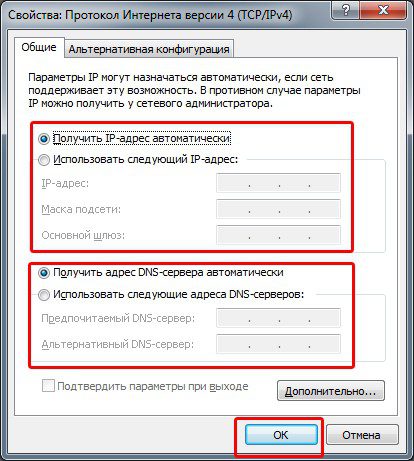Как включить и настроить интернет на компьютере через кабель
Всем привет, и с вами снова Бородач! В статье мы поговорим про то – как подключить интернет к компьютеру и настроить его. Учитывая сколько бреда написано по этой тематике, я решил написать более подробную пошаговую инструкцию от своего имени. Пожалуй, начнем!
ПРИМЕЧАНИЕ! Если вы уже подключены к интернету, но не настроены – то пропустите эту главу и приступите к следующей.
В первую очередь вам нужно выбрать тип подключения. Их может быть несколько:
- Сетевой кабель – звоним любому доступному провайдеру, и они на следующий день прокидывают вам кабель в квартиру. Тут ещё нужно уточнить, что бывает три типа подключения:
- Оптоволокно – самый лучший вариант с большой скоростью и низким откликом.
- DSL – интернет по телефонной линии. Если других вариантов подключения нет, то выбираем этот. Скорость не такая большая, плюс есть достаточно большой пинг (200 – 400 мс).
- GPON – относительно новая технология, оптоволокно. Если в первом случае оптоволокно заводится до подъезда, а в квартиры поставляется витая пара, то здесь сам кабель оптики заводят к вам в квартиру. Применяется в крупных городах или загородных домах.
Для людей, которые проживают в отдаленных от города местах есть немного другие варианты. Поэтому лучше прочтите отдельные статьи:
Подготовка
Перед тем, как подключить компьютер к Интернету через роутер по кабелю, понадобятся следующие вещи:
- непосредственно сам роутер;
- сетевой шнур.
- компьютер, в котором находится сетевая карта.
Стоит указать, что в большинстве современных компьютерах уже встроены карты, как и в ноутбуках, но, если процедуру предстоит проделать со старым образцом, то потребуется купить новую карту.
Лучше всего взять шнур cat5e, который обжат с двух сторон. Обычно он идет в комплекте с маршрутизатором, в длину он больше 1,5 метров. Кабель подойдет, если роутер будет находиться у ПК. В другой ситуации понадобится рассчитать предварительно требуемую протяженность проводника и купить новый шнур.
Если сетевой шнур идет вместе с маршрутизатором, то может быть полезной инструкция к проводнику. Действовать необходимо в соответствии с ней.
Выделенная линия (Ethernet, GPON, DOCSIS)
Ethernet/GPON
Наиболее распространенный тип подключения к Интернет во всех крупных городах. К вам в квартиру прокладывается кабель (наподобие телевизионного, только в нем больше жилок), который подключается либо непосредственно к сетевой карте компьютера/ноутбука, либо к Wi-Fi роутеру (для создания беспроводной сети в квартире).

Примерная схема подключения (роутера может не быть — тогда Ethernet кабель подключается напрямую к сетевой карте ПК)
- высокая скорость передачи данных (до 100 Мбит/c при Ethernet, и до 1 Гбит/c при GPON подключении (оптоволокно)). Кстати, встречается еще один популярный тип подключения FTTB — это «оптика», протянутая до вашего дома (но не до квартиры!);
- низкая стоимость услуг (безлимитное подключение будет стоить всего несколько сотен рублей в месяц);
- стабильная и качественная связь, с низким пингом, что очень важно для любителей игр (одна из наиболее стабильных на сегодняшний день);
- практически ничего не нужно докупать: сетевая карта есть в каждом современном ПК (а Wi-Fi роутер компании часто предоставляют бесплатно. ).
- необходимость прокладки кабеля в квартиру/дом;
- доступно только в относительно крупных городах (причем, если у вас новый или отдаленный район — вполне может так стать, что ни один оператор не подключил ваш дом).
По коаксиальному (телевизионному) кабелю (DOCSIS)
Этот тип подключения мало распространен в нашей стране. Подключение к интернету осуществляется по телевизионному кабелю (КТВ), обеспечивается скорость до 42 Мбит/c (согласитесь, что не много, учитывая современные реалии).

Примерная схема подключения DOCSIS
Принцип примерно следующий: к телевизионному кабелю подключается спец. кабельный модем — один выход идет к ПК (раздается интернет), другой к ТВ. Работать с интернетом можно параллельно с просмотром ТВ-передач (одно другому не мешает!).
Вообще, данный тип подключения больше используется в спальных и отдаленных районах, где просто нет другого выбора (скажем, Ethernet). Ну или в тех случаях, когда уже пользуетесь услугами КТВ и нет желания (возможности) прокладывать еще один кабель в квартиру (например, необоснованно дорого).
Как настроить подключение в Windows 10
После того, как физически все провода подключены и видна соответствующая индикация на сетевой карте и роутере (при его наличии), пришло время проверить и при необходимости настроить подключение к Интернет. Настройки и порядок действий будут отличаться в зависимости от того, был ли включен кабель провайдера напрямую в компьютер, либо через маршрутизатор. Рассмотрим первый случай.
Высока вероятность, что после включения кабеля в компьютер Интернет появится на нем автоматически. В правом нижнем углу в панели задач Windows должен активироваться значок сетевого подключения. Чтобы проверить доступ в сеть, просто запустите браузер и откройте любую страницу в Интернете. Если она загрузится, то все в порядке, иначе читайте последующие инструкции.

Статический или динамически IP
При заключении договора с провайдером фиксируется выбор типа IP-адреса – статический (постоянный) или динамический (который меняется со временем). Сразу отмечу, что в данный момент большинство операторов предоставляют статический IP по протоколу DHCP, а это значит, что вам не нужно вручную прописывать настройки сети, они будут установлены автоматически провайдером, при этом IP адрес меняться не будет, ваше устройство будет привязано по MAC-адресу. Уточнить этот вопрос можно в службе поддержки провайдера.
Чтобы проверить, получил ли ваш компьютер IP-адрес, выделяемый провайдером, нужно сделать следующее:
-
Щелкните правой кнопкой мыши на значок сетевого подключения в панели задач;




Какой именно должен быть IP-адрес зависит от вашего провайдера (напомню, мы говорим о прямом подключении без роутера), от того, предоставляет ли он «белый ip» или адрес из своей внутренней сети. Главное, на что нужно обратить внимание, IP-адрес не должен быть вида 169.254.x.x. Такое значение говорит о том, что физически сеть работает, но компьютер не может получить IP-адрес по DHCP. Если видите такое значение, попробуйте обновить IP вручную:
- Вызовите окно «Выполнить» сочетанием клавиш Win + R ;
- Введите cmd для вызовы командной строки;



Если полученный IP по-прежнему начинается с 169, либо вы видите в свойствах сетевого адаптера правильный адрес, но Интернет не работает, рекомендую обратиться в поддержку Интернет-провайдера. Проблем сетевых подключений существует слишком много, чтобы описать все в рамках одной статьи.
Если все же требуется прописать статический IP
- Перейдите в «Параметры сети и Интернет» на вкладку «Состояние» и прокрутите по пункта «Дополнительные сетевые параметры»;




Настройка PPPoE в Windows 10
Провайдер может использовать протокол PPPoE для аутентификации в сети. Для его настройки в Windows 10 проделайте следующее:
- Щелкните правой кнопкой мыши на значок сетевого подключения и нажмите «Открыть Параметры сети и Интернет»;
- Перейдите на вкладку «Набор номера»;
- Выберите «Настройка нового подключения»;






Настройка Роутера
После подключения компьютера или ноутбука к роутеру кабелем может потребоваться настройка маршрутизатора. Однако, если вы подсоединили провода в правильные разъемы на роутере, как было показано в одном из предыдущих разделов, и ваш провайдер позволяет получать настройки IP-адреса автоматически по DHCP, то скорее всего Интернет сразу заработает на компьютере. Если этого не произойдет, все-таки придется произвести диагностику сетевого подключения и, возможно, подправить настройки роутера.
Поскольку роутеров существует огромное количество, их интерфейсы настроек могут в значительной степени отличаться, то для получения руководства по настройке конкретных моделей маршрутизаторов лучше всего обратиться к соответствующим инструкциям. Например:
В рамках данной статьи я покажу минимальные шаги по диагностике Интернет-подключения по кабелю через роутер.
- Запустите командную строку cmd;
- Вставьте в окно команду ipconfig /all и нажмите Enter;

Многие роутеры с настройками по умолчанию раздают локальные адреса из сети 192.168.0.0 или подобных. В этом случае вы увидите значение IPv4-адреса адаптера равное 192.168.0.2-254, а адрес Основного шлюза — 192.168.0.1 или похожий. Если на экране вы видите такие адреса, это означает, что сеть между роутером и компьютером установлена и вы можете зайти на сам роутер для настройки, указав в любом браузере адрес Основного шлюза. В моем примере адресом компьютера является 10.0.2.15, а шлюз 10.0.2.2. Подобные адреса также применяются в локальных сетях. Если же вы видите адрес, который начинается на 169.254, попробуйте обновить его, как было описано выше.
Можно проверить сетевое подключение с помощью команды ping. Введите
и нажмите Enter , например:

- Если шлюз пингуется, значит связь компьютера и роутера работает;
- Попробуйте пинговать адрес 8.8.8.8, если он отвечает, значит есть доступ в Интернет, иначе роутер не может выйти во внешнюю сеть либо проблема с NAT;
- Если адрес 8.8.8.8 отвечает, то проверьте доступность узла по домену, например ya.ru. Если пакеты не доходят при пинге по домену, значит проблема с настройкам DNS.
Как подключиться к беспроводному модему
Сегодня модем – это высокоскоростной 4G-интернет, который может пригодиться в поездах или для жизни в отдаленных районах, где нет проводного интернета. Да, конечно, сейчас есть мобильный интернет с раздачей, но если нужно выжать максимум скорости, то это, безусловно, модем. Подключить его можно практически так же, как и высокоскоростной интернет.
- Переходим в окно подключения к интернету, которое мы успешно открыли в разделе с PPPoE, отмечаем пункт «Показать варианты подключения, которые не настроены для использования» и кликаем по «Коммутируемое».
- Вводим все данные, необходимые для подключения модема и жмем «Создать».
- После этого соединение должно быть установлено. Подключить или отключить интернет можно в разделе «Набор номера» параметров сети.
Как видите, подключение к интернету – несложная процедура, которая посильна даже неопытным пользователям.
Настраиваем интернет на компьютере под Windows 10
После выбора провайдера и заключения с ним договора к вам домой придут специалисты, которые всё подключат и настроят. Но со временем ваше жилище пополнится новыми устройствами, и умение настроить интернет на компьютере своими руками никогда не помешает.
Прямое соединение по проводу
Начнем с рассмотрения самого простого варианта – когда стационарный компьютер или ноутбук (оснащенный гнездом для Ethernet-кабеля) – единственное устройство, на котором будет интернет. Итак:
- Подсоедините сетевой кабель провайдера напрямую к разъему Ethernet на задней панели системного блока.
- Включите компьютер. Если сетевой адаптер распознал подключение, возле Ethernet-гнезда будет мигать светодиод.
- После загрузки Windows запустите утилиту «Параметры» (щелкните по значку в виде шестеренки в Пуске) и выберите группу «Сеть и Интернет».
- В разделе «Состояние» кликните «Центр управления сетями…»
- Или перейдите в «Набор номера» и выберите «Настройку нового подключения». Это более короткий путь, но мы рассмотрим тот, что длиннее, так как он нагляднее.
- В окошке «Центра управления», которое откроется при выборе этого пункта в разделе «Состояние», щелкните «Создание и настройку нового подключения…»
- В «Вариантах подключения» выберите «… к Интернету».
- Если на компьютере нет ранее настроенных подключений к сети этого же провайдера, отметьте «Нет, создать новое…». Если есть, можете выбрать одно из них. Выбор существующего подключения избавляет от дальнейшей необходимости вводить логин и пароль – Windows попытается достучаться до сети с теми данными, которые были сохранены в момент создания этого подключения.
- При создании нового подключения выберите его тип. Почти всегда это будет «Высокоскоростное (с PPPoE)».
- А теперь самый ответственный момент – авторизация – ввод логина (имени пользователя) и пароля, которые вы получили от поставщика услуг. Провайдеры обычно указывают их в договоре.
Будьте внимательны, основная масса проблем, которые возникают у пользователей во время настройки интернет-соединения, связаны с ошибками при вводе этих данных. Например, выбор не той раскладки клавиатуры, игнорирование регистра символов, использование «l» вместо «I» (строчной буквы «L» вместо прописной «i»), «O» вместо «0» («О» вместо ноля) и т. д.
- Дайте подключению любое осмысленное имя. Чтобы не вводить пароль каждый раз вручную, установите флажок «Запомнить…». Если на компьютере есть учетные записи других пользователей, которым также понадобится доступ в интернет, отметьте «Разрешить…» в нижней части окна.
- Нажмите «Подключить» и дождитесь установки связи с глобальной сетью. При первом соединении на это иногда уходит чуть больше времени, чем обычно.
- Если вы все сделали правильно, следующее окошко оповестит вас, что «Подключение к Интернету готово к использованию». После этого окно можно закрыть.
- Для установки связи с интернетом кликните иконку сети в системном трее (на панели задач). Найдите в списке доступных подключений то, которое вы только что создали, дважды щелкните по нему и выберите «Подключиться».
Чтобы посмотреть свойства подключения, нажмите возле него в списке сетей одноименную кнопку. Если в этом разделе нет кнопки вызова свойств, запустите утилиту «Параметры», перейдите в «Сеть и Интернет» — «Набор номера» и кликните имя подключения в правой половине окна. В раскрывшемся меню щелкните «Дополнительные параметры».

Для редактирования настроек нажмите в окошке свойств кнопку «Изменить». А если хотите удалить сохраненные имя пользователя и пароль, кликните «Очистить данные для входа».

В окне изменения свойств вы сможете исправить сведения, которые ввели при создании подключения, а также указать имя/адрес сервера (если провайдер их не предоставил, то ничего указывать не нужно), тип VPN (если используется) и тип данных для входа. В последнем поле по умолчанию установлены логин и пароль, но также доступны смарт-карта, одноразовый пароль и сертификат.

Если новое подключение не отображается в списке сетей или не устанавливает связь с интернетом, удостоверьтесь в том, что:
- сетевой кабель подсоединен к компьютеру и передает сигналы (возле гнезда мигает светодиод);
- подключение создано и активно.
Для проверки статуса подключения снова откройте «Сеть и Интернет» в утилите «Параметры» и в правой половине окна любого раздела кликните «Настройку параметров адаптера».

В окне, которое раскроется следом, находятся все сетевые подключения компьютера. Их статусы – «Подключено» или «Отключено», отображаются рядом с именами и значками. Чтобы включить неактивное соединение, откройте правым кликом его контекстное меню и выберите «Подключить».

Проводное соединение через роутер
Этот способ подключения компьютеров к интернету используется чаще, чем прямой, ведь при помощи роутера (маршрутизатора) доступ к Всемирной паутине получают сразу все устройства домашней сети. Создается оно легче и быстрее, а самое сложное в нем – не перепутать гнезда и кабели.
Типовой домашний роутер имеет 2-5 разъемов Ethernet. Один из них – обозначенный «WAN» или «INTERNET», предназначен для соединения с кабелем провайдера. Остальные – обозначенные как «LAN», предназначаются для клиентских девайсов – ПК, ноутбуков, ТВ и т. д.

Первый шаг к заветной цели очевиден без подсказок – это соединение кабеля провайдера с гнездом «WAN/ INTERNET».
Затем подключите компьютер к роутеру. Для этого придется купить или изготовить патч-корд – сетевой шнур (отрезок витой пары) с двумя коннекторами RJ-45. Один конец патч-корда подсоедините к гнезду Ethernet на задней стенке системного блока, второй – к гнезду «LAN»на роутере.
Для настройки доступа в глобальную сеть войдите на компьютере в панель управления роутером через любой браузер, указав в адресной строке IP 192.168.0.1 или 192.168.1.1. Точный IP-адрес, а также логин и пароль для первичного входа в настройки указаны на этикетке или в документации роутера.
Панели управления разных маршрутизаторов выглядят по-разному, но значимых отличий в основных настройках интернета у них нет. Почти все современные модели этих аппаратов имеют функцию автоопределения провайдера и автоподстройки под параметры его сети. Пользователю остается лишь ввести логин и пароль для подключения (не путайте с логином и паролем от роутера).
Так выглядит интерфейс подключения к интернету на TP-Link Archer C3150:
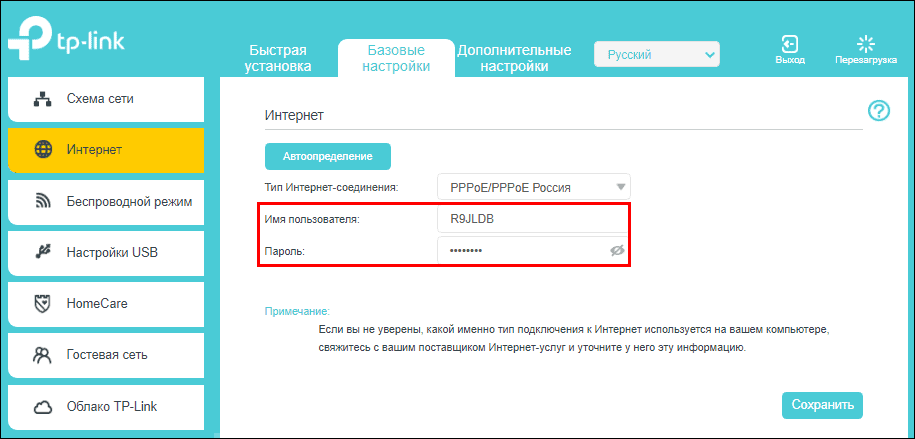
По нажатию кнопки «Автоопределение» программа установила тип соединения «PPPoE/PPPoE Россия». И сразу после авторизации интернет появился на компьютере.
Беспроводной доступ по Wi-Fi
Для выхода в глобальную сеть через Wi-Fi, помимо договора с провайдером, вам понадобится:
- Сетевой адаптер Wi-Fi для компьютера. Он есть на всех ноутбуках, но на стационарных ПК обычно нет.
- Точка доступа беспроводной связи. Она входит в состав большинства домашних роутеров, но встречаются модели и без нее.
Подключение компьютера к интернету без проводов еще элементарнее, чем с ними. Нужно лишь потратить 15 минут на первоначальные настройки.
- Подключите роутер к интернету по инструкции выше.
- Зайдите в настройки точки доступа в панели управления роутером. На TP-Link Archer C3150 этот раздел называется «Беспроводной режим». Включите беспроводную сеть. В моем примере их две – на частоте 2,4 ГГц и 5 ГГц, а у вас может быть одна. Впишите либо оставьте по умолчанию SSID – имя подключения (может быть любым), затем придумайте и задайте пароль. . Откройте список сетевых подключений, кликните в нем имя вашей беспроводной сети, нажмите кнопку «Подключиться» и введите пароль, который вы указали при настройке точки доступа.
- Наслаждайтесь интернетом.
Беспроводной доступ через 3G/4G модем и телефон
Для подключения компьютера к сети посредством 3G/4G-модема вам также понадобится:
- Совместимая с модемом SIM-карта.
- Договор с оператором на специальный тариф для модема (не обязательно, но на тарифе для смартфона услуга может обойтись дороже).
- Антенна-усилитель сигнала сотовой связи, если вы настраиваете интернет в загородном доме. В городских условиях обычно не нужна.

Настройка подключения также очень проста:
- Поместите в модем SIM-карту и подсоедините его к USB-порту компьютера.
- После распознавания модема Windows предложит установить для него драйвер и программу управления, которые записаны в самом устройстве. Подтвердите согласие.
- Запустите программу управления модемом и нажмите «Подключить». Ниже показана одна из версий такого приложения от оператора Мегафон. Программы других операторов выглядят иначе, но функционал у них примерно одинаковый. По крайней мере, кнопка «Подключить/Отключить» всегда на видном месте.

Если вы случайно удалили программу управления USB-модемом, установите ее заново, кликнув по значку «Мегафон» (или названию другого оператора) в разделе «Устройства и диски» папки «Этот компьютер».
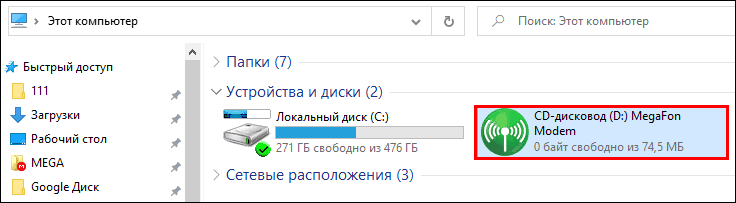
А что делать, если USB-модема нет, но возникла острая потребность в интернете на ПК? Используйте вместо модема смартфон или планшет с СИМ-картой. Они откроют вам дверь в глобальную сеть ничуть не хуже, разве что расходы на трафик несколько подскочат. Зато способов подключения целых три: кабель USB, Wi-Fi, Bluetooth, и о них на CompConfig есть статья. Повторяться не буду, лишь скажу: эти способы тоже очень, очень простые. Буквально пара шевелений пальцем в телефоне и несколько кликов мышью.
Как видите, подключаться к Интернету легче легкого. Стоит раз попробовать – уже не забудете и сможете помогать другим. Главное – не бояться экспериментов, ведь все вопросы решаемы, а проблемы устранимы. Просто делайте – и всё получится.
Этап 2: Настройка подключения на компьютере
Если для выхода в интернет не требуется использовать логин и пароль, тогда настройка сводится к установке кабеля и ввода необходимых значений протокола TCP/IP.
Инструкция по настройке интернета:
Перейдите в раздел «центр управления сетями и общим доступом».
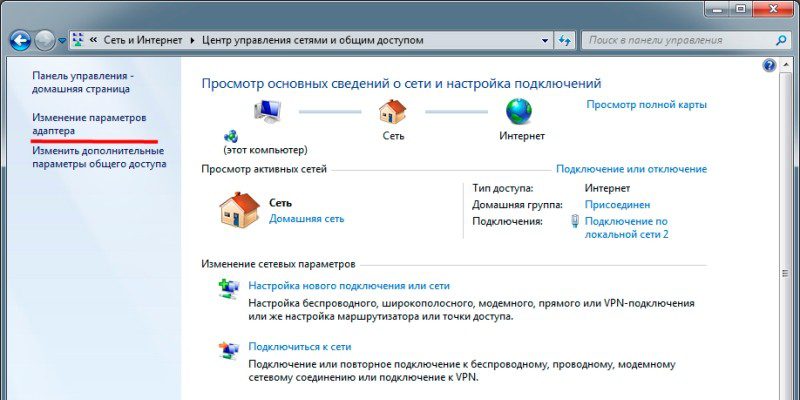
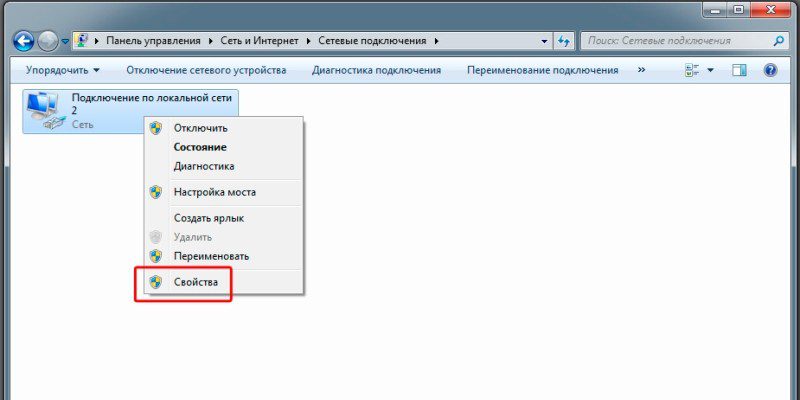
Далее пункт «изменения параметров адаптера».
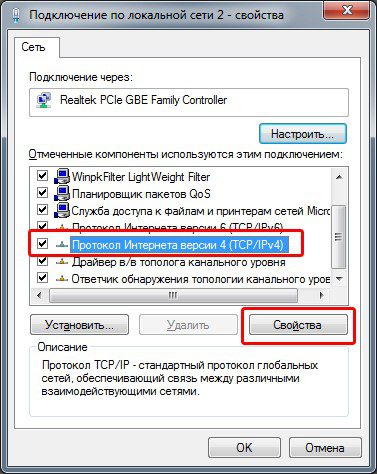
Откройте свойства протокола IPv4, где укажите необходимые параметры или используйте автоматическое получение данных, если этого требует провайдер.