Блог о модемах, роутерах и gpon ont терминалах.

Как подключить второй компьютер к Интернету
Как подключить компьютер к компьютеру? Как соединить 2 компьютера в сеть? Как подключить второй компьютер к Интернету? Эти вопросы порой заводят начинающего пользователя в тупик и построение домашней сети начинает казаться глобальной проблемой. Обычно ситуация складывается следующим образом: в семье есть один компьютер, который подключал к Интернету сотрудник провайдера. Со временем приобретается второй комп или ноутбук и возникает необходимость настроить локальную сеть, а вызывать специалиста нет желания либо финансовой возможности. На самом деле вся работа займет немного времени и с подключением второго компьютера к Интернету может справиться любой — было бы желание.

Вне зависимости от того, по какой схеме Вы будете подключать второй компьютер, Вам будет нужен сетевой кабель — патчкорд . Его можно купить готовый или сделать самостоятельно, прочитав статью: Как сделать патч-корд. А вот какой он нужен — прямой или обратный — уже зависит от выбранного варианта.

Если на роутере настроен DHCP — вообще отлично — IP-адрес второй компьютер подцепит самостоятельно. Если же адреса статические, то прописываете адрес на 1 больше чем на уже подключенном компьютере. Если у вас возникают затруднения определением IP-адреса — прочтите статью про IP-адрес.
Замечание 1: Если Ваш ADSL-модем не имеет встроенного коммутатора с 4-мя LAN-портами, то придётся покупать свитч. Свитч или сетевой коммутатор — это устройство, предназначенное для соединения нескольких узлов компьютерной сети в пределах одного или нескольких сегментов сети. Стоит он
400-600 рублей. Схема подключения будет выглядет следующим образом:
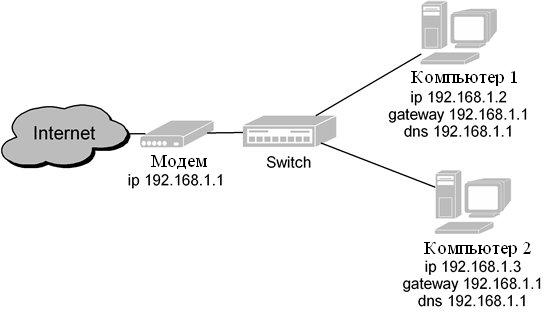
Замечание 2: Если у Вас FTTB-подключение -кабель провайдера подключен напрямую в сетевую плату компьютера (либо Вы подключены через ADSL-модем в режиме прорачного моста — Bridge), то схема будет выглядеть следующим образом:
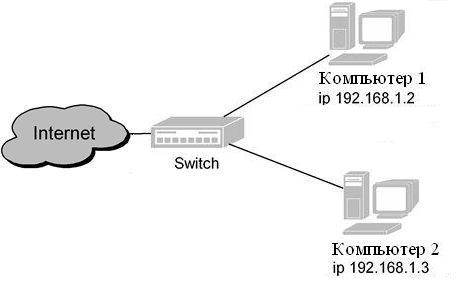
Обратите внимание, что в этом случае шлюз и DNS либо вообще не указывается (Ростелеком, ТТК, ДОМ.ру), либо все сетевые параметры присваиваются автоматически по DHCP (Билайн). Отмечу что данный вариант подключения второго компьютера очень неудобен, т.к. подключиться к провайдеру(поднять сессию) можно будет только с одного компьютера. Второму подключиться не даст биллинг провайдера. Поэтому в случае FTTB-подключения настоятельно рекомендуется покупать не свитч, а полноценный роутер.
2 вариант. Подключение с помощью встоенных в Windows сервисов.
Сначала рассмотрим случай, когда Ваш ADSL-модем настроен в режиме моста(bridge), либо Вы подключены по FTTB и кабель провайдера воткнут напрямую в Ваш компьютер. Для подключения второго компьютера Вам на помощь придёт служба Общего доступа подключения к Интернету — ICS.
Данный способ подходит в том случае, если у Вас нет маршрутизатора либо свитча, а подключить второй компьютер ну просто жизненно необходимо. Вам понадобится вторая сетевая карта на компьютере, подключенном к Интернету и «обратный» патчкорд.
Включаем общий доступ ICS:
Нажимаек кнопку Пуск > Панель управления > Сетевые подключения. Правой кнопкой мыши нажимаем по высокоскоростному подключению, к которому предоставляем доступ и выбираем вкладку «Дополнительно». Ставим галочку «Разрешить другим пользователям сети использовать подключение к Интернету данного компьютера».

Windows выдаст предупреждение что будет изменен IP-адрес сетевой платы к которой подключаем второй компьютер. Принимаем это во внимание и настраиваем сетевую плату на подключаемом компьютере. В итоге должна получиться вот такая схема:

Наглядно все операции по настройке ICS на Windows XP можно увидеть вот на этом видео:
ICS на Windows 7 настраивается вот таким образом:
Замечание 1: В случае подключения по FTTB схема будет выглядеть следующим образом:

Замечание 2: Если у Вас модем настроен в режим маршрутизатора(роутера), то для подключения второго компьютера к Интернету Вам необходимо настроить не ICS а Сетевой мост (Bridge).
Для этого нажимаем кнопку Пуск > Панель управления > Сетевые подключения. Мышью выделяем два сетевых подключения и щёлкаем на выделенном правой кнопкой. Выбираем пункт Подключение типа мост.
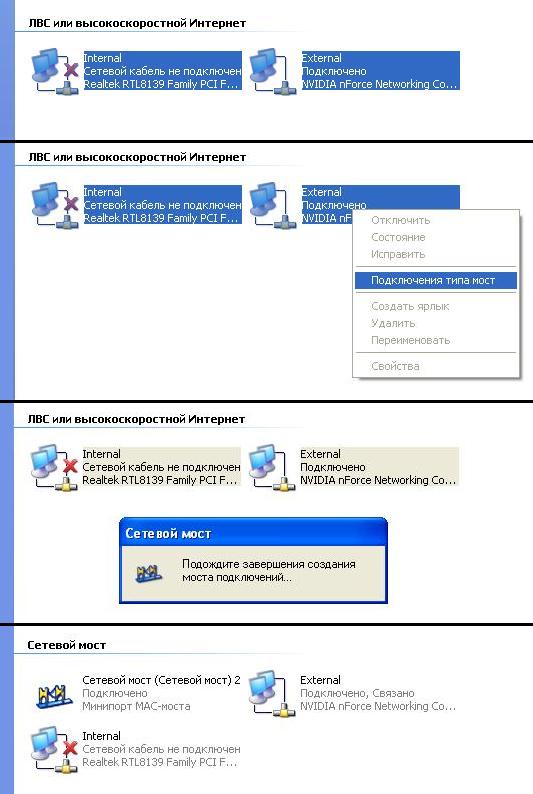
В итоге должно появится ещё одно соединение типа Сетевой мост. Ну а далее в свойствах протокола TCPIP «Сетевого моста» и на втором компьютере прописываем ip-адреса, шлюз и днс-серверы.
Схема будет выглядеть следующим образом:
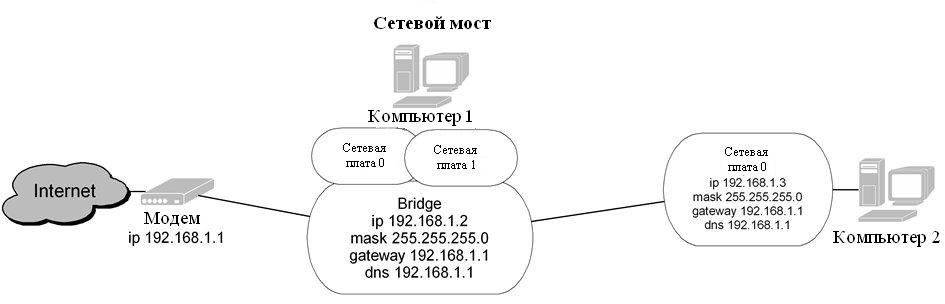
Помогло? Посоветуйте друзьям!
Как подключить второй компьютер к Интернету : 47 комментариев
- XasaH Автор записи 18 сентября 2017 в 7:25
Первый способ смотрите. Там всё подробно расписано и со схемами.
помогите чайнику плиз. есть ноут и плашет. андроид обновил до версии 5.0.1 и пропал интернет на планшете через юсб-кабель( всё остальное работает). как я сам смог разобраться в 5 версии планшет работает как роутер. а в 4 мог работать как модем и я легко мог получать интернет от ноутбука на планшет через кабель. вай фая у меня нет. можно как то это обойти? заранее спасибо!
Здравствуйте. Вполне возможно, что в новом софте производитель убрал эту функцию. Пишите в техподдержку производителя.
Здравствуйте.Проблема в следующем. Два компьютера подключены своими кабелями к роутеру.На одном есть интернет,на втором подключён,но без доступа к сети. Пробывал автоматическую раздачу адресов и в ручную забивал,результат один. Сетевые карты в порядке,так как даже без выключения роутера и компьютеров просто перетыкаю на роутере кабеля и на втором появляется интернет,но пропадает на первом.
Получение адресов оставьте в автоматическом режиме. Проверьте настройки группировки портов на роутере.
пробовала подключить второй ноутбук…не знаю как зарегистрировать. Пишет что доступ защищен..требует пароль.. Первый к роутеру подключал представитель провайдера. Какой пароль требует-?
Пароль на WiFi вы можете посмотреть на первом ПК, который уже подключен.
Как подключить компьютер к интернету
![]()
КАК ПОДКЛЮЧИТЬ КОМПЬЮТЕР К ИНТЕРНЕТУ
 Здравствуйте дорогие читатели, в этой статье я хочу рассказать, как подключить компьютер к интернету. Оказалось, что большинство пользователей не знают как сделать автоматическое подключение к интернету.
Здравствуйте дорогие читатели, в этой статье я хочу рассказать, как подключить компьютер к интернету. Оказалось, что большинство пользователей не знают как сделать автоматическое подключение к интернету.
На днях ко мне обратился друг с вопросом: «Как заставить подключение к интернету загружаться автоматически при заходе пользователя в windows?» Все-таки целых два действия мышкой нужно сделать, чтобы подключить интернет, это не удобно. Проще, чтобы интернет включался автоматически, без вмешательства пользователя. Ну, хозяин -барин, и я решил написать статью для него, чтобы не объяснять на пальцах. Я предполагаю, что найдутся еще заинтересованные пользователи.
Имеется:
Операционная система Windows 7.
Провод (витая пара), который торчит из стенки у вас дома. (Интернет)
Задача:
Подключить интернет на компьютер.
Дополнительная задача:
Чтобы Интернет включался автоматически при запуске windows 7.
Я не буду здесь подробно рассматривать, есть ли у вас сетевая карта (на всех новых компьютерах она уже интегрированная, т.е. встроенная в материнскую плату), какие настройки ей нужно прописать, скажу только одно сейчас все провайдеры Интернета, перешли к однотипному решению, у сетевой карты нужно выставить — получать ip адрес автоматически. Как это сделать можно прочитать в этой статье.
Итак, давайте подключим интернет себе на компьютер
Для этого берем провод, который торчит из стенки, и втыкаем его в сетевую карту. Дальше нужно нажать на значок «монитора», который расположен рядом с часами, в правом нижнем углу рабочего стола.

- Нажимаем на значок «монитора»
- Нажимаем на «Центр управления сетями и общим доступом»
У вас появится следующее окно.
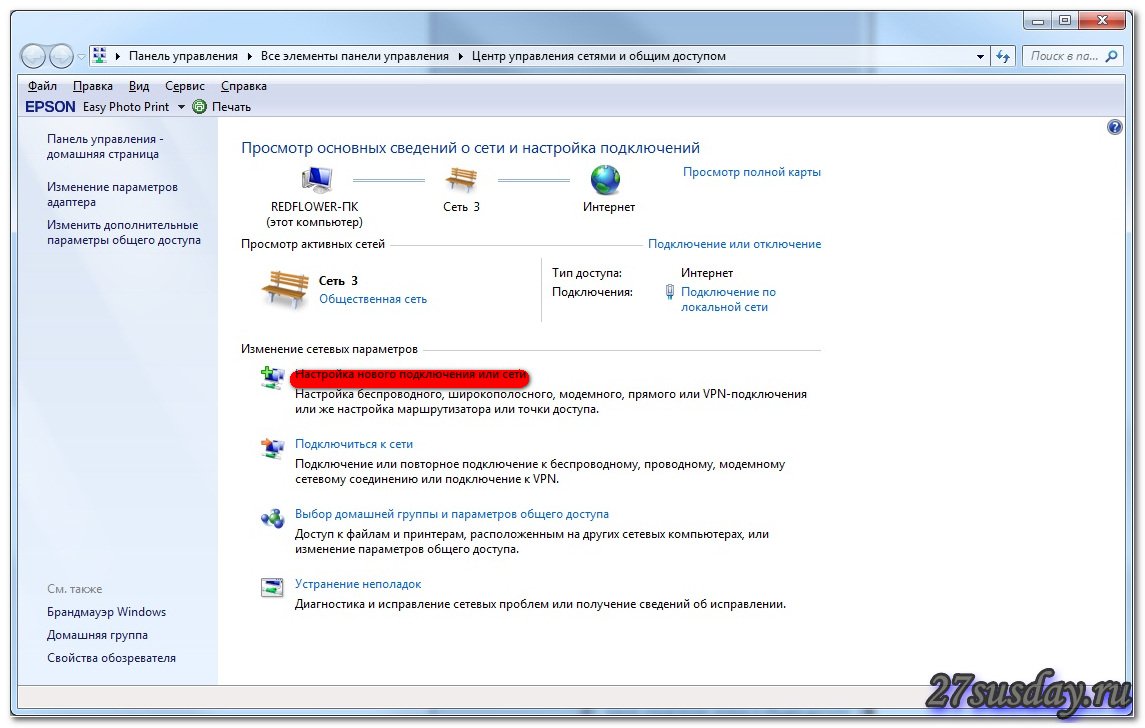
В этом окне нажимаем на пункт выделенный красным, для создания подключения к интернету. После нажатия появится следующее окно:
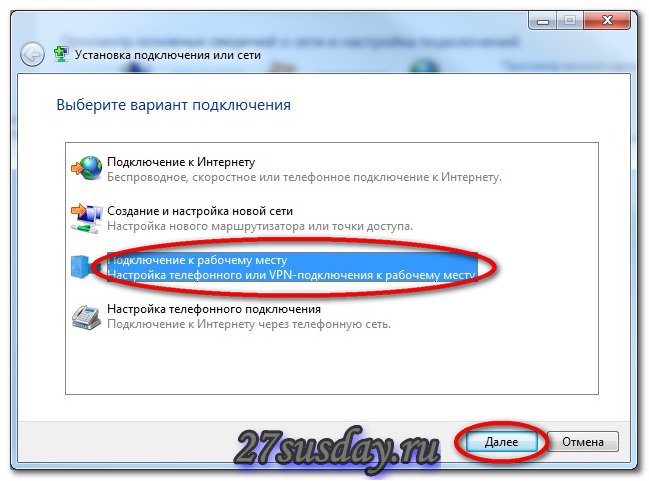
Я буду создавать подключение L2TP (VPN), если вам провайдер предоставляет подключение PPPoE, то вам необходимо выбрать первый пункт в этом окне, и заполнить все поля, которые там будут, а именно логин и пароль, которые можно посмотреть в вашем договоре.
Как подключить компьютер к интернету

- Как подключить компьютер к интернету
- Как подключить интернет к компьютеру
- Как подключить два компьютера к интернету через один кабель
- как подключит к интернету другой компьютер
- Как настроить интернет-соединение в компьютере
- Как подключить сеть к интернету
- Как настроить компьютер и проводной интернет
- Как настроить выход в интернет через другой компьютер

- Как подключить интернет к пк

- Как подключить домашний компьютер к интернету

- Интернет-кабель: как подключить к компьютеру

- Как установить интернет в компьютер

- Как настроить интернет через локальную сеть

- Как настроить интернет на компьютере без телефона

- Как настроить интернет на пк

- Как подключить проводной интернет

- Как настроить интернет по сетевому подключению

- Как настроить интернет через интернет-роутер

- Как настроить доступ в интернет

- Как подключить интернет через адаптер

- Как подключить ноутбук к интернету через компьютер

- Как подключить интернет к компьютеру через модем

- Как сделать подключение к интернету на компьютере

- Как подключить интернет дома к компьютеру

- Как подключить другой компьютер к интернету, если один подключен

- Как настроить доступ в интернет в локальной сети

- Как подключить 2 компьютера к интернету через свич

- Как настроить подключение к интернету по локальной сети

- Как настроить вход в интернет

- Как подключить два компьютера к одному модему

- Как подключить к интернету ноутбук, если один компьютер уже подключен

Как подключить компьютер к интернету через iPhone?

О том, что можно организовать раздачу Wi-Fi с Айфона, известно каждому. Но этот способ «поделиться» интернетом – не единственный; есть даже более эффективные. В статье мы подробно опишем каждый из возможных способов.
Айфоны новейших модификаций способны полноценно заменить ноутбуки и стационарные ПК. Однако некоторые операции выполнять на мобильных гаджетах просто неудобно. Например, при чтении статей блогов с крупного экрана ноутбука пользователь напрягает глаза в гораздо меньшей степени, чем при попытках разглядеть буквы на небольшом дисплее гаджета.
К счастью, разработчики Apple наделили Айфоны способностью раздавать мобильный интернет. Организовав раздачу, пользователь может подключить ПК к интернету и продолжить выполнять свои задачи на устройстве с более удобной клавиатурой и крупным экраном. Способов подключить компьютер к интернету через Айфон есть несколько: пользователь может сам выбирать, какой ему наиболее удобен.
Как подключить компьютер к интернету через Айфон: распространённый способ
Чаще всего пользователи подключают свои ПК к iPhone через Wi-Fi. Этот способ мы не будем описывать подробно – на нашем сайте есть статья, посвящённая ему одному. Расскажем лишь в двух словах: владельцу iPhone нужно найти в «Настройках» раздел «Режим модема» и активировать одноимённый тумблер.

Затем пользователю следует пересесть за ПК и кликнуть на иконку сети, которая находится в панели задач.

Далее необходимо отыскать в перечне беспроводных сетевых соединений своё устройство и подключиться к нему.
Как обеспечить ПК интернетом через USB-кабель?
Раздать интернет с Айфона на компьютер через USB можно так:
Шаг 1. Переключите ползунок «Режим модема» в «Настройках» Айфона в активное положение. Вы увидите такое окно:

Выберите вариант «Только USB».
Шаг 2. Соедините гаджет с ПК кабелем USB. В верхней части экрана Айфона появится синяя полоска – верный признак того, что сопряжение между 2-мя устройствами установлено.

Шаг 3. На ПК зайдите в «Центр управления сетями и общим доступом», затем проследуйте в раздел «Изменение параметров адаптера».

Вы увидите, что в списке сетевых подключений появилось новое подключение по локальной сети, названное как мобильное устройство.

Попробуйте зайти в интернет. Вы обнаружите, что при подключении через USB загрузка данных происходит даже быстрее, чем через Wi-Fi.
У подключения ПК к гаджету по USB есть и иное преимущество: заряд батареи iPhone расходуется в гораздо меньшей степени.
Как использовать Bluetooth для подключения компьютера к интернету?
Подключить iPhone к ноутбуку для раздачи интернета можно и через Bluetooth. Делается это следующим образом:
Шаг 1. Зайдите в раздел «Bluetooth» в «Настройках» Айфона.

Шаг 2. Переключите тумблер «Bluetooth» в активное положение.

iPhone начнёт поиск устройств для сопряжения.
Шаг 3. Активируйте Bluetooth на ПК. Если ноутбук оснащён соответствующим модулем, значок беспроводного адаптера будет находиться в системном трее (в правой нижней части экрана).

Кликните на иконку Bluetooth правой кнопкой мыши и выберите пункт «Открыть параметры».

В разделе «Параметры Bluetooth» поставьте галочку напротив «Разрешить устройствам Bluetooth обнаруживать этот компьютер».

Шаг 4. Ещё раз кликните на значок Bluetooth в системном трее и в появившемся меню выберите вариант «Добавить устройство».

Так вы запустите процедуру поиска на компьютере.

После того как ПК найдёт iPhone и сопряжение окажется установленным, вы сможете выйти в интернет через браузер на компьютере.
Заключение
Несмотря на то что пользователям iPhone привычнее раздавать интернет на компьютер через Wi-Fi, проводное подключение выглядит даже предпочтительнее. Оно медленнее расходует заряд аккумулятора и обеспечивает более высокую скорость соединения.
Способ подключения через Bluetooth среди пользователей непопулярен по ряду причин: во-первых, не на всех ПК есть Bluetooth-модуль, во-вторых, чтобы сопряжение стало возможным, юзеру придётся найти и установить необходимые драйверы. Мало кто хочет тратить на это время, особенно если учесть, что преимуществ у Bluetooth-подключения по сравнению, скажем, с Wi-Fi-соединением нет.
Как подключить интернет на компьютере через iPhone: З рабочих способа
Чтобы поработать на улице или в кафе вам необязательно искать точку доступа. Любой современный смартфон может стать модемом. Он же поможет вам в случае неполадок у домашнего провайдера.
Есть три способа, как подключить компьютер к Интернету через Айфон. Если с одним появились проблемы, вы сможете перебрать другие варианты, и при любых обстоятельствах всегда оставаться на связи.
- Как раздать Wi-Fi с Айфона?
- Подключение по USB
- Подключение по Bluetooth
Как раздать Wi-Fi с Айфона?
Если не хочется читать, посмотрите видео с инструкциями:
iPhone работает по принципу модема. К нему можно подключить сразу несколько устройств. Находиться в непосредственной близости от телефона не нужно. Радиус действия сигнала – 10-15 метров.
Есть и недостатки. Скорость разряда батареи увеличивается в несколько раз. Смартфон сядет уже через 4 часа. Поэтому на время работы модема поставьте телефон на зарядку.
Для подключения следуйте инструкции:
- Откройте «Настройки» и войдите в раздел «Сотовая связь».

- Перед тем, как подключить интернет на ноутбуке или ПК через Айфон, нужно убедиться, что у вас включена передача сотовых данных. Тумблер напротив надписи должен быть зеленым.

- Чуть ниже найдите раздел «Режим модема» и откройте его.
- Здесь вы можете включить раздачу и поменять пароль к Wi-Fi. По умолчанию он сложный, его трудно запомнить. Для смены нужно нажать на «Пароль Wi-Fi» и ввести новый.

- Включите режим модема, нажав на тумблер напротив одноименной надписи.
- Откройте параметры сети на вашем компьютере и найдите точку доступа. По умолчанию она называется «iPhone (ваше имя)».
- Введите ключ безопасности в возникшее поле.
- Через несколько секунд компьютер подключится к смартфону. На экране iPhone, в верхней его части, появится синяя полоска. Это знак, что соединение прошло успешно.
Если не вышло, попробуйте перезагрузить оба устройства!
Подключение по USB
Также предлагаю видео по теме раздела:
iPhone раздает Интернет через USB только на то устройство, к которому подключен. Одновременно с этим он заряжается, поэтому не нужно беспокоиться, что батарейка быстро иссякнет. Если сделать все правильно, ноутбук будет выходить в сеть каждый раз, когда его соединяют со смартфоном по кабелю.

Для подключения нужно сделать следующее:
- Зайдите в «Настройки», откройте там раздел «Сотовая связь».
- Убедитесь, что включен «Режим модема».
- Соедините ноутбук и телефон USB-кабелем.
- До того, как компьютер подключится к Wi-Fi через телефон, Айфон спрашивает: «Доверять ли этому устройству?». Ответьте утвердительно и введите свой код-пароль.
- Откройте настройки сети. Среди доступных подключений должен появиться ваш смартфон.
- Введите пароль в специальное окно.
- Сеть подключится через несколько секунд. Если все хорошо, на экране iPhone появляется синяя полоса.
Чтобы отключить соединение, достаточно вынуть USB кабель или выйти из режима модема. Тоже самое нужно сделать, если не удалось подключиться с первого раза. Затем просто повторите все действия.
Подключение по Bluetooth
Самый непопулярный способ, ведь требует дополнительного времени на подключение. Плюс, далеко не во всех ноутбуках есть нужная функция.
Подключение проходит следующим образом:
- Откройте настройки iPhone и зайдите в раздел «Сотовая связь».
- Найдите надпись: «Режим модема» и убедитесь, что тумблер напротив нее находится в положении «ВКЛ».
- Вернитесь в «Настройки» и найдите раздел «Bluetooth».
- Тумблер напротив одноименной надписи должен быть зеленым.
- Перед тем, как подключать компьютер к интернету через iPhone, нужно настроить Bluetooth. Для начала убедитесь, что он включен. В некоторых моделях ноутбуков для этого используется переключатель на самом корпусе.
- Откройте настройки Bluetooth на ноутбуке. В ОС Windows для этого нужно нажать на стрелочку «Отображать скрытые значки».

- Найдите значок Bluetooth. Нажмите на него правой кнопкой мыши и откройте параметры.

- Кликните на пункт «Добавление Bluetooth или другого устройства».

- После обнаружения вашего телефона, подключитесь к нему.

- На телефоне появится окно «Запрос на создание пары по Bluetooth». Подтвердите действие.

- То же самое сделайте и на ноутбуке.
- После этого в настройках появится имя вашего смартфона. Нажмите на него, введите пароль и подключитесь к сети.
Если не удалось, попробуйте выключить и включить Bluetooth на обоих устройствах. В редких случаях может потребоваться перезагрузка.
Обычно используют первые два способа. Они более удобные и простые. Bluetooth – это запасной выход, если остальные методы не помогли. В любом случае при наличии Айфона и хорошего мобильного интернета вы можете всегда оставаться на связи, работать и развлекаться.
Как подключить колонку «Алиса»?
Сегодня разберемся, что нужно сделать для активации колонки с голосовым помощником «Алиса», как подключить ее первый раз к Wi-Fi. Рассмотрим, как подключить колонку «Алиса» для всех возможных вариантов использования:
- К интернету;
- К телефону и планшету;
- К ПК и ноутбуку;
- К телевизору;
- К другой колонке — проводной и беспроводной.
?Популярные колонки?
Подключение «Алисы» к интернету
Если вы только что приобрели колонку, то, чтобы ее активировать, дайте доступ устройству к интернету. Перед вами алгоритм, как подключить колонку «Алиса» к Wi-Fi:
- Включите колонку в розетку.
- На телефоне подсоединитесь к той Wi-Fi-сети, к какой планируете подключить колонку (частота — на уровне 2,4 ГГц).
- Скачайте официальное приложение «Яндекс» в Google Play или App Store. Если софт уже установлен на девайсе, обновите его до самой свежей версии.
- Как подключить «Алису» (колонку) через телефон? Откройте программу на девайсе, выполните вход в свой «Яндекс»-аккаунт.
- В случае, когда у вас есть подписка «Яндекс+», войдите в профиль, на котором она активирована — вы сможете пользоваться подпиской и на колонке.
- Продолжим разбирать, как подключить «Яндекс»-колонку «Алиса» через телефон. В программе «Яндекс» опуститесь к пункту «Устройства».
- Затем проследуйте по пути: Управление устройствами — Добавить — Умная колонка.
- Как подключить колонку «Алиса» к интернету? Из списка выберите нужную вай-фай сеть, при необходимости наберите код.
- Положите телефон к колонке, кликните на «Проиграть звук».
- В продолжение нескольких секунд установится подключение — об этом скажет сам голосовой помощник.
Как подключить мини-колонку «Алиса»? Воспользуйтесь этой же инструкцией.

Подключение колонки Алиса к телефону
Разберем, как подключить колонку «Алиса» к телефону. Вы можете использовать колонку с виртуальным помощником «Алиса» для прослушивания музыки со своего смартфона. Воспользуйтесь простым лайфхаком:
- Попросите колонку активировать Bluetooth. К примеру, скажите: «Алиса, включи блютуз».
- Затем включите Bluetooth на своем смартфоне.
- Как подключить умную колонку «Алиса»? На экране появится список доступных для связки устройств — выберите из него колонку с «Алисой».
- Как только девайсы соединяются в пару, вы сможете слушать музыку, подкасты, аудиокниги и любой другой звук с телефона через колонку.

Подключение колонки Алиса к компьютеру или ноутбуку
Вы можете свободно использовать мини-станцию «Алиса» в качестве беспроводной колонки для трансляции музыки с компьютера, ноутбука, смартфона или планшета. Как подключить колонку «Яндекс-Алиса» здесь? Для этого нужно следующее:
- Скажите колонке: «Алиса, включи блютуз».
- Другой вариант активации Bluetooth-модуля: зажмите на колонке кнопочку отключения микрофонов на несколько минут — до тех пор, пока подсветка девайса не начнет мигать.
- Как подключить колонку «Алису» к компьютеру? После этого включите Bluetooth уже на ПК или ноутбуке, запустите поиск беспроводных устройств.
- Из появившегося списка выберите колонку и подключитесь к ней. Стандартное название обычно такое: Yandex.Station-XXXXXX.
- Подождите, пока световое кольцо на устройстве перестанет мигать — это, значит, что соединение установлено.
- Включите музыку и наслаждайтесь качественным звуком.
Перед тем, как подключить колонку «Яндекс-Алиса» к телефону, компьютеру, имейте ввиду, что, покуда проигрывается музыка через Bluetooth, ее не получится использовать в качестве виртуального помощника. Чтобы «Алиса» вновь услышала вас, нужно разорвать беспроводное соединение. Если вы ранее сопрягали колонку со своим компьютером или смартфоном, то в его списке «Алиса» всегда остается в разделе видимых.
Ищете, как подключить умную колонку «Алиса» к компьютеру? Учтите, что без Bluetooth, посредством кабеля HDMI, подключить умную колонку к ПК не получится — на данном этапе «Яндекс.станции» (в официальном режиме) не дают вывод аудио посредством HDMI.
?Популярные бюджетные колонки?
Подключение «Алисы» к телевизору
Обратите внимание: подключить к телевизору вы сможете только большую «Яндекс.Станцию», а не «Мини». С помощью такой «Алисы» вы сможете смотреть фильмы и ТВ-каналы на большом экране.
Большая «Яндекс.Станция», таким образом, будет играть роль телевизионной приставки, но без пульта ДУ — все команды выполняются только голосом. Как подключить станцию «Алиса» (колонку)? Все просто: подсоедините колонку к телевизору посредством кабеля HDMI. Если подключение прошло удачно, на дисплее вы увидите привычный интерфейс «Алисы» с текстовым представлением голосовых запросов и результатов поиска по ним.
Как подключить колонку «Алиса» к телевизору? Вам ничего делать не нужно — все необходимое умный электронный помощник сделает сам. Чтобы посмотреть кино или сериал, достаточно сказать станции: «Алиса, включи фильм (название)». Устройство будет искать его в «Амедиатеке», «Кинопоиске», ivi и других поддерживаемых сервисах.
Вы знаете, что такое колонка «Алиса-мини», как подключить к телефону эту станцию. Но существует также неофициальный способ вывода звука на «Яндекс.Станцию» с телевизора, компьютера посредством HDMI. Однако помните, что подобные действия могут привести к нарушению работы установленного ПО:
- Пройдите в браузере по ссылке: https://quasar.yandex.ru/skills/
- Запустите DevTools.
- В том же DevTools опуститесь ко вкладке Network.
- Затем вам нужно будет открыть страницу колонки по пути: Управление устройствами — Яндекс.Станция.
- Попробуйте изменить любое из значений. К примеру, для заставки выберите не фото, а видео.
- Тем самым вы получите запрос set_device_config
- Правой кнопкой мышки кликните на строчку с ним, нажмите на «Копировать», а в выпадающем меню выберите Copy as fetch.
- В DevTools откройте «Консоль», вставьте скопированный текст.
- Найдите строчку body»:»<»location_override»:»home»,»name»:»Яндекс Станция»,»screenSaverConfig»:<»type»:»VIDEO»>>»
- Затем вставьте следующее: body»:»<»hdmiAudio»:»true»,»location_override»:»home»,»name»:»Яндекс Станция»,»screenSaverConfig»:<»type»:»VIDEO»>>»
- После этих действий остается нажать по кнопке Enter и на «Готово».
Если этот способ не работает, то можно попробовать другой:
- Перейдите в любом из браузеров по ссылке: https://yandex.ru/quasar.
- Нажав на F12, запустите DevTools.
- Перейдите ко вкладке «Консоль» и введите следующий текст: window.storage.permissions.showHdmiAudio = true
- Нажмите на Enter.
- Теперь самое время перейти на страницу своей «Яндекс.Станции» — вы увидите на ней новый переключатель «Передача звука по HDMI».
Итог данных неофициальных настроек — вы сможете выводить звук с телевизора на колонку, что придаст ему более громкое и объемное звучание.

Подключение других колонок
Если вам не хватает глубины, громкости звука на самой колонке «Алиса», вы можете дополнительно подключить к ней внешнюю акустик-систему. Так, подобное расширение поддерживает «Яндекс.Станция Мини». Как подключить умную колонку «Яндекс-Алиса» к другой колонке? Для коннекта между ними вам потребуется приобрести провод для AUX-выходов с двумя штекерами.
Как подключить «Алису» к блютуз-колонке? Существуют также неофициальные способы соединения в пару «Алисы» с колонками, имеющими bluetooth-модуль:
- Используйте в качестве «промежуточного звена» компьютер либо медиасервер. Подключите посредством линейного выхода колонку к ПК, а затем в настройках ОС выберите, на какую (как беспроводную, так и проводную) акустику, подключенную к компьютеру, требуется передавать звук от «Алисы».
- Приобретите bluetooth-передатчик с аудиовыходом 3,5 мм (стоимость самых дешевых моделей на «Алиэкспресс» начинается от 300-400 рублей, но имейте ввиду, что они аккумуляторные, а не портативные), подсоедините его к AUX входу на своей «Яндекс.Станции».












