Как подключить колонку JBL к компьютеру всеми возможными способами

Как подключить колонку JBL к компьютеру? Воспользуйтесь сопряжением по Блютуз при наличии соответствующего адаптера, соедините аудиоустройство с ПК с помощью USB-кабеля или используйте для подключения AUX разъем. Каждый из способов имеет свои особенности, на которых мы остановимся подробнее.
Зачем?
Но перед этим стоит узнать, зачем вообще использовать Bluetooth-колонки. Может быть, это вовсе не так удобно, как кажется на первый взгляд? Давайте попробуем разобраться, что к чему.
В действительности такая гарнитура — это очень удобно. Особенно если вы пользуетесь компьютером, ноутбуком или телефоном. На смартфоне, как правило, используются мини-колонки Bluetooth, которые представляют собой один наушник, а вот на «железных друзьях» — полноценная гарнитура. Хоть и без проводов.
Разумеется, такая вещица очень и очень удобна. Вам не придется «городить огород» из многочисленных проводочков, а потом думать, все ли дотянется. Размещать такое устройство на столе или полках тоже очень комфортно. Давайте теперь рассмотрим с вами все преимущества и недостатки, которые таят в себе Bluetooth-колонки, а затем попытаемся подключить их.
Возможные проблемы при подключении Bluetooth колонки к компьютеру
Как правило, само подключение при условии гарантированно работающего и включенного Bluetooth адаптера (напомню, его можно случайно выключить сочетанием клавиш или в центре уведомлений Windows 10 — проверьте) выполняется очень просто. Однако возможны следующие проблемы:
- Звук по Bluetooth отстает. Подробно на эту тему — Что делать, если звук отстает в Bluetooth наушниках (для колонок то же самое).
- После подключения Bluetooth колонки к ноутбуку её связь (сопряжение) с вашим телефоном может быть разорвано и весь процесс подключения придется выполнять заново, то есть автоматически он происходить не будет.
Видео инструкция по подключению
В случае если у вас возникли дополнительные проблемы, опишите их подробно в комментариях, постараемся разобраться.
Третий способ — по AUX
Если у вас есть кабель AUX, то подключить JBL к ПК или ноутбуку можно с его помощью:
- Вставьте один конец кабеля AUX в разъём 3,5 мм в колонке
- Второй конец в выход для динамиков в компьютере
- Включите колонку
- При необходимости в настройках звука ПК выберите в качестве источника звука внешние динамики
В этой инструкции мы рассказали как подключить беспроводную колонку JBL к компьютеру. Если у вас есть вопросы — напишите в комментариях, постараемся помочь.
Другие инструкции по JBL ищите в разделе Беспроводные колонки.
ШАГ 4
Собственно, на этом всё! Теперь, открыв какую-нибудь музыкальную композицию или фильм — звук будет передаваться на колонки. Удобно?!

Кстати, на некоторых ноутбуках после подключения ресивера звук все также воспроизводится из встроенных динамиков. Обычно, это происходит из-за неправильного определения Windows устройства воспроизведения.
Это можно настроить вручную. Для этого нажмите сочетание кнопок Win+R , и используйте команду mmsys.cpl (универсальный способ для всех версий Windows).

mmsys.cpl — настройки звука
Далее, во вкладке «Воспроизведение» у вас будет отображаться несколько устройств, на которые можно подать звук: громкоговоритель, наушники, и т.д.
Среди них должен быть и наш ресивер (обычно отображается просто его модель). Найдя его среди списка — нажмите правой кнопкой мышки по нему, и выберите вариант «Использовать по умолчанию» . Как правило, звук тут же начнет воспроизводится в колонках.

Использовать по умолчанию
PS
Если ваш ноутбук не находит ресивер, попробуйте предпринять рекомендации из этой заметки: https://ocomp.info/bluetoth-ne-vidimost-ustroystv.html
Дополнения по теме — всегда приветствуются в комментариях. На этом сегодня всё, всего доброго!

В протоколе Bluetooth A2DP есть функция под названием Sinc. Она позволяет получать и воспроизводить звук с других устройств по Bluetooth. Говоря более простым языком, вы можете использовать свой ноутбук как беспроводную колонку для смартфона.
Для этого вам нужно обновить свое устройство до Windows 10 2004 (May 2020 Update), после чего поставить бесплатное приложение Bluetooth Audio Receiver из Microsoft Store. Теперь включите Bluetooth на вашем смартфоне (iPhone поддерживается), а на компьютере зайдите в Параметры > Устройства > Bluetooth и спарьте оба ваших гаджета. После этого остается только запустить установленное приложение, в нем выбрать ваш смартфон и нажать на Open Connection:
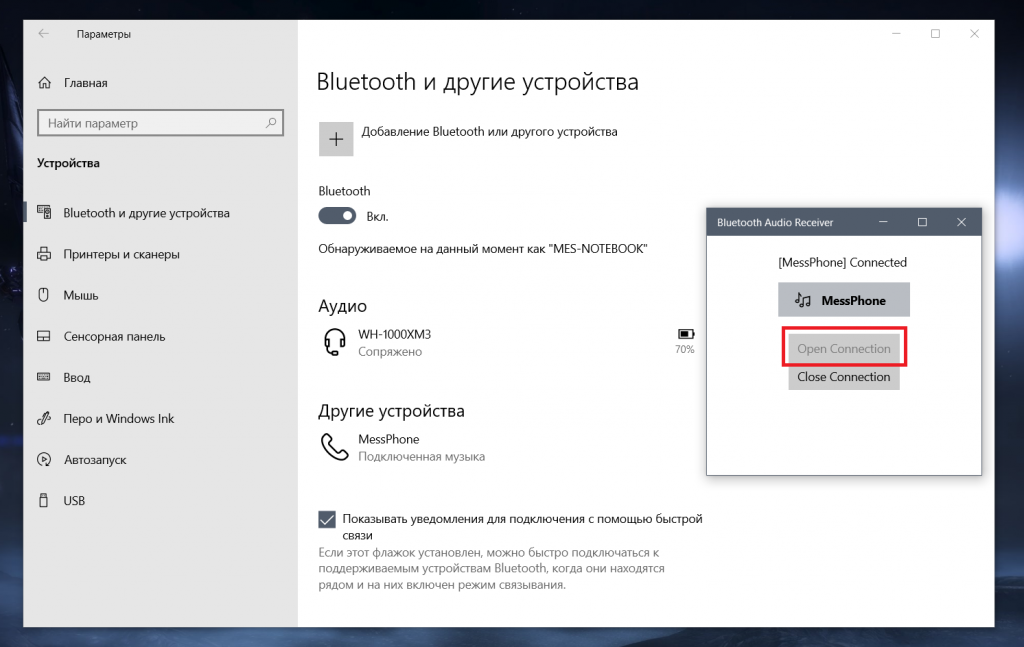
Если вы все сделали правильно, то на вашем смартфоне компьютер станет обычным BT-устройством для вывода звука:
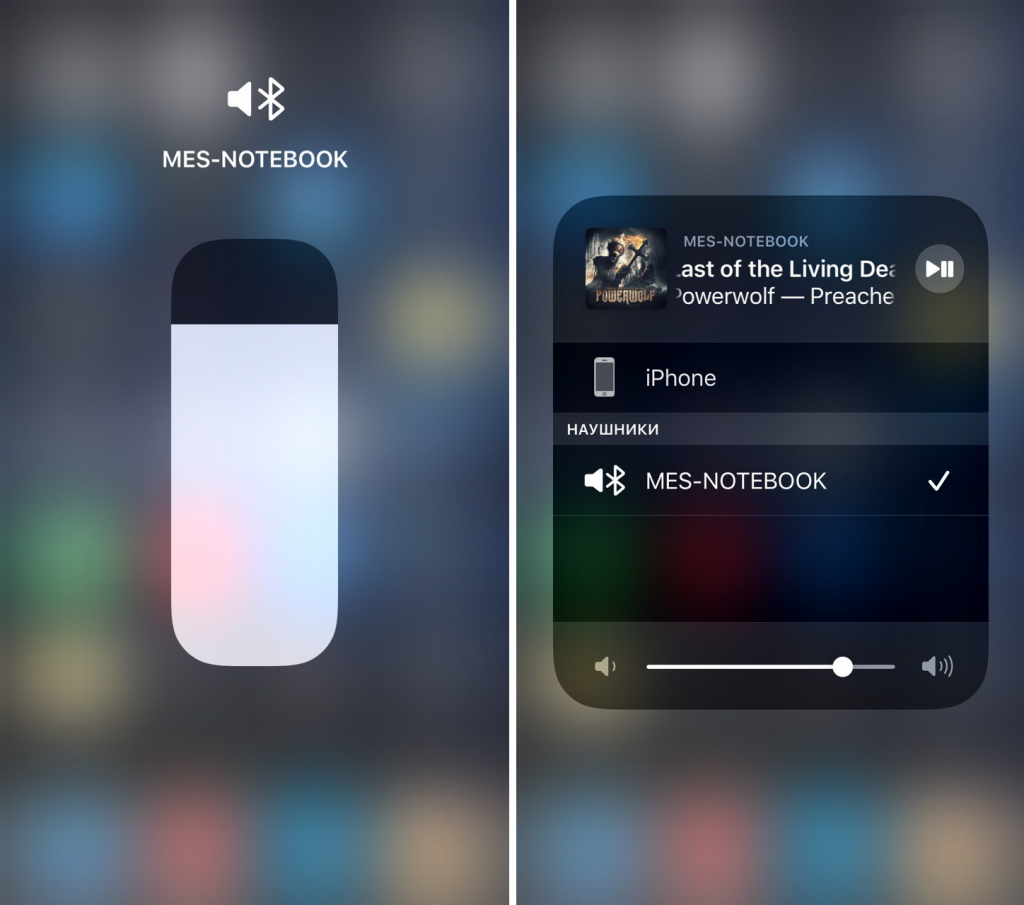
Вам остается только выбрать его для воспроизведения и наслаждаться музыкой.









