Подключение Беспроводной Колонки JBL с Алисой к Ноутбуку или Компьютеру на Windows по Bluetooth, USB, AUX
В этой инструкции будем разбираться, как подключить колонку JBL к ноутбуку или компьютеру под управлением операционной системы Windows. В зависимости от конкретной модели, колонки JBL могут иметь два-три способа соединения с ПК — по кабелю USB или AUX, а также по беспроводной связи Bluetooth. Рассмотрим каждый из них, чтобы статья была полезной владельцам всех серий акустики JBL — Clip, Flip, Charge, Xtreme, Music, Portable.
Если у вас беспроводная колонка JBL, то лучше всего подключить ее к ноутбуку через блютуз соединение. Это избавит от необходимости при перемещении из одной комнаты в другую носить с собой не только саму акустику, но и ноутбук вместе с проводом. Поддерживаемое современным стандартом Bluetooth расстояние до 10 метров вполне хватит, чтобы колонка не теряла связь с компьютером почти по всей площади стандартных небольших квартир.

Однако для такого типа соединения необходимо соблюсти 2 условия:
-
Колонка JBL должна быть именно беспроводная, то есть с поддержкой блютуз. Отличить ее довольно просто — на корпусе обязательно будет размещаться кнопка со значком «B», которая включает режим обнаружения по беспроводной связи.



Если ваш ноутбук и колонка JBL соответствует этим требованиям, то начнем подключение.
-
Включаем колонку кнопкой питания и зажимаем клавишу «Bluetooth» то срабатывания звукового сигнала и появления световой индикации на корпусе






Колонка появится в списке звуковых устройств. Теперь системные звуки, музыка и видео будут транслироваться именно через JBL, а не встроенные в ноутбук динамики.
При этом, если у вас умная колонка, и вы подключили JBL с Алисой к wifi сети, голосовой помощник продолжит работать в обычном режиме. То есть даже при активном соединении по блютуз с ноутбуком можно задать Алисе какой-то вопрос, и она приглушит музыку и ответит на него.
Как подключить колонку к компу
Один из наиболее часто встречающихся вопросов в сети — можно ли колонку JBL подключить к компьютеру для управления устройством с ПК или решения иных задач. При этом запросы касаются самых разных моделей: Pulse 3, Extreme 2, Charge 4 и других. Ответ во всех случаях положительный, а на выбор доступно целых три способа. Рассмотрим их подробнее.
Блютуз
Сразу разберемся, как подключить JBL Go 2 к компьютеру через Bluetooth. Такой вариант возможен в том случае, если на ПК установлен адаптер Блютуз и все необходимые драйвера. Стоимость такого девайса около 500 рублей, а устанавливается модуль в любой свободный USB-разъем.
Чтобы подключить колонку JBL на комп через Блютуз, сделайте следующее:
- Включите «синий зуб» на портативном устройстве.

- Зайдите в «Пуск» и «Параметры».

- Перейдите в «Устройства» и кликните на раздел «Bluetooth».

- Жмите на «Добавление Bluetooth и другого …».

- Выберите первый пункт.
- Дождитесь, пока в списке появится колонка, которую нужно подключить.

- Кликните на ее название и дождитесь сопряжение.
Если все сделано правильно, вам удастся соединить два устройства. Остается только включить музыку и убедиться, что все работает. Если возникли какие-то трудности, зайдите в раздел «Система», а далее «Звук», а после выберите аудиоустройство в качестве источника.

При отсутствии Блютуз-адаптера возникает другой вопрос — как подключить JBL к компьютеру через USB. Это универсальный метод, для реализации которого можно обойтись без покупки модуля Bluetooth. Алгоритм такой:
- Берите кабель USB, который идет в комплекте с портативной колонкой.
- Вставьте один конец в ПК, а второй в JBL.
- Включите аудиоустройство.
- Дождитесь, пока компьютер распознает подключенный девайс.
- Запустите какой-нибудь плеер, чтобы убедиться в работоспособности системы.

Если компьютер не видит колонку JBL через USB, проверьте наличие драйверов. Чаще всего проблема связана с ошибками при установке необходимого ПО. В таком случае его нужно установить самостоятельно. Сделайте следующее:
- Жмите на «Мой компьютер» правой кнопкой мышки.
- Кликните на «Свойства» и зайдите в «Диспетчер устройств» (найдите пункт внизу).
- Найдите раздел «Аудиовыходы и аудиовходы».

- Отыщите в списке новый девайс со знаком вопроса.
- Жмите на него правой кнопкой мышки и запустите загрузку ПО.
После этого перезапустите компьютер и проверьте, появился ли девайс в перечне и удалось ли его подключить.
Кроме рассмотренных выше, существует еще один альтернативный метод — применение 3,5-миллиметрового разъем. Здесь нужно знать, как подключить JBL Flip 5 или иной модели к компьютеру через AUX. В этом вопросе также ничего сложного, а сам процесс имеет следующий вид:
- Вставьте AUX-провод с одной стороны в колонку JBL, а с другой в разъем на ПК.
- Включите портативное устройство.
- В настройках на компьютере выберите источник звука. Это можно сделать в параметрах звука и разделе «Звук», где нужно установить нужное оборудование.

На МАК
При рассмотрении вопроса, как подключить колонку JBL к ПК, иногда возникает вопрос по поводу особенностей для ОС MAC. Здесь все можно сделать с помощью адаптера Блютуз, а сама инструкция имеет следующий вид:
- Войдите в меню «Apple».
- Выберите раздел «Системные настройки».

- Перейдите в «Bluetooth».

- Отыщите необходимый девайс из перечня.
- Жмите на Connect и при наличии условий примите их.
Также возможно подключение колонки JBL к компьютеру через USB или AUX. Сам процесс предельно понятен, поэтому не требует дополнительного разъяснения.
Подключение колонки JBL через Bluetooth
В первую очередь следует определить, есть ли в компьютере модуль Bluetooth. В ноутбуках он обычно встроен, но все зависит от модели. Рассматривать подключение лучше всего на примере Windows 10, так как это одна из самых популярных операционных систем. Чтобы сопряжение было быстрым, следует расположить колонку поближе к компьютеру. После успешного соединения ее можно убрать подальше. Сначала нужно включить колонку и протокол Bluetooth с помощью кнопок, расположенных на корпусе. Чтобы настроить компьютер, потребуется:
- зайти в меню «Пуск»;
- нажать на «Параметры» и перейти в «Устройства»;
- выбрать пункт «Bluetooth и другие устройства»;
- нажать вверху на ползунок, чтобы включить модуль;
- найти кнопку «Добавить устройство»;
- выбрать название колонки из списка доступных беспроводных устройств;
- нажать «Сопряжение».
Проверить работу колонки просто. Нужно запустить на компьютере какую-нибудь музыку или видео. Если звук пойдет из колонки, значит подключение удалось. Точно так же все происходит и в Windows 7. Только здесь нужно зайти в «Панель управления».

Третий способ — по AUX
Если у вас есть кабель AUX, то подключить JBL к ПК или ноутбуку можно с его помощью:
- Вставьте один конец кабеля AUX в разъём 3,5 мм в колонке
- Второй конец в выход для динамиков в компьютере
- Включите колонку
- При необходимости в настройках звука ПК выберите в качестве источника звука внешние динамики
В этой инструкции мы рассказали как подключить беспроводную колонку JBL к компьютеру. Если у вас есть вопросы — напишите в комментариях, постараемся помочь.
Другие инструкции по JBL ищите в разделе Беспроводные колонки.
Процесс подключения Bluetooth колонки в Windows 10, 8.1 и Windows 7
Процесс подключения колонки к ноутбуку или ПК по Bluetooth выглядит почти так же, как и подключение к телефону:
- Переведите колонку в режим сопряжения: на некоторых колонках для этого нужно включить колонку, затем нажать и удерживать кнопку Bluetooth, пока не замигает синий индикатор (например, на JBL, Harman/Kardon), на некоторых — точно так же удерживать кнопку питания после включения. Бывают и другие методы: например, для колонки Яндекс нужно сказать: «Алиса, включи Bluetooth».
- Следующий шаг: нажмите правой кнопкой мыши по значку Bluetooth в области уведомлений и нажмите «Добавление устройства Bluetooth».
- Если значка нет, но при этом Bluetooth включен, можно зайти в Панель управления — Устройства и принтеры — Добавление устройства. А в Windows 10 также в Параметры — Устройства — Добавление Bluetooth или другого устройства — Bluetooth.
- После нажатия на «Добавление Bluetooth или другого устройства — Bluetooth» в параметрах Windows 10 или «Добавление устройства» в панели управления начнет выполняться поиск новых устройств, в том числе и Bluetooth. Выберите нужное устройство (иногда оно может отображаться без названия колонки, а просто как «Звук» или «Аудио»).
- Обычно ПИН-код для подключения не запрашивается. Но, если запросят, попробуйте ввести 0000 (четыре нуля), а если не подойдет — поискать инструкцию к колонке.
По завершении вы получите подключенную к вашему ноутбуку Bluetooth колонку. В будущем, пока она сопряжена с этим ноутбуком, подключение будет выполняться автоматически (до тех пор, пока не будет выполнено сопряжение с другим устройством).
Возможно, для того чтобы звук начал выводиться через нее, потребуется зайти в параметры звука и выбрать устройство вывода, или сделать это в устройствах записи и воспроизведения (см. Как зайти в устройства записи и воспроизведения Windows 10).

Колонки со встроенным микрофоном также могут использоваться для связи: потребуется включить устройство по умолчанию на вкладке «Запись», а для некоторых программ, например, Skype — настроить микрофон в параметрах самой программы.
Как обновить драйвер?
Программное обеспечение нужно регулярно обновлять для оптимальной работы мобильного устройства. Для этого нужно потратить всего несколько минут. В большинстве случаев операционная система оповестит юзера о необходимости загрузить новую версию. Также обновление нужно, если компьютер перестал видеть акустику или возникли другие проблемы при подключении или использовании колонок.
Пошаговая инструкция такова.
- Кликните на значок «Пуск». Он находится в правом нижнем углу, на панели задач.
- Откройте «Диспетчер устройств». Найти этот раздел можно через поисковую строку.
- Далее отыщите модель Bluetooth и кликните на него один раз правой кнопкой мыши. Откроется меню.
- Нажмите на кнопку с надписью «Обновить».
- Чтобы компьютер загрузил драйвер из всемирной сети, он должен быть подключен к интернету любым способом – проводным или беспроводным.

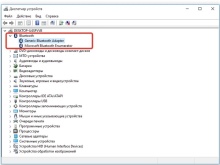
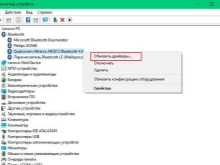
Также рекомендуется загрузить новую прошивку для аудиооборудования.
Торговая марка JBL разработала специально для собственной продукции отдельное приложение – JBL FLIP 4. С его помощью можно быстро и легко обновлять прошивку.
О том, как подключить колонку JBL к компьютеру и ноутбуку, смотрите в следующем видео.









