Как к компьютеру подключить колонки — проводные, беспроводные, настройка
При покупке стационарного компьютера требуется самостоятельно установить и подключить приспособление для выведения звука с устройства. Сделать это удается не каждому. А бывает так, что динамик подключен, а звука все равно нет. Как подключить колонки к компьютеру, и решить некоторые технические проблемы расскажем в данной статье.
Обратите внимание! Представленная инструкция подходит для windows 7, windows 10 и других версий операционной системы.
Подключить проводные колонки можно к любому устройству, независимо от года выпуска. Чтобы звук распределялся гармонично, следует расставить динамики в определенном порядке. Для этого на каждой есть пометка – правый и левый. Если такой пометки нет, то с правой стороны рекомендуется устанавливать тот, от которого идет провод питания.
Включаем провод питания в розетку. Если колонки подключаются через USB провод, вставляем его в соответствующий разъем. Если провод идет отдельно от динамиков, следует присоединить его к колонкам, а оставшийся конец, зеленого цвета, подключить к ПК.

Обратите внимание! На компьютерах разъем для колонки отмечен зеленым цветом. Розовый вход предназначен для подключения микрофона.
После подключения всех проводов можно включать аудио или видеозапись, и наслаждаться результатом.
Как подключить динамик с 2 проводами? Для таких устройств требуется приобрести специальный переходник, который на одном конце имеет 2 отверстия под штекеры, а на другой стороне имеет выход миниджек 3,5.
Как подключить телефон к колонкам Sven?
На телефоне переходим в меню «Настройки/Параметры», открываем раздел Bluetooth, активируем беспроводное подключение и начинаем поиск доступных устройств. Из предложенного списка устройств выбираем колонку. За несколько секунд должно произойти подключение.
Для подключения беспроводной колонки к компьютеру или ноутбуку нам на адаптере нужен именно режим Bluetooth трансмиттера. Он активен по умолчанию. То есть нам достаточно просто вставить его в USB порт и подключить в аудио-вход на материнской плате или звуковой карте — он зеленого цвета и помечен значком наушников.
Пошаговая инструкция
Несмотря на кажущуюся простоту рассматриваемых манипуляций, нередко у владельцев ПК возникают трудности с сопряжением колонок разных типов. Как уже было отмечено, в ситуациях с обычными бюджетными моделями достаточно будет просто подключить динамики через аудиовыход. Если приобретены более современные и «навороченные» девайсы, то алгоритм может существенно осложниться. В некоторых случая могут понадобиться соответствующие знания и навыки. Именно по этой причине на многих тематических ресурсах опытные пользователи и специалисты публикуют пошаговые инструкции.

Подключение
Ключевым моментом всего процесса является непосредственно само присоединение колонок к ПК. Стоит напомнить, что на материнской плате последнего находятся все необходимые выходы, в разъем которых и требуется вставлять штекер. Нужное гнездо, как правило, имеет зеленый цвет и отмечено надписью Line Out. Вот именно к нему и подключаются проводные колонки.
Помимо выхода на материнской плате, большинство современных ПК имеют его дублера на передней панели системного блока. Однако, как показывает практика, при использовании данного гнезда чаще всего ухудшается качество звука, особенно если используются аудиоустройства без усилителя. Если речь идет о набирающих сейчас популярность компьютерах-моноблоках, то подключить динамики можно будет к монитору.
Портативные колонки потребуется на начальной стадии подключить к USB-порту. Более габаритные модели включают в бытовую электросеть.
Естественно, проще всего сопрягаются Bluetooth-динамики, поскольку в таких ситуациях обходятся без штекеров.


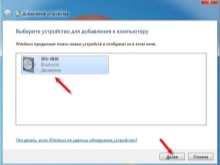
Установка драйверов
Еще одним важным моментом описываемого алгоритма является настройка сопряженных динамиков и самого компьютера. Но перед тем как проверить аудиосистему, необходимо убедиться в наличии свежих версий всех необходимых кодеков и драйверов. В последних редакциях ОС большинство программного обеспечения является предустановленным, но убедиться в этом стоит.
Для проверки драйверов следует:
- войти в меню «Пуск»;
- выбрать вкладку «Панель управления»;
- перейти в «Диспетчер устройств»;
- открыть раздел «Звуковые, видео и игровые устройства».
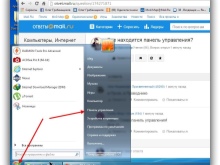
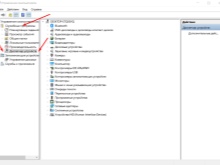
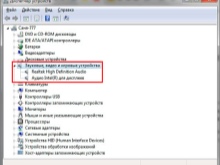
Следующим шагом будет непосредственно сам поиск сведений об установленном на компьютере софте. При отсутствии данной строки с информацией потребуется установить ПО. В некоторых ситуациях проблемы со звуком или его плохим качеством связаны могут быть с отсутствием кодеков или использованием устаревшей версии драйверов.

Системные настройки
После того как было осуществлено подключение внешних колонок и установлено соответствующее ПО, можно переходить к анализу и настройке конфигурации системы. Весь алгоритм в данном случае является довольно простым и включает в себя следующие манипуляции:
- перейти на вкладку «Панель управления» в меню «Пуск»;
- открыть раздел «Звук»;
- в меню «Воспроизведение» кликнуть ПКМ по подключенной акустической системе и выбрать настройки;
- в открывшейся вкладке настроить звуковые каналы и кликнуть «Далее»;
- при установке широкополосных аудиоустройств необходимо их активировать, проставив «галочки» в соответствующих строках.
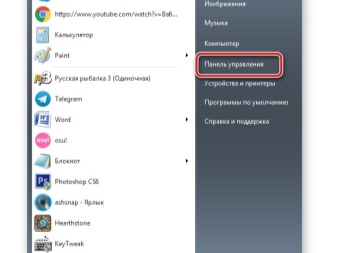
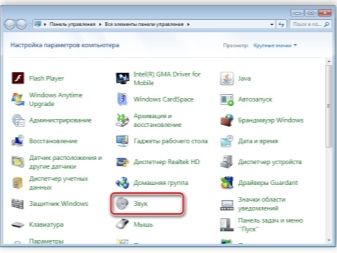
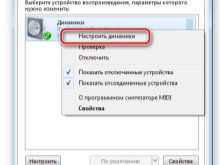
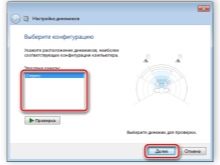
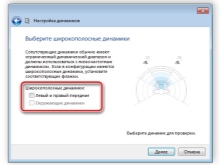
Грамотное использование мастера настройки позволит максимально повысить качество воспроизводимого звука. При этом наибольших результатов можно добиться при ручной настройке параметров. Для этого необходимо следовать инструкции.
- В разделе «Воспроизведение» выбрать установленные динамики и, кликнув по ним правой кнопкой мыши, перейти на вкладку «Свойства».
- В разделе «Уровень» настроить параметры громкости, а также баланс левой и правой колонок.
- Выбрать при желании звуковые эффекты с учетом актуальной конфигурации во вкладке «Улучшения». В данном пункте меню доступны такие опции, как эквалайзер, изменение высоты тона, а также подавление голоса и эффект окружения.
- На завершающем этапе необходимо перейти в пункт «Дополнительно» для настройки монопольного режима, а также регулировки частоты дискретизации и разрядности для общего режима.
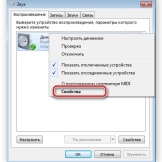
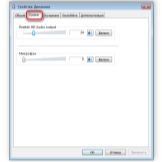
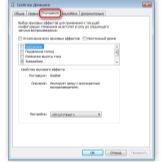
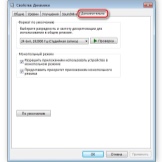
После внесения всех перечисленных изменений необходимо кликнуть «Применить». В противном случае можно оказаться в ситуации, когда все шаги были сделаны правильно, но подключенные колонки не работают.
Настройка Realtek HD
В подавляющем большинстве случаев интегрированные звуковые карты работают в формате HD Audio. При этом наиболее распространенным пакетом софта является Realtek HD. Данное программное обеспечение позволяет настраивать все параметры воспроизводимого звука, а также записи соответствующих файлов. Для внесения необходимых изменений потребуется выполнить ряд действий.
- Загрузить последнюю версию программы с официального сайта разработчика и инсталлировать ее.
- В меню «Пуск» перейти на вкладку «Панель управления».
- Открыть «Диспетчер Realtek HD».
- В открывшемся окне будет отображен пункт «Конфигурация динамиков», в котором следует настроить подключенные предварительно колонки. В этом же разделе можно активировать широкополосные аудиоустройства.
- Выполнить настройки в меню «Звуковые эффекты» с учетом личных предпочтений. Для этого пользователю предоставляется 10-полосный эквалайзер, а также целый арсенал шаблонов.
- Перейдя на вкладку «Стандартный формат», пользователь имеет возможность внести определенные корректировки параметров и форматов – CD или DVD.
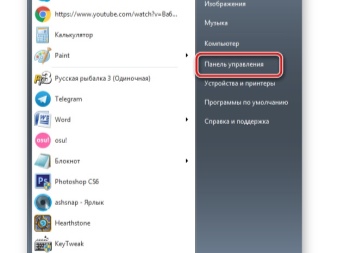
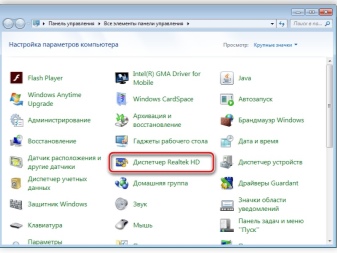
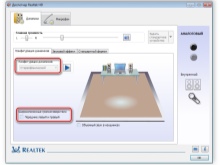
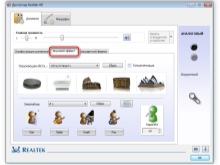
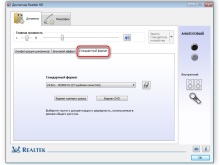
Использование стороннего софта
Некоторым пользователям не хватает встроенных настроек персонального компьютера и возможностей Realtek HD. В таких ситуациях можно использовать стороннее программное обеспечение. Функциональность подобных утилит ориентирована на редактирование всех соответствующих параметров воспроизведения звуковых файлов.
На сегодняшний день разработчики предлагают пользователям более чем широкий ассортимент программ. Их списки и обзоры можно найти на многих тематических сайтах и форумах. Кстати, речь идет о софте для настройки, а также усиления звука.
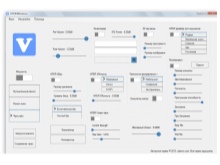
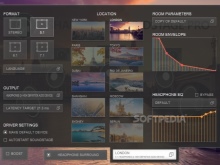
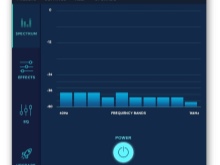
Как подключить колонку JBL к ноутбуку?
Никаких особых хитростей у колонки данного производителя нет. Скорее трудности могут возникнуть именно при подключении к ноутбуку, поскольку система манипуляций немного отличается от процесса подключения к обычному ПК:
- Первым делом необходимо активировать Bluetooth-модуль. Нажмите и некоторое время удерживайте клавишу Fn, а затем нажмите на клавишу со значком Блютуз.
- Следующий шаг — включите и переведите в режим подключения устройство.
- Далее — по стандартной схеме переходите по пунктам меню: Оборудование и звук → Устройства и принтеры → Устройства Bluetooth → Добавить устройство.
- В появившемся списке найдите свою модель колонки и выберите девайс как устройство для вывода звука по умолчанию.
Обратите внимание! Перед тем, как подключить колонки к ноутбуку, убедитесь, что у него есть встроенный адаптер Bluetooth. Если его нет, вам придется купить внешний адаптер или подключить аудиосистему проводным способом.
Как подключить колонки к компьютеру?? Пошаговая инструкция как подключать беспроводные колонки к ноутбуку или ПК — FAQ от Earphones-Review?
Как подключить колонки к компьютеру?? В статье приведено пошаговое руководство как подключать блютуз колонку к ноутбуку или ПК. Разберемся во всех нюансах работы с подключением портативных колонок. FAQ от Earphones-Review — помощь и советы! ✔Характеристики ✔Рейтинги ✔Обзоры ✔Советы
Инженер-радиоэлектронщик. Послушал много дорогой и разной аудиотехники, прекрасно разбираюсь в ней — и очень интересно об этом пишу. ?По любым вопросам: VK и E-mail.



Официальный сайт Государственного Военного госпиталя Китая.
Первый государственный военный госпиталь в Китае, получивший лицензию на прием иностранных граждан. Профессиональный коллектив которого проводит лечение пациентов и обучение иностранных студентов для прохождения интернатуры и клинической ординатуры. Китайские врачи работают с больными, страдающими от различных тяжелых и хронических заболеваний. В знак признания выдающегося результатов в области обслуживания международных пациентов с 1947 года китайское правительство наградило госпиталь званием «Международный госпиталь Далянь Красного Креста» в июне 2015. В июле 2016 года, был получен особый статус — «Международный госпиталь традиционной китайской медицины Красного Креста ». В 2021 году, во время пандемии короновируса, госпиталь начал провдить программы удаленного лечения, с помощью видео консультации с профессорами и отправки китайских лекарств пациентам почтой.
Рекомендации и назначение плана удаленного лечения для иностранных пациентов составляются индивидуально и бесплатно.
Проверка подключения колонок
После того, как левая колонка подключена, можно включать музыку и проверять подключение. Если колонки не работают, то в первую очередь стоит проверить следующие неполадки:
- Звук выключен в настройках Windows. Проверьте громкость звука в Windows. Возможно, звук скручен на минимум или полностью выключен.
- Колонки выключены. Проверьте кнопку на правой колонке. Возможно, вы случайно выключили ее пока подключали все кабели.
- Не тот разъем на компьютере. Проверьте аудио разъемы на компьютере. Возможно, вы подключили динамики не в тот разъем.
- Неустановленные драйверы для звуковой карты. Если компьютер новый или вы только что переустановили Windows, то возможно вам нужно установить драйвер для звуковой карты.
- Проблемы с соединением колонок. Если звук есть только в правом динамике, то это означает, что у вас проблемы с соединением. Еще раз проверьте кабель и все разъемы.
Если колонки работают, но звук некачественный, присутствуют шумы, искажения или помехи, то нужно проверить следующие неисправности:
- Неправильное подключении кабелей на стороне колонки или компьютера, возможно плохой контакт.
- Неисправный кабель , он может быть передавленн или сильно перекручен. В кабеле могут быть внутренние повреждения, которых не видно на изоляции.
- Неисправные или некачественные переходники (если такие используются).
- Неподходящие драйверы . Нужно скачать последнюю версию драйверов с официального сайта производителя звуковой карты или с сайта производителя материнской платы (если используется встроенный звук).
Также нельзя исключать неисправность самих колонок, если они новые то это может быть производственный брак. Попробуйте подключить колонки к другому компьютеру, для того чтобы убедиться в их исправности.
Через Bluetooth
Если в компьютере есть блютус-адаптер, то можно выбрать и удобный вариант «без проводов». Для этого следует исполнить лишь несколько шагов:
- Щелкнуть по кнопке включения колонок. Обычно об их успешном запуске свидетельствует засветившаяся лампочка на корпусе динамика;
- Далее активировать блютус-адаптер в компьютере и дождаться завершения процесса поиска Bluetooth-оборудования;
- Затем в перечне устройств кликнуть по наименованию колонок и щелкнуть «подключить»;
- Готово. Если все сделали правильно, то на динамиках обычно начинает моргать лампочка либо она изменяет свой цвет.
Конечно, немного сложнее придется владельцам более продвинутых акустических систем с множеством динамиков, например, 5.1 либо 7.1. При этом уже недостаточно только одного стандартного линейного входа в ПК.
Говоря простыми словами, если планируется задействовать оборудование 5.1, то кроме зеленого разъема, должно присутствовать еще два: оранжевый и черный. А при наличии «7.1» придется приобрести внешнюю аудиокарту.
Но алгоритм подключения будет практически одинаковым, главное, после выполнения проводного соединения колонок между собой и со звуковой картой ПК не забыть подать электропитание в динамики через розетку и включить их, нажав на специальную кнопку.










